Video Konverter
- 1. Video/Audio Converter+
-
- 1.1 Video zu Text konvertieren
- 1.2 Videoauflösung ändern
- 1.3 Video zu Bild konvertieren
- 1.4 Online YouTube Converter
- 1.5 iTunes Video Converter
- 1.6 Video zu MP3 konvertieren
- 1.7 Kostenloser Video zu Audio Converter
- 1.8 Videos im Batch konvertieren
- 1.9 Beste Online Videokonverter
- 1.10 Beste Videokonverter Desktop
- 1.10 Analog Digital Umsetzer
- 1.12 VLC als Videokonverter
- 1.13 Top 5 BIN/CUE zu ISO Converter
- 2. Video Converter Alternative+
-
- 2.1 Videoproc Alterlative
- 2.2 WonderFox Video Converter Alterlative
- 2.4 Cisdem Video Converter Alterlative
- 2.5 AnyMP4 Video Converter Alterlative
- 2.6 VideoSolo Video Converter Alterlative
- 2.7 VSDC Free Video Converter Alterlative
- 2.8 Xilisoft Video Converter Alterlative
- 2.9 MakeMKV Video Converter Alterlative
- 2.10 AVC Converter Alterlative
Videoformat-Converter: Videoformate kostenlos und online ändern
Ein Videoformat ist ein Dateiformat, das Videos in einem digitalen Format speichert. Videoformate sind komprimierte Dateien, die Informationen zu Audio und visuellem Inhalt eines Videos beinhalten. Der Typ des Dateiformats besteht aus einem Container, der das Video-Kodierungsformat und das Audio-Kodierungsformat getrennt hält. Zusätzlich zu Kodierungsformaten enthält der Dateityp Informationen wie Untertitel. Jedes Format hat seine Zwecke, beispielsweise wird MP4 genutzt, um lizenzfreie HTML-5 Videos zu erstellen. Daher benötigen Sie Videodatei-Konvertierer, um Videoformate für andere Verwendungszwecke zu ändern. Wenn Sie also nach einigen kostenlosen und online Videoformat-Konvertierer suchen, sind Sie auf der genau richtigen Seite.
- Teil 1. 3 Schritte, um Videoformate zu ändern
- Teil 2. Der beste kostenlose Videoformat-Konvertierer, den Sie kennen sollten
- Teil 3. Die meist empfohlenen online Videoformat-Konvertierer
Teil 1. 3 Schritte, um Videoformate zu ändern
Wenn Sie Videoformate umgehend ändern möchten, benötigen Sie spezielle für diesen Zweck entwickelte Videokonvertierungssoftware. Wondershare UniConverter (ursprünglich Wondershare Videokonvertierer Ultimate) ist die perfekte Software, die Videos in jedes Format konvertieren kann. Das ist der beste Videoformat-Konvertierer für Windows und Mac. Diese Software kann Ihnen helfen, Videos in jedes Format mit super hoher Konvertierungsgeschwindigkeit und hochwertiger Output-Qualität zu konvertieren. Wondershare UniConverter hat viele zusätzliche Funktionen, die Ihnen dabei helfen Ihre Videos bessern zu verwalten, wie Videobearbeitung, Reparatur von Video-Metadaten, Videos auf DVD brennen und viele mehr.
 Wondershare UniConverter
Wondershare UniConverter

- Der beste Videoformat-Konvertierer, um Videoformate schnell und einfach zu ändern.
- Unterstützt über 1000 Videoformate, einschließlich MP4/AVI/MKV/WMV/MOV/MPEG und weitere.
- Download von Videos von über 10.000 Videosharing-Seiten durch einfaches Einfügen der URLs.
- Videobearbeitung durch Schneiden, Kürzen, Drehen, Hinzufügen von Wasserzeichen und Effekten und weitere Funktionen.
- Brennen und Personalisieren von Videos auf DVD mit gratis DVD-Menüvorlagen.
- Übertragung von Videos vom Computer auf Mobilgeräte über ein USB-Kabel.
- Vielfältige Toolbox mit Funktionen der Reparatur von Medien-Metadaten, GIF Maker, Übertragung auf TV, VR-Konvertierer, Bildschirmschreiber usw.
- Unterstützte Betriebssysteme: Windows 7 64-bit oder neuer, MacOS 10.10 oder neuer
Schritt-für-Schritt-Anleitung für die Konvertierung von Videos in jedes Format mit dem besten Videodatei-Konvertierer:
Schritt 1 Starten Sie Wondershare Videoformat-Konvertierer und fügen Sie Videos hinzu
Um Videos zu Wondershare Videoformat-Konvertierer hinzuzufügen, laden Sie ihn zuerst auf Ihren PC/Mac herunter und installieren ihn. Gehen Sie zum Konvertieren Abschnitt nach dem Start und klicken Sie auf den + Dateien hinzufügen Button in der linken oberen Ecke. Sie sehen ein Dialogfenster, um die zu konvertierenden Dateien zu wählen.

Schritt 2 Videodatei-Outputformat wählen
Jetzt können Sie das Video-Outputformat Ihrer Wahl aussuchen. Klicken Sie auf das Dropdown-Menü in der rechten oberen Ecke des Fensters, das als Alle Dateien konvertieren zu: angezeigt wird. Klicken Sie auf den Video Tab aus der Dropdown-Liste und wählen Sie ein gewünschtes Videoformat. Es erlaubt Ihnen die direkte Konvertierung von Videos auf gerätunterstützte Formate. Klicken Sie dafür einfach auf den Gerät Tab.
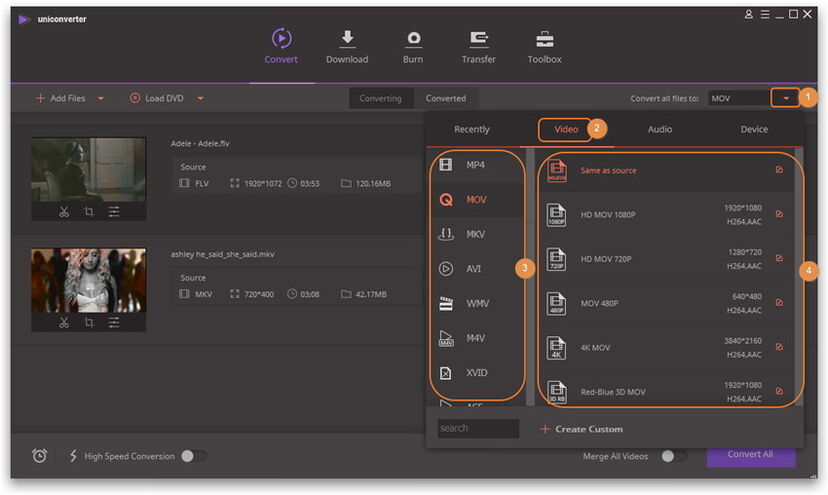
Schritt 3 Videos mit Wondershare Videoformat-Konvertierer bearbeiten (Optional)
Sie haben die Option die Videos vor der Formatänderung zu konvertieren. Klicken Sie auf die Symbole in der Miniaturansicht der Videos und Sie können Videos Schneiden, Kürzen, Drehen, Wasserzeichen oder Effekte hinzufügen. Sie können diesen Schritt überspringen, falls Sie keine Bearbeitungen vornehmen möchten.
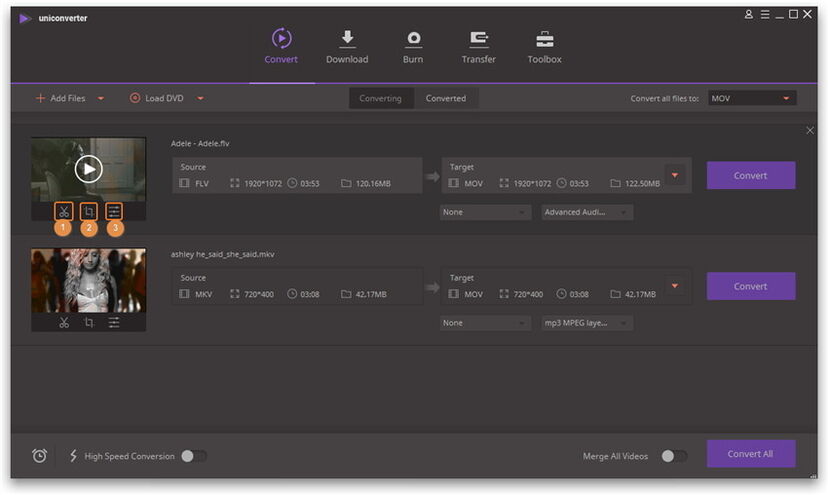
Schritt 4 Videoformate konvertieren
Sobald Sie mit dem Endprodukt zufrieden sind, klicken Sie auf den Alle konvertieren Button, um den Konvertierungsvorgang zu starten. Sie können entweder auf den Konvertieren Button vor jedem Video oder für super hohe Konvertierungsgeschwindigkeit auf das blitzartige Symbol klicken.
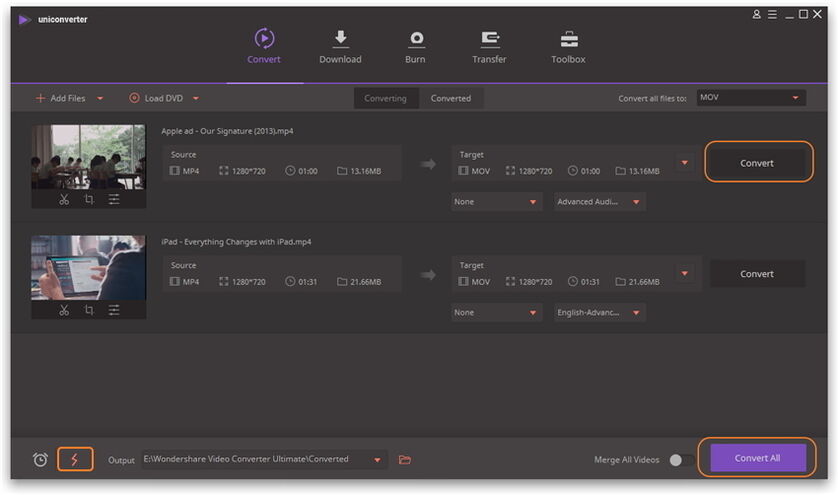
Teil 2. Der beste kostenlose Videoformat-Konvertierer, den Sie kennen sollten
Wondershare UniConverter ist die beste Wahl für Videoformat-Konvertierer, da für seine Dienste ein Preis erhoben wird. Gibt es aber andere Plattformen wie Wondershare, die Videokonvertierungen kostenlos durchführen? Klar! Wondershare gratis Videokonvertierer ist solch ein kostenloser Videoformat-Konvertierer, der dieselben Funktionen wie seine bezahlungspflichtige Version hat. Der einzige Unterschied ist, dass konvertierte Videos mit einem Wasserzeichen versehen werden. Wenn Sie das also nicht stört, laden sie das Programm einfach herunter und folgen Sie den folgenden oder in Teil 1 beschriebenen Schritten, um Videoformate gratis zu ändern.
Schritte zur kostenlosen Änderung von Videoformaten mit gratis Videoformat-Konvertierern:
Schritt 1: Laden Sie Wondershare gratis Videokonvertierer auf Ihren PC/Mac herunter, installieren und starten Sie das Programm. Fügen Sie danach die zu konvertierenden Videos durch Klicken auf den Dateien hinzufügen Button unter dem Konvertieren Tab hinzu.
Schritt 2: Wählen Sie ein gewünschtes Video-Outputformat aus der Alle Dateien konvertieren zu: Dropdown-Liste. Die beliebtesten Videoformate wie MP4/MOV/AVI/MKV werden hier bereitgestellt.
Schritt 3: Ändern Sie Videoformate durch Klicken auf den Alle konvertieren Button auf dem Bildschirm.

Teil 3. Die meist empfohlenen online Videoformat-Konvertierer
Es gibt unzählige verfügbare hochwertige online Videoformat-Konvertierer, jedoch ist der am häufigsten empfohlene Online UniConverter. Es ist ein Online-Dateikonvertierer, der es Ihnen erlaubt Videoformate online und völlig kostenlos zu konvertieren. Sie können maximal 100 MB Daten, aufgeteilt auf zwei verschiedene Dateien, trennen. Anders als der Wondershare UniConverter unterstützt dieses Programm nur wenige beliebte Videoformate wie MP4, MOV, AVI usw. Aber es hat eine super hohe Konvertierungsgeschwindigkeit und einen hochwertigen Output.
Videoformate online konvertieren:
Schritt 1: Um zu beginnen, öffnen Sie ihren präferierten Browser. Sie erreichen die Startseite der Videoformat-Konvertierung.
Schritt 2: Jetzt fügen Sie Ihre Input-Videodateien durch Klicken auf die Meine Dateien hinzufügen Option hinzu. Ein Popup-fenster erscheint auf dem Bildschirm, von welchem aus Sie die Videodatei wählen können und den Öffnen Button klicken.
Schritt 3: Aus dem Konvertieren zu Dropdown-Menü wählen Sie die Video Option und Sie werden aufgefordert das gewünschte Videoformat für die Konvertierung auszuwählen.
Schritt 4: Nachdem das Format gewählt wurde, klicken Sie auf den Konvertieren Button, um den Konvertierungsvorgang zu beginnen. Klicken Sie auf den Alle herunterladen Button, um Ihre konvertierten Videos herunterzuladen.
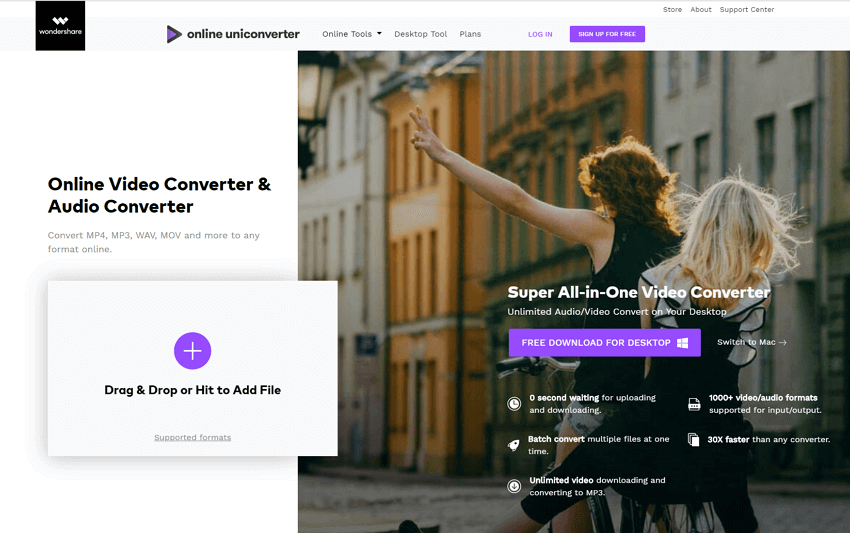
Fazit: Wir haben sowohl wertvolle Online- als auch Desktop-Videoformatkonvertierer in diesem Artikel besprochen. Wegen der Einschränkungen von Online-Konvertierern und den Wasserzeichen auf kostenlosen Videokonvertierern, ist Wondershare UniConverter wahrscheinlich Ihre beste Wahl. Gratis Download, testen Sie das Programm auf Ihrem Computer, um ganz einfach Videoformate zu ändern.



