CD Brenner
- 1. Verschiedene Audioformate auf CD brennen+
- 2. Andere CD Brennsoftwares +
-
- 2.1 Top 12 CD Brennprogramme
- 2.2 Audio CD brennen Mac
- 2.3 Linux CD Brenner
- 2.4 CDburnerxp Alternative für Mac
- 2.5 Top 15 CD Brenner für Mac
- 2.7 CD Brenner Windows 10
- 2.8 Windows XP CD Brennsoftware
- 2.9 VCD zu DVD Konverter
- 2.10 Kostenlose CD Brennprogramme
- 2.11 MP3 Brennprogramme
- 2.12 CD Brenner App
- 2.13 Top 16 Audio CD Brenner 2021
- 3. Tipps & Tricks+
- Laden Sie UniConverter herunter, um Videos zu konvertieren:
Einfaches Brennen von WAV auf CD
Von Lukas Schneider • 2025-10-23 18:46:13 • Bewährte Lösungen
Es ist üblich, auf Media Player mit eingeschränkten Funktionen zu stoßen. Die Dienste eines hochwertigen Brenntools spielen eine zentrale Rolle dabei, dass Sie WAV-Dateien ohne Einschränkungen auf Audio-CDs brennen können. Mit speziellen Brennprogrammen können Anwender nicht nur WAV auf CD brennen, sondern auch auf Speichermedien wie Blu-ray-Discs und DVDs speichern.
Dieser Artikel führt Sie durch detaillierte Schritte zur Verwendung eines empfohlenen WAV zu Audio CD Brenner namens Wondershare Uniconverter. Sie lernen auch die Schritte zum Brennen von WAV auf CD mit iTunes und Windows Media Player kennen.
- Teil 1. Wie brennt man WAV auf CD mit dem Wondershare UniConverter?
- Teil 2. So brennen Sie WAV mit iTunes auf CD
- Teil 3. Wie brennt man WAV mit Windows Media Player auf CD?
Teil 1. Wie brennt man WAV auf CD mit dem Wondershare UniConverter?
Der Wondershare UniConverter (ursprünglich Wondershare Video Converter Ultimate) wird weithin bevorzugt und häufig als WAV CD Brenner verwendet. Das Programm unterstützt gängige Audioformate wie WAV und brennt sie ohne Qualitätsverluste auf Discs. Im Folgenden erhalten Sie einen Einblick in die Funktionen und wie Sie mit dem Programm WAV-Dateien auf eine CD brennen können.
Merkmale des Wondershare Uniconverters:
- Benutzerfreundlich: Die Software verfügt über klar beschriftete Buttons und Tasten, was die Ausführung von Funktionen erleichtert, ohne nach Hilfe zu suchen. Die Anzeige ist ebenfalls einfach und intuitiv und ermöglicht die Drag & Drop Funktion.
- Datei Converter: Der Wondershare Uniconverter hat die zuvor langsame und mühsame Konvertierungsaufgabe in ein schnelles und zuverlässiges Unterfangen verwandelt. Damit können Benutzer ihre Audio-, Video- und Bilddateien in über tausend vorhandene Dateien konvertieren.
- Geräteunterstützung: Es ist normalerweise schwierig, Dateien in nicht unterstützten Geräten wie Android- und iOS-Geräten zu verwenden. Mit diesem Programm können Benutzer jedoch Dateien in ihren nativen Formaten erstellen, wodurch sie mit dem Host-Gerät kompatibel sind.
- Eingebauter Editor: Mit dieser Software können Sie einen Schritt weiter gehen als nur Videos zu konvertieren. Sie können u.a. Aufgaben wie Drehen, Trimmen, Hinzufügen von Untertiteln und Zusammenfügen von Videos durchführen, bevor Sie den Brennvorgang starten.
- Kompatibilität: Mit dem Wondershare UniConverter können Sie konvertierte Dateien mit anderen Speichergeräten synchronisieren oder in iTunes speichern. Daher können Sie Ihre konvertierten Dateien problemlos in verschiedenen Programmen und Geräten anzeigen lassen.
 Wondershare UniConverter (ursprünglich Wondershare Video Converter Ultimate)
Wondershare UniConverter (ursprünglich Wondershare Video Converter Ultimate)
Ihre komplette Audio Toolbox

- Konvertieren Sie Videos in über 1.000 Formate wie AVI, MKV, MOV, MP4, etc.
- Brennen Sie Audiodateien unter Windows/Mac einfach auf CD.
- Funktioniert als Metadaten-Verwaltungstool, um Video-Metadaten zu bearbeiten.
- Konvertieren Sie Videos in optimierte Voreinstellungen für fast alle Geräte.
- Unterstützt eine 30-fach höhere Konvertierungsgeschwindigkeit als andere gängige Converter.
- Bearbeiten und personalisieren Sie Ihre Videos durch Schneiden, Hinzufügen von Untertiteln und Effekten, etc.
- Brennen Sie Videos mit einer attraktiven kostenlosen DVD-Vorlage auf abspielbare DVDs.
- Unterstützt das Herunterladen oder Aufnehmen von Videos von über 10.000 Video-Sharing-Seiten.
- Vielseitige Toolbox mit GIF-Maker, VR-Converter und Bildschirm-Rekorder.
- Unterstützte OS: Windows 7 64-bit oder neuer (32-bit Nutzer? Hier klicken) und MacOS 10.10 oder neuer (10.7 - 10.9? Hier klicken)
Schritte zur Verwendung des Wondershare UniConverters:
Schritt 1 Öffnen Sie das Programm Wondershare Uniconverter auf Ihrem Gerät.
Wenn Sie ihn nicht haben, können Sie das Programm ganz einfach von der Haupt Webseite herunterladen und installieren.
Schritt 2 Klicken Sie auf Toolbox.
Gehen Sie auf die Option Toolbox in der oberen Symbolleiste der Hauptanzeige, klicken Sie darauf und dann auf den CD-Brenner.

Schritt 3 WAV Dateien hochladen
Es wird ein neues Fenster mit einem + Zeichen angezeigt. Klicken Sie auf das Zeichen und Sie gelangen zum Gerätespeicher, von dem aus Sie eine oder mehrere zu brennende Audiodateien hochladen können.

Schritt 4 Sie können die Symbole Hinzufügen und Löschen in der oberen linken Ecke verwenden.
Die hochgeladenen Dateien, die Sie ausgewählt haben, werden angezeigt. Bevor Sie WAV auf eine Audio-CD brennen, können Sie eine oder mehrere Dateien hinzufügen oder entfernen. Legen Sie eine leere CD ein, wenn alles eingestellt ist. Klicken Sie auf die Taste oben rechts, um einen Brenner auszuwählen.

Schritt 5 Die WAV Dateien brennen
Klicken Sie abschließend auf den Brennen Button, um den Vorgang zu starten. Sobald der Vorgang abgeschlossen ist, erhalten Sie eine Meldung auf dem Bildschirm.

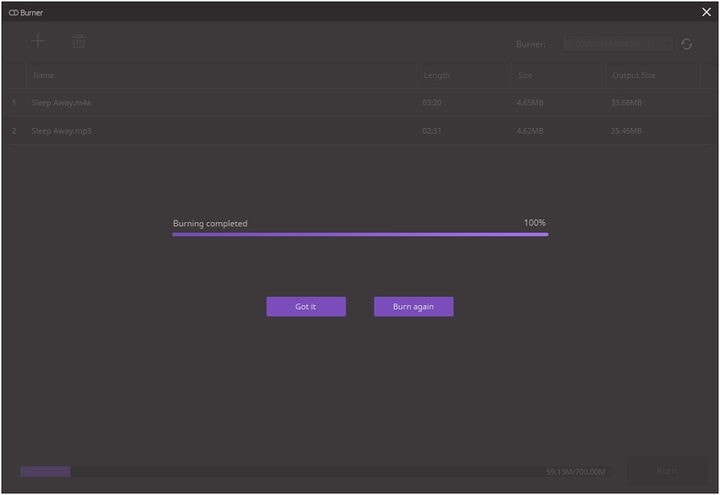
Teil 2. So brennen Sie WAV mit iTunes auf CD
Heutzutage können alle Musik und Dateien einfach in unseren Computergeräten gespeichert werden. Aber was, wenn Sie sie mit Freunden und Familie teilen möchten? Sie können dies über Spotify oder Apple Music tun, aber manchmal ist es unumgänglich, den altmodischen Weg zu vermeiden. Das ist durch das Brennen von WAV-Dateien auf CD mit iTunes durch die folgenden Schritte;
Schritt 1: Nach dem Öffnen von iTunes klicken Sie auf Datei>Neue Wiedergabeliste, um eine neue Wiedergabeliste zu erstellen.
Fügen Sie die zu brennenden WAV-Dateien per Drag & Drop in die neue Wiedergabeliste ein. Die hinzugefügten Dateien werden auf der linken Seite des Programms angezeigt. Legen Sie eine leere CD in das CD-Laufwerk Ihres Geräts.
Dieser Schritt hilft Ihnen, eine neue Wiedergabeliste zu erstellen, die Sie zum Brennen von WAV auf CD verwenden werden.
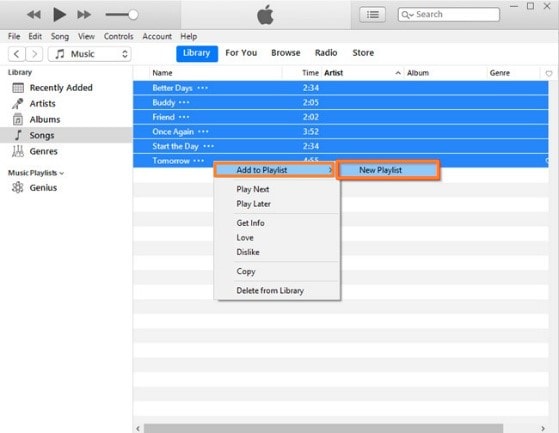
Schritt 2: Brennen der Dateien starten
Wenn die Wiedergabeliste erstellt ist, gehen Sie zurück zum Datei Menü und klicken Sie auf Wiedergabeliste auf Disc brennen, das sich im Dropdown-Menü befindet.

Schritt 3: Brennen der Dateien
Wenn alle zu brennenden Dateien hochgeladen wurden, wählen Sie die Playliste aus und klicken Sie auf Brennen.

Schritt 4: Abspielen der gebrannten Dateien
Entfernen Sie die Disk aus Ihrem Gerät, wenn der Brennvorgang abgeschlossen ist. Von dort aus können Sie die Dateien auf einem beliebigen Gerät Ihrer Wahl abspielen.

Vorteile
- Kostenlos verfügbar.
- Verfügbar auf allen Mac Geräten
Nachteile
- Begrenzte Plattformen, mit denen synchronisiert werden kann.
- Nicht ganz intuitive Anzeige.
Teil 3. Wie brennt man WAV mit Windows Media Player auf CD?
Windows Media Player ist ein Standard-Windows-Programm, das verschiedene Musikdateien einfach abspielen und organisieren kann. Den meisten Menschen ist das MP3-Audioformat bekannt, aber WAV ist ein weiteres beliebtes Audioformat. Mit diesem Programm können Sie WAV-Dateien in den folgenden Schritten auf CD brennen:
Schritt 1: Suchen Sie den Windows Media Player und öffnen Sie ihn.
Klicken Sie auf die Start Taste dann auf Alle Programme.
Schritt 2: Legen Sie eine leere CD in das CD-Laufwerk Ihres Geräts ein.
Klicken Sie in der rechten oberen Ecke des Windows Media Players auf die Registerkarte Brennen.
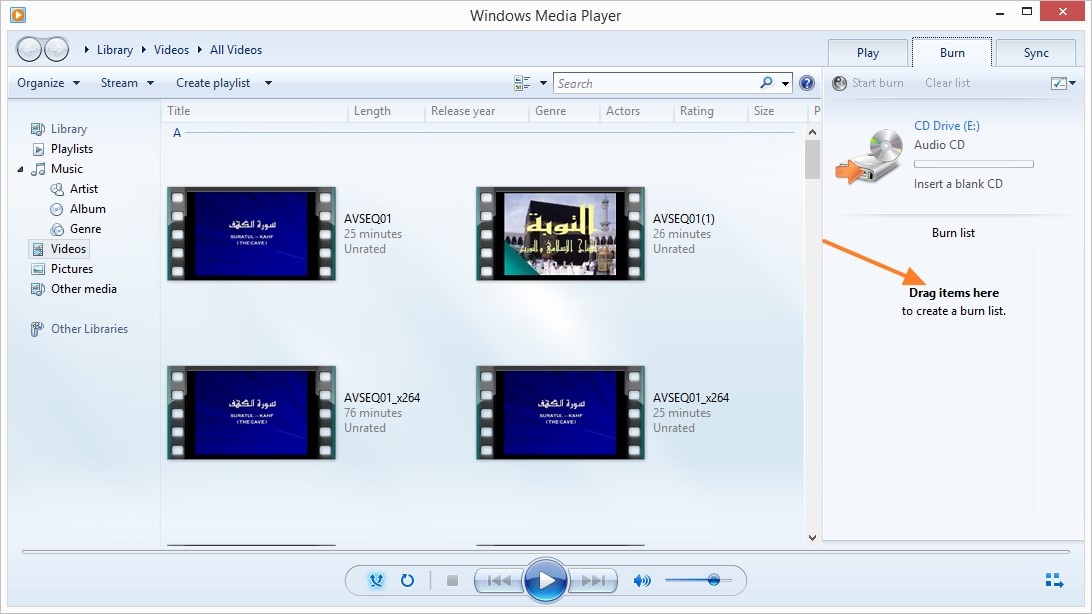
Schritt 3: Fügen Sie die WAV Dateien hinzu
Ziehen Sie die WAV-Datei in die Mitte des Windows Media Players und legen Sie sie dort ab. Sie können den Schritt wiederholen, um so viele Dateien hinzuzufügen, wie Sie konvertieren möchten.
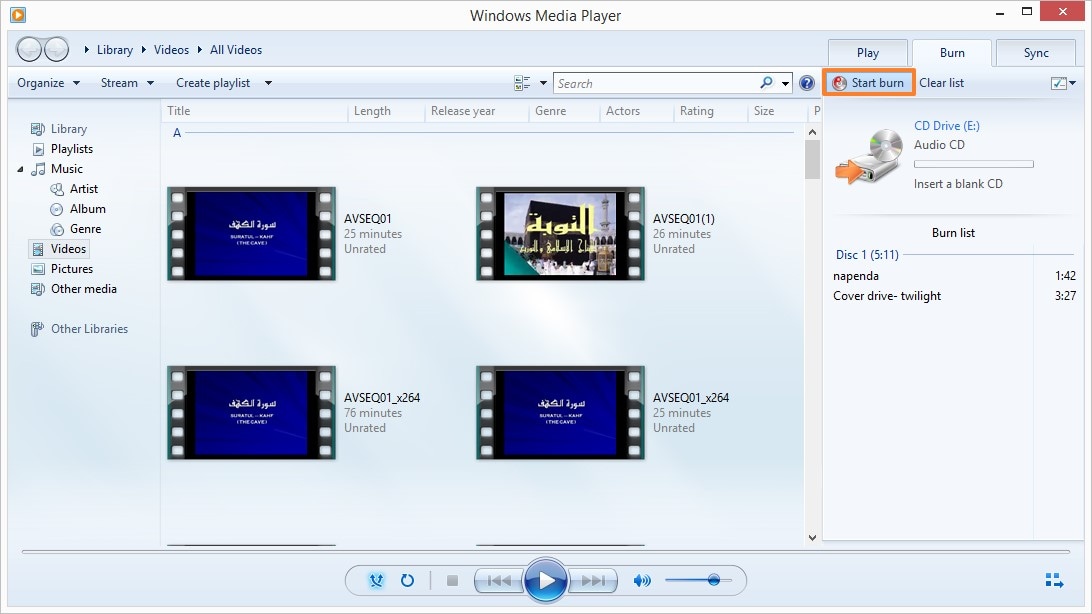
Schritt 4: Dateien brennen
Wählen Sie abschließend Brennen starten.
- Kostenlos auf Windows-Geräten verfügbar.
- Einfach zu lernen
Nachteile
- Hat weniger Albumcover
- Lädt Bilder des CD-Covers mit 200x 200 Pixeln herunter, anders als die meisten Programme, die 300 x 300 Pixel verwenden.
Fazit
In diesem Artikel haben Sie die besten Empfehlungen zum Brennen von WAV-Dateien kennengelernt. Alle besprochenen Tools und Schritte sind effizient und können Ihnen helfen, Ihr gewünschtes Ergebnis zu erreichen. iTunes läuft auf Mac-Geräten, Windows Media Player in Windows und der Wondershare UniConverter auf beiden Geräten. Der Wondershare UniConverter ist im Vergleich zu den beiden leistungsfähiger und kann leicht mit anderen Geräten synchronisiert werden.
Lukas Schneider
staff Editor