DVD
- 1. Video zu DVD konvertieren+
-
- 1.2 MP4 zu DVD
- 1.4 VOB zu DVD
- 1.5 M4V zu DVD
- 1.6 AVI zu DVD
- 1.8 MKV zu DVD Mac
- 1.9 MOV zu DVD
- 1.10 MPG zu DVD
- 1.11 VLC zu DVD
- 1.12 MTS zu DVD
- 1.13 VCD zu DVD
- 1.14 WMV zu DVD
- 1.15 Camcorder zu DVD
- 1.16 Premiere zu DVD
- 1.17 Windows Movie Maker zu DVD
- 1.18 Video_TS zu DVD
- 1.20 iMovie zu DVD
- 1.21 iPhone zu DVD
- 1.22 AVCHD zu DVD
- 1.23 Divx zu DVD
- 1.24 Youtube zu DVD
- 1.25 iTunes zu DVD
- 1.26 Minidv zu DVD
- 2. DVD zu Video konvertieren+
-
- DVD in MP4 umwandeln
- 2.1 DVD zu MKV Converter
- 2.2 Free DVD zu MP4 Converter
- 2.3 DVD zu AVI
- 2.4 DVD zu Chromecast
- 2.5 DVD auf Samsung TV abspielen
- 2.6 DVD zu DVD kopieren
- 2.7 DVD zu iTunes
- 2.8 DVD zu ISO
- 2.9 DVD zu Digital
- 2.10 DVD zu DIVX
- 2.13 DVD zu iPad
- 2.16 DVD zu MP3
- 2.17 HDV zu MP4
- DVD in MP4 mit VLC
- 3. DVD Brennprogramm +
-
- 3.1 Kostenlos DVD Brenner Win
- 3.2 Kostenlos DVD Brenner Mac
- 3.3 Beste Toast für Windows
- 3.4 MP4 zu DVD Brennprogramm Mac
- 3.5 MP4 zu DVD Brennprogramm Win
- 3.6 Windows DVD Maker Programm
- 3.7 Video zu DVD Converter
- 3.8 Beste DVD Programme
- 3.9 Gratis DVD Brenner
- 3.10 DVD Maker
- 3.11 DVD auf Windows 10
- 3.13 DVR Converter
- 3.14 MOD Converter für Mac
- 3.15 TOD Converter für Mac
- 3.16 Camcorder zu Windows Movie Maker
- 3.17 Sony Video zu Mac
- 4. Andere DVD Tipps & Tricks +
-
- DVD auf PS4 abspielen
- MakeMKV DVD Ripper
- 4.1 Video_TS abspielen
- 4.2 Video zu DVD komprimieren
- 4.5 DVD zu MKV
- 4.6 Welches Format für DVD Player
- 4.7 MP zu ISO konvertieren
- 4.9 PAL zu NTSC
- 4.10 NTSC zu PAL
- 4.11 DVD-Authoring-Software
- 4.12 Anydvd für Mac
- 4.13 Camcorder auf Computer übertragen
- 4.14 Untertitel in DVD
- 4.15 Cdburnerxp für Mac
- 4.17 Convertxtodvd Alternative
- 4.18 VOB bearbeiten
- 4.19 MOD in iMovie importieren
- 4.20 DVD auf WII abspielen
- 4.21 DVD mit VLC abspielen
- 4.22 MP4 zu DVD Converter Online
- Laden Sie UniConverter herunter, um Videos zu konvertieren:
Top 10 CD-Brenn-Programme für Linux im Jahr 2020
Genau wie in den guten alten Zeiten, ist es heute immer noch möglich, Daten mit Hilfe eines Linux-CD-Brenners auf optischen Speichermedien zu sichern. Mit nur wenigen Klicks können Sie Ihre Lieben mit einem qualitativ hochwertigen Video überraschen. Eine Linux-CD-Brennsoftware bietet Ihnen viele weitere Möglichkeiten, mehr als nur das Brennen von Dateien auf CDs und andere Speichermedien. Diese Tools haben auch die Fähigkeit, Daten abzurufen, Transkodierungsfunktionen durchzuführen und vieles mehr.
- Teil 1. Was ist ein CD-Brenner
- Teil 2. So brennen Sie Daten auf eine CD auf Linux
- Teil 3. Diese weiteren 9 CD-Brenner für Linux sollten Sie kennen
- Teil 4. Der beste CD-Brenner für Windows/Mac – Nicht verpassen!
Teil 1. Was ist ein CD-Brenner
Eine CD ist ein Kürzel für CD-Brenner, bei dem es sich um ein Werkzeug handelt, dass Daten auf eine Compact Disc speichert. Indem das Laufwerk ein Laserlicht verwendet, werden digitale Informationen auf eine Disc gebrannt. So kann später über die Wiedergabe oder ein CD-Lesegeräte wieder leicht auf die Daten zugegriffen werden. CD-Brenner haben die digitale Revolution angekurbelt. Vor dem CD-Brenner war es nicht möglich, CDs zu kopieren. Die ersten dieser Geräte waren sehr teuer, umständlich in der Bendienung und wogen Tausende von Pfund. CD-Brenner haben sich jedoch im Laufe der Zeit weiterentwickelt und können heute von den Benutzern leicht getragen werden, sind erschwinglich und leicht zugängliche in der Verwendung, dadirekt von Computergeräten aus auf sie zugegriffen werden kann.
Teil 2. So brennen Sie Daten auf eine CD auf Linux
Brasero war früher ein Standardprogramm für Ubuntu und ist normalerweise mit sehr hilfreichen Funktionen gebündelt. Mit diesem Tool können Sie Musikformate, die von GStreamer unterstützt werden, konvertieren, Dateien direkt brennen und andere Funktionen nutzen. Wenn Sie neu unter Linux sind, zeigt Ihnen der folgende Leitfaden, wie Sie mit diesem Tool CDs brennen können:
Schritt 1: Öffnen Sie das Brasero-Programm, indem Sie zur Menü-Suchleiste gehen und Brasero eingeben. Klicken Sie dann auf die Lupe um nach dem Programm zu suchen.

Schritt 2: Nachdem Sie das Programm geöffnet haben, finden Sie mehrere Optionen, die Ihnen zur Verfügung stehen um Ihren Anforderungen zu entsprechen. Dazu gehören: Audio-CD, Daten-CD oder -DVD erstellen.

Schritt 3: Legen Sie einen CD-Rohling in das CD-Laufwerk Ihres Geräts ein und klicken Sie auf das Symbol Daten-CD oder -DVD erstellen, wo Sie dann auf das Symbol + klicken müssen, um Dateien auf das Tool hochzuladen.

Schritt 4: Abschließend klicken Sie auf die Brennen-Schaltfläche

Teil 3. Diese weiteren 9 CD-Brenner für Linux sollten Sie kennen
- Nero Linux
URL: http://www.nero.com/eng/downloads/previous-versions/download-linux4-update.php?vlang=en
Die Nero Linux-Brennsoftware ist eine Anwendung mit den gleichen Funktionalitäten wie Nero ROM. In dieser Linux-Version verfügt das Tool über alle Funktionen, die man von einer großartigen Linux-Brennsoftware erwartet. Es ist sehr beliebt, wenn es darum geht alle Anforderungen an das Brennen von CD/DVDs zu erfüllen. Nero Linux ist ein erschwingliches Tool, dass Benutzer herunterladen und als Demoversion nutzen können, bevor sie vollständig investieren müssen.

Schlüsselmerkmale:
- Dateien mit optischen Speichermedien wie CDs, DVDs, HD-DVDs und Blu-Ray-Discs können gebrannt werden.
- Läuft gut sowohl auf 32-Bit- als auch auf 64-Bit-Geräten.
- Sie können Kompilationen in XML speichern und hochladen.
- Es werden bis zu 26 Sprachen unterstützt.
- SimpleBurn
URL: http://simpleburn.tuxfamily.org/
SimpleBurn ist eine weitere Möglichkeit um CD- und DVD-Dateien zu Brennen und zu Extrahieren. Die Entwickler dieses Programms waren bestrebt, und erfolgreich, eine weitgehend unabhängige Software zu entwickeln. Seine Schnittstelle wurde mit GTK2 entworfen und bietet die Brennfunktionalitäten mit CDRkits und CDRTools.

Schlüsselmerkmale:
- Das Programm unterstützt 10 populäre Sprachen.
- Es kann Video-DVDs rippen.
- Datenverzeichnisse von CDs/DVDs können gebrannt werden.
- Es kann ISO-Abbilder extrahieren und diese auch auf CDs/VDs brennen.
- ImgBurn
URL: https://www.aimersoft.com/how-to-burn/imgburn-for-linux.html
ImgBurn schaffte es auf diese Liste, da es mit Wine kompatibel ist. Das Programm ist jedoch nicht Open Source, was bedeutet, dass Benutzer es so verwenden müssen wie es ist, ohne die Möglichkeit es zu modifizieren. Es kann recht hilfreich sein, obwohl das offizielle Linux-Paket des Produkts noch nicht zur Verfügung steht.

Schlüsselmerkmale:
- Ermöglicht die Bearbeitung von wiederbeschreibbaren Discs.
- Benutzer können Audio-CDs aus mehreren Dateitypen erstellen.
- Es können Videos auf Discs wie DVDs, Blu-Ray und HD-DVD erstellt werden.
- CDRDAO
URL: http://cdrdao.sourceforge.net/
CD Recording Disc At Once (CDRDAO) ist ein Open-Source-Linux-CD-Brenner, der auch unter Mac- und Windows-Betriebssystemen problemlos läuft. Dieses Tool führt seine Daten- und Audio-CD-Rs mit Hilfe der textlichen Beschreibung der auf der CD gespeicherten Inhalte auf. Das Programm hat keine Benutzeroberfläche, was bedeutet, dass von den Benutzern wird erwartet, dass sie Ihre Aufgaben mit Hilfe von Befehlszeilen ausführen.

Schlüsselmerkmale:
- Das Programm unterstützt sowohl Raw- als auch Wave-Audios.
- Sie haben die Möglichkeit, die Pausenbereiche zwischen den Tracks zu steuern und somit entweder zu vergrößern oder zu verkleinern.
- Sie können Inhalte zwischen Unterkanälen bearbeiten.
- Sie können CD-Text mithilfe von CDDB erstellen.
- Xfburn
URL: https://www.bodhilinux.com/a/xfburn/
Dies ist ebenfalls eine der besten Linux-Brennsoftware, welche sich hervorragend für den Einsatz unter Linux OS eignet. Wie der Name schon sagt, haben die Entwickler dieses Tools in den Xfce-Desktop integriert, so dass es auf jedem Linux-Gerät verwendet werden kann.

Schlüsselmerkmale:
- Der Xfburn linux cd-Brenner kann ISO-Abbilder brennen.
- Zu den Ausgabegeräten für das Brennen von Dateien gehören CDs, DVDs und Blu-Ray-Discs.
- Verfügt über eine einfach zu bedienende Benutzeroberfläche.
- X-CD-Roast
Diese freie Linux-CD-Brennsoftware wurde erstmals im Jahr 1999 eingesetzt und hat sich seitdem als sehr hilfreich erwiesen. X-CD-Roast ist ein Front-End für die Anforderungen des Disc-Authoring. Es ermöglicht das Authoring von Discs durch die Verwendung von Befehlszeilen zur Ausgabe grafischer Darstellungen auf GTK-Basis.

Schlüsselmerkmale:
- Sie können mit der Software Daten, Audio und gemischte Modi kopieren.
- Es hat die Drag&Drop-Funktion integriert.
- X-CD-Roast unterstützt Themen durch GTK-Themes.
- Das Tool unterstützt GTK-Theme.
- GnomeBaker
URL: https://www.unixmen.com/how-to-install-gnomebaker-in-ubuntu/
GnomeBake ist ein weiterer Linux-CD-Brenner, für wessen Erhalt Sie keinen Cent ausgeben müssen. Dieses Tool ist ein Open-Source-Werkzeug. Sie können es aus dem leicht zugänglichen Quellcode bearbeiten, um es an Ihre persönlichen Bedürfnisse anzupassen. GnomeBaker spielt definitiv eine zentrale Rolle bei der Erstellung Ihrer CD/DVD-Inhalte.

Schlüsselmerkmale:
- Das Programm unterstützt die Drag&Drop-Funktion.
- Sie können CDs mit ATAPI und SCSI brennen, solange Sie Kernel 2.4 und 2.6 verwenden.
- Es unterstützt Stapelverarbeitung.
- K3b
URL: https://sourceforge.net/projects/k3b/
K3B ist eine weitere großartige Linux-Brennsoftware, die Sie ausprobieren können. Diese Anwendung mag mit dem GNOME-Desktop unflexibel erscheinen, da sie auf Qt basiert. Das Programm ist jedoch mit leistungsstarken Funktionen ausgestattet, die es von den anderen Programmen abhebt.
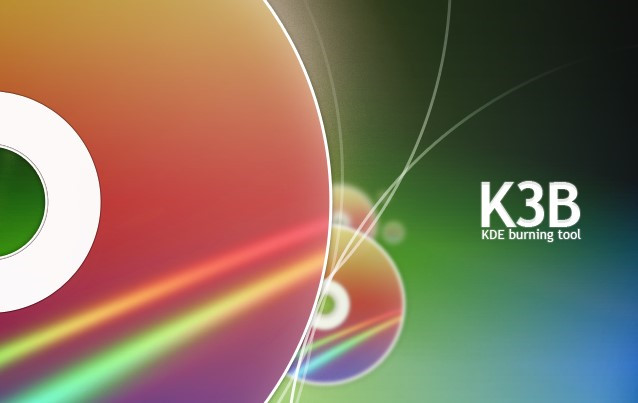
Schlüsselmerkmale:
- Sie können Audio-CDs direkt schreiben, ohne die Audiodateien in WAV ändern zu müssen.
- K3B unterstützt die Erstellung von ISO-Abbildern.
- Das Programm kann Audio-CDs, Video-DVDs und Video-DVDs rippen.
- GEAR Pro
URL: http://www.gearsoftware.com/pro-linux.php
Gear Pro hat die neueste Technologie zur Ausführung von Aufgaben auf CDs und DVDs integriert. Obwohl dieses Tool das Brennen von Dateien in HD-Formate nicht unterstützt, unterstützt es jedoch die meisten CD/DVD-Brennmedien-Dateiformate.

Schlüsselmerkmale:
- Es ermöglicht den Benutzern, Titel zu erstellen und Pre-Master-Tests durchzuführen.
- Sie können entweder Batch-Dateien oder Befehlsskripte erstellen, um sich wiederholende Aufgaben und unerledigte Aufgaben also Vorlage zu sichern.
- Mit Gear Pro können Benutzer Aufgaben über Befehlszeilen oder die grafische Benutzeroberfläche (GUI) ausführen.
Teil 4. Der beste CD-Brenner für Windows/Mac – Nicht verpassen!
Da es nun sehr einfach ist aus den oben genannten Optionen die beste Linux-Brennsoftware auszuwählen, wäre es auch großartig, einen Blick auf eine seriöse Software zu werfen, die sowohl auf Mac- als auch auf Windows-Geräten sehr gut funktioniert. Wondershare UniConverter (ursprünglich Wondershare Video Converter Ultimate) ist ein, bei Fachleuten sehr beliebtes, All-in-One-Brennprogramm. Das Programm wurde so konzipiert, dass es nicht nur einfach, sondern auch schnell in der Nutzung ist. Seine Funktionen sind klar gekennzeichnet und in einer schönen, intuitiven Darstellung gezeigt, so dass auch Anfänger es leicht haben. Der Wondershare UniConverter hat noch aber viel mehr Funktionen als nur die Brennfunktionalität.
Sie werden die Freiheit haben, alle Aktivitäten die auf Ihrem Bildschirm geschehen, aufzuzeichnen. Darüber hinaus können Sie mit dem Online-Downloader alle Ihre Lieblingsdateien von Online-Websites wie YouTube herunterladen und sie dann direkt im Programm brennen. Das Gute an Wondershare UniConverter ist seine Kompatibilität mit dem derzeit populären digitalen Geräten. Es ist möglich, Dateien über Geräte wie Camcorder, iOS und Android auszutauschen und hochzuladen.
 Wondershare UniConverter
Wondershare UniConverter
Ihr All-In-One CD- und DVD-Brenner

- Audiodateien einfach unter Windows oder Mac auf CD brennen.
- Brennen Sie Videos mit kostenlosen Menüvorlagen auf DVD/Blu-ray-Disc.
- Integriertes Metadaten-Verwaltungstool zur Bearbeitung von Video-Metadaten-Dateien.
- Videokonvertierung in 1,000+ Formate, wie AVI, MKV, MOV, MP4, usw.
- Konvertierung in optimierte Video Voreinstellungen für fast alle Geräte.
- 30x schnellere Konvertierungsgeschwindigkeit als bei anderen gängigen Konvertern.
- Bearbeitung, Verbesserung & Personalisierung Ihrer Videos.
- Videos auf DVDs brennen mit attraktiven kostenlosen DVD-Vorlagen.
- Herunterladen und Aufnahmen von 10,000+ Videoplattformen.
- Korriktur von Videometadaten, GIF-Maker, Übertragung von Video auf TV, VR-Konverter und Bildschirmrecorder.
- Unterstützte Betriebssysteme: Windows 10/8/7/XP/Vista, Mac OS 10.15 (Catalina), 10.14, 10.13, 10.12, 10.11, 10.10, 10.9, 10.8, 10.7, 10.6
So brennen Sie CD auf Windows oder Mac mit dem Wondershare UniConverter!
Schritt 1 Starten Sie den besten CD-Brenner für Windows/Mac
Laden Sie den Wondershare UniConverter herunter und installieren Sie das Programm. Dann starten Sie es und legen Sie außerdem eine leere CD in das CD-Laufwerk Ihres Rechners ein.

Schritt 2 Klicken Sie auf den Toolbox Button und Klicken Sie auf den CD-Brenner
Wählen Sie Toolbox>CD-Brenner. Ein neues Fenster öffnet sich. Hierein können Sie Dateien ziehen und ablegen. Sie können auch auf das Zeichen + klicken, um Dateien hinzuzufügen.

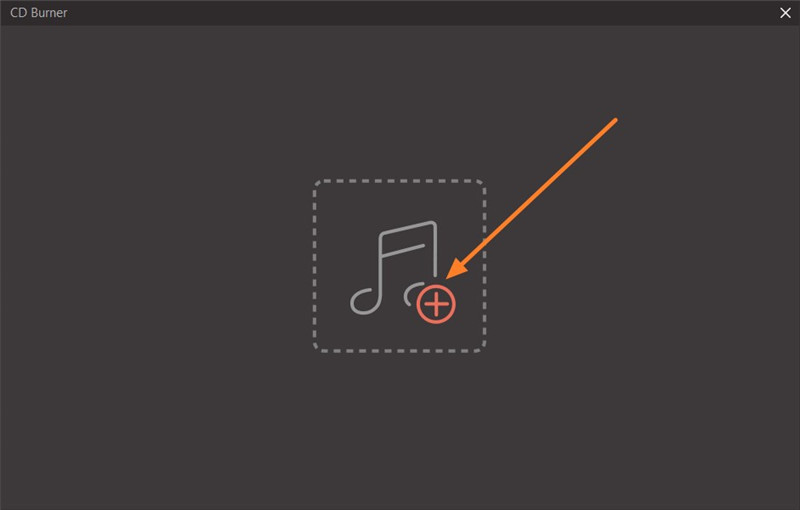
Schritt 3 Daten mit der Software brennen
Sie können auch Dateien hinzufügen oder entfernen. Wenn alle Dateien hochgeladen wurden, wählen Sie Brennen.

Fazit
Zwar haben nicht alle o.g. Programme schöne Benutzeroberflächen, aber Sie können sich darauf verlassen, dass sie ihre Aufgaben erfüllen. Wählen Sie ein Werkzeug, dem Sie Ihre Daten anvertrauen können, ein Programm, das zuverlässig und vertrauenswürdig ist, und schon längere Erfahrungen auf dem Markt gemacht hat. Wenn Sie jedoch entweder Mac oder Windows verwenden, dann ist Wondershare UniConverter für diese Aufgabe sehr zu empfehlen.



