iPhone Tipps
- 1. Übertragen Tipps+
- 2. Videos auf iPhone bearbeiten+
- 3. Video zu iPhone konvertieren+
-
- 3.1 MP4 in mit iPhone kompatibles Format konvertieren
- 3.2 iPhone Video zu MP4 konvertieren
- 3.4 AVI zu iPhone konvertieren
- 3.5 WMV zu iPhone konvertieren
- 3.6 Video zu Audio für iPhone umwandeln
- 3.7 iPhone-Klingelton aus MP3 erstellen
- 3.8 WMA zu iPhone konvertieren
- 3.9 iPhone Video auf DVD brennen
- 3.10 DVD zum Abspielen auf iPhone konvertieren
- 3.11 Wie man MOV auf iPhone/iPad abspielt
- 3.12 Youtube Video für iPhone herunterladen
- 3.13 MP3 herunterladen und auf iPhone übertragen
- 3.14 AVI auf iPhone abspielen
- 3.16 WAV zu iPhone konvertieren
- 3.17 Youtube MP3 Downloader für iPhone
- 3.18 Wie man MPEG auf iPhone abspielt
- 4. Tipps & Tricks+
-
- 4.1 Videos spielen auf iPhone nicht ab
- 4.2 Youtube Video Downloader App für iPhone
- 4.3 So verkleinern Sie Fotos auf dem iPhone ganz einfach
- 4.4 Herunterladen von Videos von Google Drive auf das iPhone
- 4.5 So posten Sie vom iPhone aus auf Instagram
- 4.6 Der Mac erkennt das iPhone nicht? Gelöst!
- 4.7 Videos von Android auf das iPhone senden - So geht's
- 4.8 Audiodateien auf das iPhone übertragen - So geht's
Wie man Videos von iPhone ohne Qualitätsverlust versendet
Von Lukas Schneider • 2025-10-23 18:46:24 • Bewährte Lösungen
Die Android zu iPhone Videoqualität kann beim Senden von iPhone Videos an Android beeinträchtigt werden. Dies wirft die Frage auf, was die Ursache für verschwommene Videos ist, welche vom iPhone auf andere Geräte und umgekehrt gesendet werden. Dies hängt von der Kompression ab. Apple iPhones sind für die iPhone zu iPhone Versendung von Videos ausgelegt und unabhängig von der Größe werden die Videos unter Beibehaltung ihrer ursprünglichen Qualität gesendet und empfangen. Wenn Sie das System von Apple nicht von Anfang bis Ende nutzen, besteht die Möglichkeit, dass sich Ihr Netzbetreiber Ihnen in den Weg stellt und das verursacht dann diese Kompression. Gesendete Videos neigen dazu, auf der einen Seite komprimiert zu werden und auf der anderen Seite nicht. Infolgedessen verschwimmen iPhone Videos, wenn diese an Android gesendet werden. In diesem Artikel erfahren Sie, wie Sie Videos von iPhone ohne Qualitätsverlust versenden.
- Teil 1. Wieso sind iPhone Videos auf Android verschwommen
- Teil 2. Wie versendet man Videos von iPhone ohne Qualitätsverlust
- Teil 3. Videos von iPhone auf Android über Email senden
Teil 1. Wieso sind iPhone Videos auf Android verschwommen
Warum iPhone Videos verschwommen gesendet werden, ist eine häufige Frage unter iPhone- und Android Nutzern. Die Videoqualität wird durch die Einschränkungen des Multimedia Messaging Service (MMS) verwaltet, der es uns ermöglicht, Videos über ein Mobilfunknetz zu senden und zu empfangen. Sie wird begleitet von einer aggressiven Kompression, die von den eigentlichen Mobilfunkanbietern angewendet wird. Die Größe von MMS ist auf der Ebene des Anbieters begrenzt, wobei die Größenbeschränkungen zwischen 300 KB und 1200 KB liegen, was 0,3 MB bis 1,2 MB entspricht. MMS Nachrichten, welche 1MB überschreiten, sind auf Interne-Anbieter-Nachrichten beschränkt, aber die Beschränkungen zwischen Inter-Anbieter-Kommunikationen sind auf 0,3MB bis 0,6MB begrenzt. Unabhängig von der Qualität der Kamera Ihres Telefons ist daher ein iPhone Video auf Android standardmäßig verschwommen, wenn es über den Multimedia Messaging Service gesendet wird und es macht keinen Unterschied, ob sich die Handys in verschiedenen Netzwerken befinden. iPhone Videos verschwimmen auf Android, um die sehr große und qualitativ hochwertige Original Videodatei auf eine Größe zu reduzieren, die vom Multimedia Messaging Service verwaltet werden kann. Einige Netzbetreiber wenden auch zusätzliche Komprimierungen an, um den Overhead in ihrem Netzwerk zu reduzieren. Daher kann es sein, dass Ihr Video, wenn es den Empfänger erreicht, mehrfach komprimiert wurde, was zu einer endgültigen und vollständigen Verschlechterung der Videoqualität führt.

Teil 2. Wie versendet man Videos von iPhone ohne Qualitätsverlust
Obwohl Größenbeschränkungen des Multimedia Messaging Service bei der Nutzung des Systems unvermeidlich sind, gibt es Möglichkeiten, dies zu verkleinern, wenn die Nutzung des Systems obligatorisch ist und zu verwalten, wenn die Verwendung der Videos in hoher Qualität beibehalten wird. Dies kann durch mehrere Möglichkeiten erreicht werden, einschließlich Google Drive und Dropbox, welche erklären, wie man Videos mit einem iPhone ohne Qualitätsverlust versendet.
Wenn Sie Google Drive verwenden, um das Problem der Unschärfe des iPhone Videos auf Android zu lösen, befolgen Sie einfach diese Schritte:
Schritt 1: Google Drive installieren
Installieren Sie Google Drive auf Ihrem iPhone. Starten Sie das Programm nach Abschluss der Installation.
Schritt 2: Videos hochladen.
Wählen Sie in er App das + Symbol, welches farbig ist und sich in der rechten unteren Ecke befindet. Tippen Sie auf Hochladen und wählen Sie Fotos und Videos aus. Wählen Sie aus der iPhone Bibliothek die Videos aus, welche Sie versenden möchten. Videos hochladen.
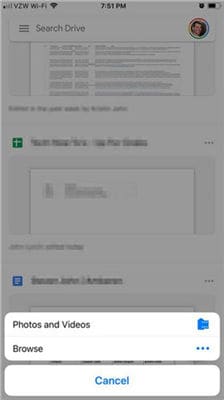
Schritt 3: Suchen Sie die Videos und versenden Sie diese an Android.
Suchen Sie in der Google Drive App nach den Dateien und den hochgeladenen Videos. Tippen Sie neben der Datei auf die drei Punkte und wählen Sie dort Teilen aus. Geben Sie die Android Nutzer Email Adresse ein und versenden Sie das Video. Der Android Nutzer sollte das Video in perfekter Form und ohne Qualitätsverlust erhalten.
Dropbox hilft auch bei der Versendung von Videos in hoher Qualität auf dem iPhone. Folgen Sie einfach diesem Vorgehen:
Schritt 1: Installation und Account Einrichtung.
Beginnen Sie mit der Prozedur, mit welcher Sie iPhone Videos ohne Qualitätsverlust senden können, indem Sie die Dropbox App installieren und einen Account einrichten. Sobald Sie damit fertig sind, öffnen Sie die App.
Schritt 2: Ordner erstellen.
Erstellen Sie in Dropbox einen neuen Ordner für die Videos. Öffnen Sie den erstellen Ordner und wählen Sie Erstellen im unteren Bereich aus. Wählen Sie Fotos hochladen und dann die Videos zum Teilen aus Ihrer Gallerie.
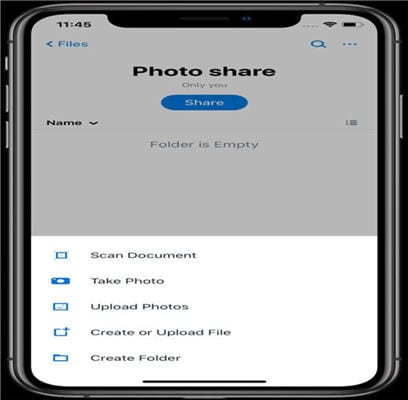
Schritt 3: Hochgeladene Videos versenden.
Nachdem Sie die iPhone Videos hochgeladen haben, teilen Sie diese, indem Sie die drei Punkte daneben auswählen und auf Teilen tippen. Sie können einen Ordner teilen und Dropbox erlauben, einen Link zu generieren, welchen Sie per Nachricht oder E-Mail an den Android Nutzer senden können.

Teil 3. Videos von iPhone auf Android über Email senden
Wenn Sie ein iPhone Video per E-Mail versenden, wird das Video für den Versand auf eine kleinere Größe reduziert. Es ist wichtig, den Wondershare UniConverter (ursprünglich Wondershare Video Converter Ultimate) zur Reduzierung der Videogröße vor dem Email Versand zu verwenden, da dieser auf Videokomprimierung spezialisiert ist und die Qualität beibehält. Daher spielt es eine wichtige Rolle, wie man iPhone Videos ohne Qualitätsverlust versenden kann.
 Wondershare UniConverter - Ihre umfassende Video Toolbox für Windows/Mac
Wondershare UniConverter - Ihre umfassende Video Toolbox für Windows/Mac

- Komprimieren Sie lange Videos auf eine kleine Größe ohne Qualitätsverlust für die Weitergabe per Email oder Handy.
- Bearbeiten Sie iPhone-Videos durch Zuschneiden, Trimmen, Drehen, Anwenden von Effekten und anderen.
- Anpassen der iPhone Videogröße durch Ändern der Videoauflösung, der Bitrate und des Videoformats usw.
- Unterstützt die Konvertierung von über 1.000 Video-/Audioformate inklusive MP4/MKV/MOV/MP3/WAV und mehr.
- Übertragen Sie Videos auf iPhone/Android Geräte einfach per USB Kabel.
- Stapelkomprimierung von Video/Audio und Konvertierungen werden ermöglicht.
- Toolbox mit zusätzlichen Funktionen wie Bildschirmaufnahme, VR Converter, GIF Maker, Video Downloader usw.
- Unterstützte OS: Windows 7 64-bit oder neuer (32-bit Nutzer? Hier klicken) und MacOS 10.10 oder neuer (10.7 - 10.9? Hier klicken)
Um Video mit dem Wondershare Uniconverter zu verkleinern oder zuzuschneiden, sollten die folgenden Schritte angewendet werden.
Schritt 1 Starten Sie den Wondershare UniConverter und laden Sie ein iPhone Video hoch.
Wenn Sie den Wondershare UniConverter noch nicht installiert haben, tun Sie dies und starten Sie ihn, sobald der Vorgang abgeschlossen ist. Wählen Sie im Interface die Funktion Video komprimieren. Sobald sich ein neues Fenster öffnet, laden Sie die Videos hoch, indem Sie das + Symbol wählen.

Schritt 2 Video komprimieren
Sobald Sie das entsprechende Video auswählen, wird es im Video komprimieren Fenster geöffnet. Im ersten Abschnitt finden Sie die Video-Details. Verkleinern Sie die Videogröße, indem Sie das Einstellungs-Icon klicken und die Videoparameter nach Bedarf ändern. Klicken Sie auf die Vorschaufunktion, um eine Vorschau des komprimierten Videos anzuzeigen. Die Vorschau dauert 20 Sekunden. Schließen Sie den Prozess ab, indem Sie auf die Komprimieren Funktion klicken.

Nach der Komprimierung können Sie das Video per Email an Android senden.
Zusammenfassung
iPhones sind qualitativ hochwertige Handys, welche von vielen geliebt werden. Sie stellen jedoch eine große Herausforderung dar, wenn es um die Weitergabe von Videos an andere Geräte, z. B. Android, geht. iPhone Videos verschwimmen beim Senden aufgrund einer unprogrammierten Komprimierung, welche die Qualität beeinträchtigt. Die gute Nachricht ist, dass Videos nun an andere Geräte gesendet werden können, ohne ihre ursprünglichen Qualitäten zu verlieren. Anwendungen wie Google Drive, Dropbox und der Wondershare UniConverter erleichtern den Prozess des Versendens von iPhone Videos ohne Qualitätsverlust.

Lukas Schneider
staff Editor