DVD
- 1. Video zu DVD konvertieren+
-
- 1.2 MP4 zu DVD
- 1.4 VOB zu DVD
- 1.5 M4V zu DVD
- 1.6 AVI zu DVD
- 1.8 MKV zu DVD Mac
- 1.9 MOV zu DVD
- 1.10 MPG zu DVD
- 1.11 VLC zu DVD
- 1.12 MTS zu DVD
- 1.13 VCD zu DVD
- 1.14 WMV zu DVD
- 1.15 Camcorder zu DVD
- 1.16 Premiere zu DVD
- 1.17 Windows Movie Maker zu DVD
- 1.18 Video_TS zu DVD
- 1.20 iMovie zu DVD
- 1.21 iPhone zu DVD
- 1.22 AVCHD zu DVD
- 1.23 Divx zu DVD
- 1.24 Youtube zu DVD
- 1.25 iTunes zu DVD
- 1.26 Minidv zu DVD
- 2. DVD zu Video konvertieren+
-
- DVD in MP4 umwandeln
- 2.1 DVD zu MKV Converter
- 2.2 Free DVD zu MP4 Converter
- 2.3 DVD zu AVI
- 2.4 DVD zu Chromecast
- 2.5 DVD auf Samsung TV abspielen
- 2.6 DVD zu DVD kopieren
- 2.7 DVD zu iTunes
- 2.8 DVD zu ISO
- 2.9 DVD zu Digital
- 2.10 DVD zu DIVX
- 2.13 DVD zu iPad
- 2.16 DVD zu MP3
- 2.17 HDV zu MP4
- DVD in MP4 mit VLC
- 3. DVD Brennprogramm +
-
- 3.1 Kostenlos DVD Brenner Win
- 3.2 Kostenlos DVD Brenner Mac
- 3.3 Beste Toast für Windows
- 3.4 MP4 zu DVD Brennprogramm Mac
- 3.5 MP4 zu DVD Brennprogramm Win
- 3.6 Windows DVD Maker Programm
- 3.7 Video zu DVD Converter
- 3.8 Beste DVD Programme
- 3.9 Gratis DVD Brenner
- 3.10 DVD Maker
- 3.11 DVD auf Windows 10
- 3.13 DVR Converter
- 3.14 MOD Converter für Mac
- 3.15 TOD Converter für Mac
- 3.16 Camcorder zu Windows Movie Maker
- 3.17 Sony Video zu Mac
- 4. Andere DVD Tipps & Tricks +
-
- DVD auf PS4 abspielen
- MakeMKV DVD Ripper
- 4.1 Video_TS abspielen
- 4.2 Video zu DVD komprimieren
- 4.5 DVD zu MKV
- 4.6 Welches Format für DVD Player
- 4.7 MP zu ISO konvertieren
- 4.9 PAL zu NTSC
- 4.10 NTSC zu PAL
- 4.11 DVD-Authoring-Software
- 4.12 Anydvd für Mac
- 4.13 Camcorder auf Computer übertragen
- 4.14 Untertitel in DVD
- 4.15 Cdburnerxp für Mac
- 4.17 Convertxtodvd Alternative
- 4.18 VOB bearbeiten
- 4.19 MOD in iMovie importieren
- 4.20 DVD auf WII abspielen
- 4.21 DVD mit VLC abspielen
- 4.22 MP4 zu DVD Converter Online
- Laden Sie UniConverter herunter, um Videos zu konvertieren:
5 empfehlenswerte und hervorragende Wege:
Flac auf CD brennen
FLAC (Free Lossless Audio Codec) auf CD (Compact Disk) zu konvertieren, ist keine komplizierte Aufgabe und der Vorgang benötigt nur wenige Minuten. Mit Hilfe von verschiedenen Tools, können Sie jetzt FLAC auf CD brennen. Zudem wird eine FLAC-Datei von der CD getrennt, sodass die FLAC-Datei die Größe der CD fast halbiert, andere Faktoren wie Sound und Qualität aber beibehält.
In dem Artikel besprechen wir fünf solcher hervorragenden und empfehlenswerten Wege, FLAC auf eine Audio-CD zu brennen.
- Teil 1: Wie brennt man Flac auf CD mit Wondershare UniConverter?
- Teil 2: Wie brennt man Flac auf CD mit PowerISO?
- Teil 3: Wie brennt man Flac auf CD mit Anyburn?
Teil 1: Wie brennt man Flac auf CD mit Wondershare UniConverter?
Unsere erste Empfehlung Flac auf CD zu brennen, ist die Nutzung des Wondershare UniConverter Tools. Der ursprüngliche Name ist Video Converter Ultimate von Wondershare.
- Man kann ihn den ultimativen CD-Brenner nennen, der aus hervorragenden Funktionen besteht.
- Er bringt ein Gleichgewicht zwischen Nutzen und Einfachheit, anders als andere Tools auf dem Markt.
- Die Software bietet auch die Möglichkeit, das Tool gratis für Mac oder Windows zu testen.
- Es ist vertrauenswürdig, verlässlich und einzigartig in seinen Funktionen als leistungsfähiger Video-Editor, welcher über 1000 Formate auf schnelle Weise unterstützt.
- Das Tool ist benutzerfreundlich mit vielen zusätzlichen Funktionen, einschließlich des Vorzugs, FLAC auf CD auf dem Mac zu brennen.
 Wondershare UniConverter (ursprünglich Wondershare Video Converter Ultimate)
Wondershare UniConverter (ursprünglich Wondershare Video Converter Ultimate)
Ihre komplette Audio-Toolbox

- Konvertieren Sie Videos zu über 1000 Formaten wie AVI, MKV, MOV, MP4, etc.
- Brennen Sie einfach Audio-Dateien auf Windows/Mac.
- Funktioniert als Metadaten-Verwaltungstool, um Video-Metadateien zu bearbeiten.
- Konvertieren Sie Videos zu optimierten Voreinstellungen für fast alle Geräte.
- 30-mal schnellere Konvertierung als andere bekannte Konvertierer.
- Bearbeiten, verbessern & personalisieren Sie Videos durch Kürzen, Schneiden von Videos, Hinzufügen von Untertiteln und Wasserzeichen etc.
- Brennen Sie Videos auf abspielbare DVDs mit dem attraktiven gratis DVD-Template.
- Laden Sie von über 1000 Video-Sharing Seiten Videos herunter oder zeichnen Sie Videos auf.
- Die umfangreiche Toolbox beinhaltet GIF-Maker, Videoeinspieler, Video-TV-Übertragung, VR-Konvertierer und Bildschirmschreiber.
- Unterstützte Betriebssysteme: Windows 10/8/7/XP/Vista, Mac OS 10.15 (Catalina), 10.14, 10.13, 10.12, 10.11, 10.10, 10.9, 10.8, 10.7, 10.6
Folgen Sie den Schnellschritten unten, um FLAC auf Audio-CD mit Wondershare UniConverter zu brennen.
1. Schritt Laden Sie Wondershare UniConverter herunter und installieren Sie ihn auf Windows oder Mac
Der erste Schritt beginnt mit der Installation des Tools auf der offiziellen Webseite von Wondershare.
Wenn Sie das Tool starten, klicken Sie auf Toolbox in der Ecke rechts oben. Eine Liste an Optionen erscheint, aus welcher Sie die Option CD-Brenner wählen müssen.
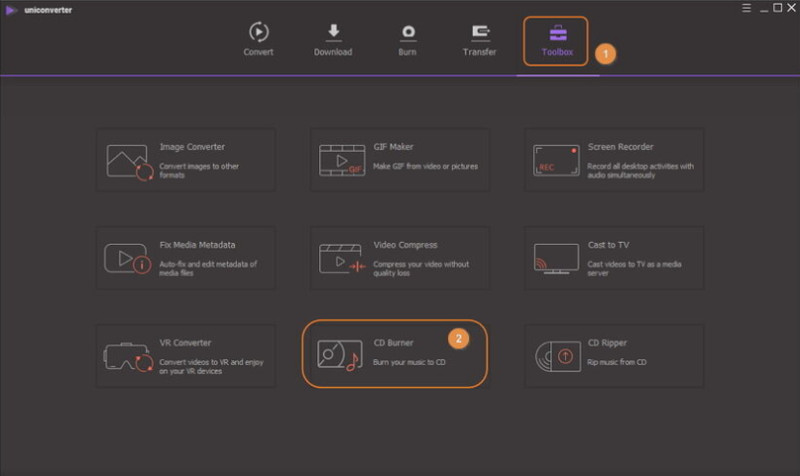
2. Schritt Flac-Dateien im Fenster hinzufügen
Ein neues Fenster erscheint mit einem + Symbol, das Sie bittet, die Flac-Dateien hinzuzufügen.
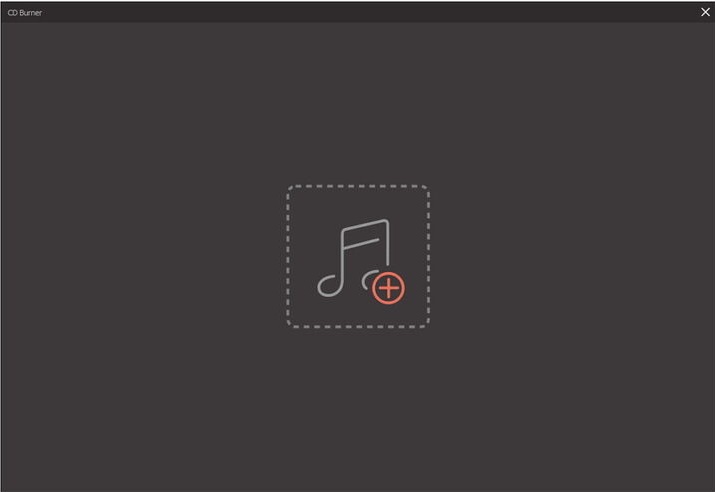
Der Wondershare UniConverter unterstützt auch viele andere Formate wie WAV/MP3/M4B/M4A etc.
3. Schritt Fügen Sie nach Belieben mehrere Dateien hinzu und wählen Sie einen Brenner
In diesem Schritt können Sie auch mehrere FLAC-Dateien wählen, um FLAC auf CD zu brennen, indem Sie wie oben gezeigt die Optionen in der Ecke oben links wählen. Dieses Fenster zeigt auch die Länge, den Namen, die Größe sowie die Output-Größe der gewählten Dateien an.
Um einen Brenner zu wählen, prüfen Sie die angezeigte Option in der Ecke oben rechts im Fenster.
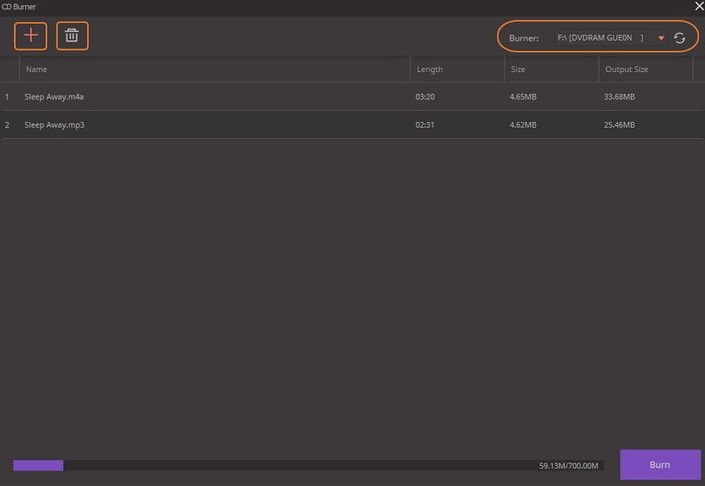
4. Schritt FLAC auf CD brennen
Jetzt legen Sie den CD-Rohling in das Laufwerk ein, bevor Sie den Brenner wählen und fortfahren.
Nach Abschluss der Vorbereitung, klicken Sie auf brennen, wie unten im Fenster in der rechten Ecke angezeigt. Das Programm wird sofort beginnen zu brennen und die verfügbare Dateigröße auf Ihrer CD anzeigen.
Sie erhalten eine Nachricht im Fenster, wenn der gesamte Brennprozess abgeschlossen ist.
Einnfach, nicht wahr?
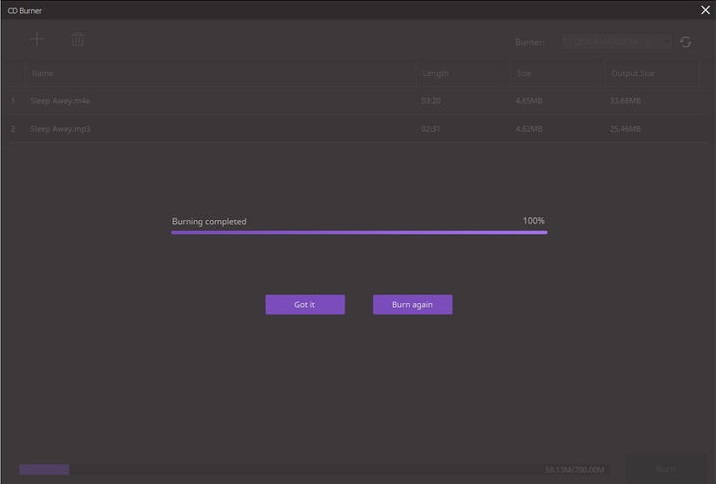
Teil 2: Wie brennt man Flac auf CD mit PowerISO?
Sie können auch PowerISO verwenden, welches ebenso ein bekanntes Programm für die Bilddateiverarbeitung ist. PowerISO erlaubt es Ihnen auf Ihrem PC CDs mit verschiedenen Audio-Dateiformaten zu erstellen. Sie können auch CDs mit PowerISO kopieren und Sicherungen oder Musik-Mix-CDs für Ihre favorisierte Musik erstellen.
>Folgen Sie den einfachen untengenannten Schritten, um FLAC auf Audio-CD zu brennen mit PowerISO
1. Schritt Laden Sie PowerISO herunter und starten Sie es.
Nach der Installation des Tools, wählen Sie Datei> Neu> Audio-CD. Der Vorgang geht mit einem leeren Audio-CD-Fenster weiter.
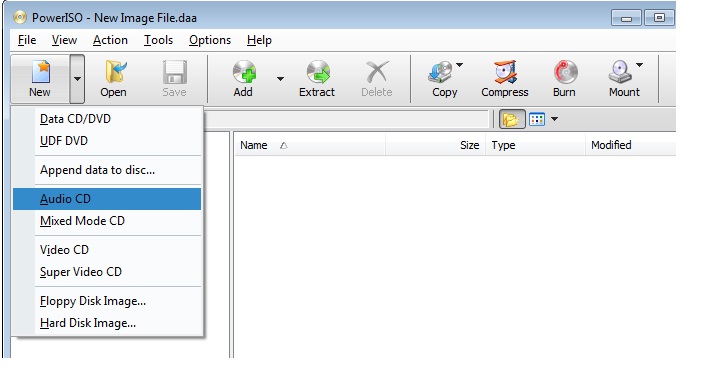
2. Schritt Fügen Sie FLAC-Dateien hinzu, um FLAC auf Audio-CD zu brennen
Aus der Toolbar im oberen Bereich des Fensters wählen Sie Hinzufügen. Sie können auch mehrere Dateien wählen und sie Hinzufügen.
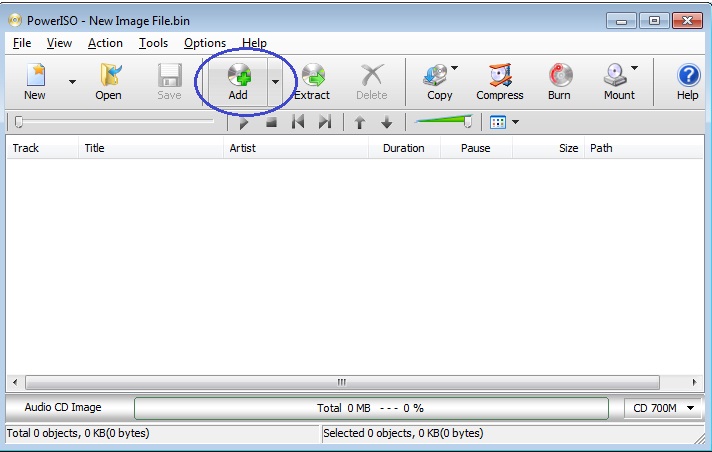
Während des Vorgangs müssen Sie darauf achten, dass die Dateigröße nicht die Größe Ihrer CD überschreitet. Danach legen Sie den CD-Rohling ein und fahren fort, indem Sie den Brennen Button klicken.
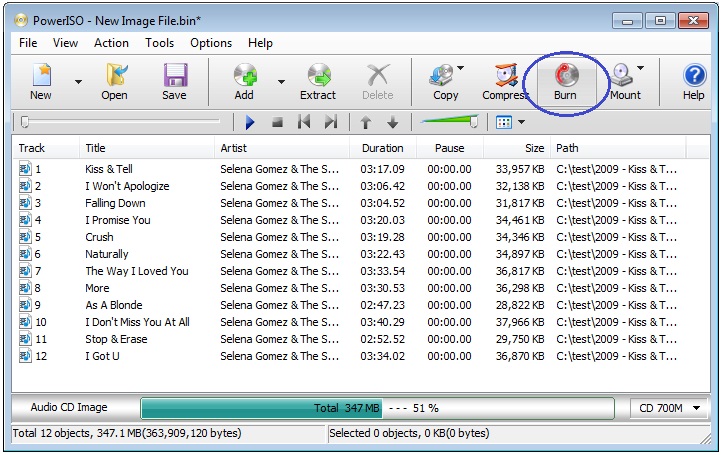
3. Schritt FLAC auf Audio-CD brennen
Nachdem Sie den Brennen Button klicken, erscheint ein neues Fenster, in welchem Sie die Einstellungen wie Brenngeschwindigkeit oder Brennlaufwerk anpassen können. Es zeigt Ihnen anschließend die Nachricht 'Brennvorgang erfolgreich abgeschlossen’.
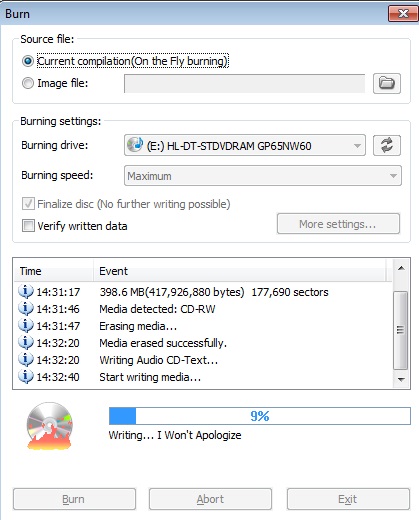
Vorteile
- Einfach zu nutzen und unterstützt viele Dateiformate
- Die Gratisversion ist ebenso verfügbar
- Kompatibel mit 64 und 32-bit Betriebssystemen
- Läuft auf Linux, Windows und Mac
Nachteile
- Zeigt die CD-Größe während des Brennvorgangs nicht an. Sie müssen es manuell überprüfen.
- Die Benutzerfläche ist alt oder nicht mehr zeitgemäß
Teil 3: Wie brennt man Flac auf CD mit AnyBurn?
AnyBurn ist eine weitere professionelle und einfache DVD/CD/Blu-Ray Brennsoftware. Zudem ist die Software komplett kostenlos für Unternehmen und Privatgebrauch. Zusammen mit der Brennfunktion, kann sie Sicherungen erstellen und Dateien zu DVDs, CDs oder Blu-Ray-CDs hinzufügen. Sie können auch ISO-Dateien bearbeiten, CDs kopieren oder Bilddateien aus harten Daten erstellen.
Hier sind die Schritte, um FLAC auf Audio-CD zu brennen:
1. Schritt Laden Sie AnyBurn herunter, um FLAC auf CD auf Windows 10 zu brennen
Der erste Schritt ist, AnyBurn herunterzuladen und auf Ihrem Windows Computer zu installieren. Jetzt wählen Sie im Anyburn-Fenster Audio-CD von mp3/flac/ape… brennen
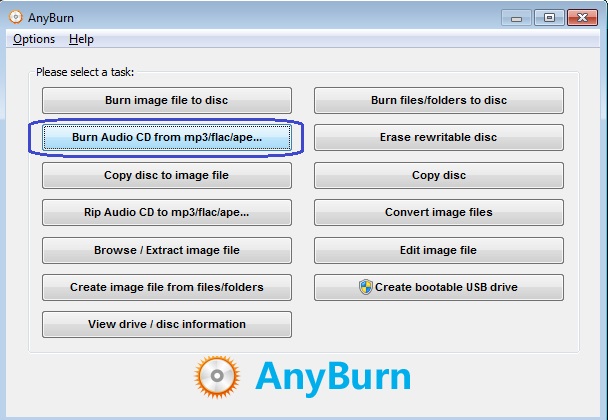
2. Schritt: Legen Sie einen CD-Rohling ein und klickenn Sie auf Hinzufügen , um FLAC-Dateien zu brennen
Gehen Sie zum Fenster Audio-CD brennen und fügen Sie Dateien hinzu, nachdem Sie den Brenner gewählt haben und klicken Sie auf Weiter , um fortzufahren.
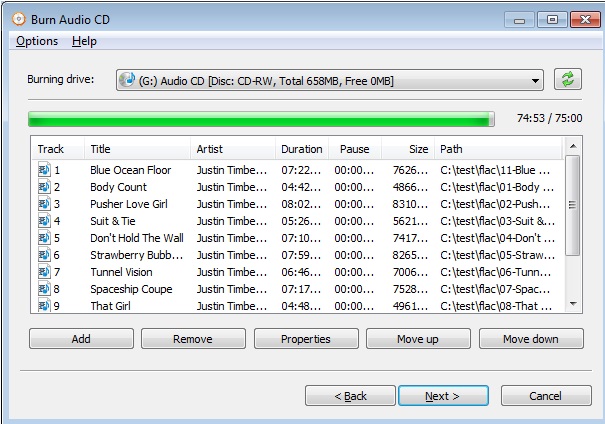
3. Schritt Falls nötig, ändern Sie die Brenneinstellungen und klicken Sie auf Jetzt brennen.
Wenn Sie fortfahren, erscheint ein neues Fenster, in welchem Sie ggf. die Brenneinstellungen ändern können. Fahren Sie dann fort mit Jetzt brennen , um zu beginnen FLAC auf CD gratis zu brennen.
Während der Auswahl müssen Sie beachten, dass die ausgewählte Dateigröße die CD-Größe nicht überschreitet.
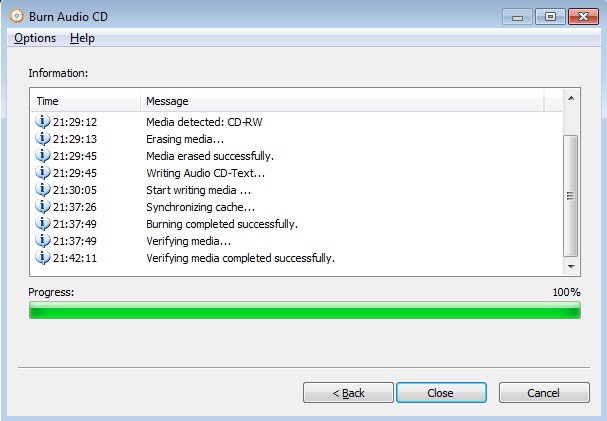
Vorteile
- Brennt alle CDs/DVDs
- Kann auch Disk-Bilddateien in verschiedene Formate konvertieren
- Sie können Audio zu verschiedenen Dateiformaten RIPPEN
- Der Vorgang ist einfach zu folgen
- Unterstützt auch Datendateien
- Ist kostenlos
Nachteile
- Nicht mit Mac-OS kompatibel
Teil 4: Wie brennt man Flac auf CD mit Windows Media Player?
Wie der Name schon sagt, ist der Windows Media Player in Windows selbst verfügbar, also müssen Sie ihn nicht herunterladen. Es ist ein einzigartiges Programm in Windows, mit welchem Sie Musikdateien oder CDs abspielen können. Die kostenlose Software ist auch eine Art Shop für DVDs oder Online-Medien und ist verfügbar für Nutzer von Windows 95 oder den aktuellen Versionen.
Folgen Sie den Schritten unten, um FLAC auf CD auf Windows 10 zu brennen mit dem Windows Media Player.
1. Schritt Legen Sie einen CD-Rohling in Ihr Laufwerk ein
Zuerst müssen Sie einen CD-Rohling in das DVD-Laufwerk Ihres Computers einlegen. Dann starten Sie den Windows Media Player. Fahren Sie fort, indem Sie auf brennen klicken, um FLAC-Dteien aus dem Dropdown-Menü hinzuzufügen.
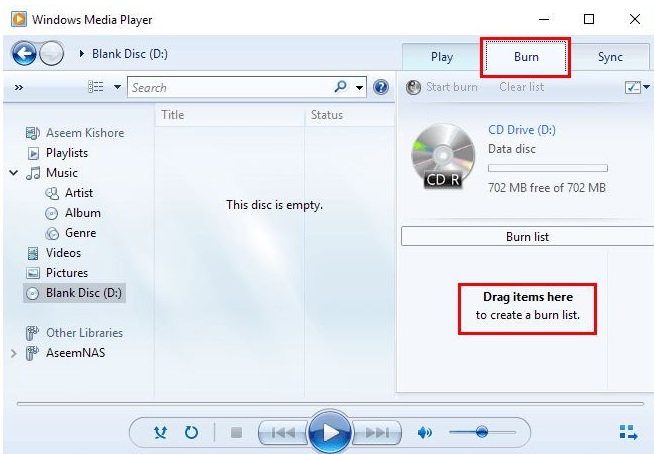
2. Schritt Fügen Sie FLAC-Dateien in der leeren Playlist hinzu, um FLAC auf Audio-CD zu brennen
Fügen Sie nun FLAC-Dateien in die leere Playlist ein — wählen Sie die Dateien, die Sie zum Brennen aus der Playlist benötigen, aus der linken Seite des Fensters. Nach Abschluss der Auswahl, klicken Sie auf das Invert-Symbol, um die Art der CD, die Sie brennen möchten, auszuwählen.
Fahren Sie fort und klicken Sie auf den Brennen starten Button und der Brennprozess wird in wenigen Sekunden abgeschlossen.
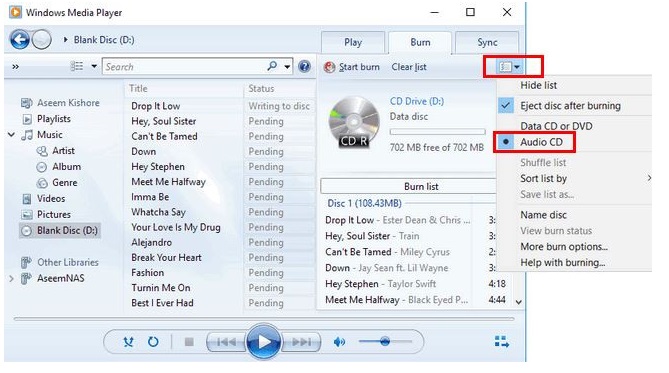
Vorteile
- Im Windows-Betriebssystem integriert
- Einfach zu nutzen und zu starten
Nachteile
- Kann Video-Dateien nicht richtig streamen
- Ist nicht sehr flexibel
- Das kompatibelste Format ist MP3
Teil 5: Wie brennt man Flac auf CD mit iTunes?
Neben den obengenannten Möglichkeiten, können Sie auch iTunes als Tool nutzen, um FLAC auf eine CD zu brennen.
iTunes ist jedoch ein Streaming-Dienst, der von Apple angeboten wird. Es wird also faszinierend zu sehen sein, wie ein Streaming-Programm genutzt werden kann, um FLAC auf eine CD zu brennen, trotz gewisser Einschränkungen. Es ist ein Bezahldienst, den auch Windows-Benutzer über eine Apple-ID herunterladen können.
Fahren Sie mit den folgenden Schritten fort, um den Vorgang abzuschließen:
Schritt 1 iTunes starten
Zuerst sollten Sie iTunes starten, indem Sie die Apple-ID nutzen.
Nach der Installation klicken Sie auf Datei> Neu> Playlist. Erstellen Sie nun einen Namen für die Playlist und fügen Sie die FLAC-Dateien per Drag und Drop ein.
Hinweis: Stellen Sie sicher, dass die ausgewählten Dateien für die Nutzung in diesem iTunes-Konto autorisiert sind.
Um das zu überprüfen, können Sie durch einen Doppelklick sehen, ob die jeweilige Datei abgespielt wird oder nicht.
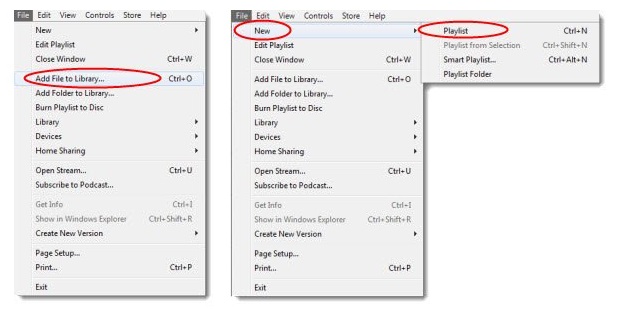
2. Schritt Legen Sie einen CD-Rohling ein, um FLAC auf CD zu brennen
In diesem Schritt legen Sie den CD-Rohling in den Computer ein, um die gewählte Playlist in das CD-Format zu brennen. Sie müssen auch die Größe der Playlist überprüfen, sodass die CD-Größe nicht überschritten wird.
3. Schritt Klicken Sie auf Brennen
Der letzte Schritt ist, auf das Brennen Symbol zu klicken und die Lieder von Ihrem Computer auf die CD zu kopieren. Schauen Sie dann dem Brennprozess im iTunes-Fenster zu und werfen Sie die CD aus dem Computer aus, nachdem alle Dateien kopiert wurden.
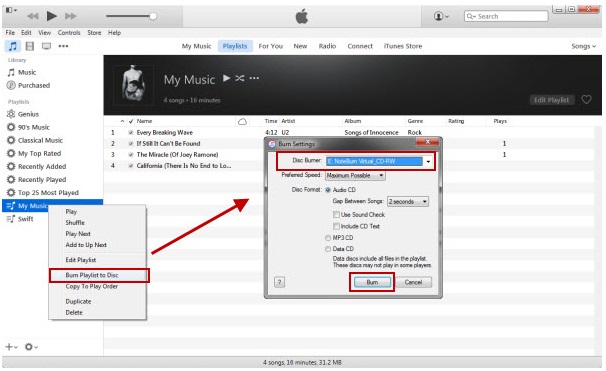
Vorteile
- Einfach zu nutzen
- Ideal für Apple-ID-Nutzer und gute Integration in die iOS-Dienste
Nachteile
- Für geschäftliche Zwecke ungeeignet
- Könnte auf vielen Computern langsam laufen
Schlussfolgerung
Deswegen ist zweifelsohne Wondershare UniConverter das beste Tool, um FLAC auf eine CD zu brennen. Alle anderen beschriebenen Mittel sind entweder nicht mit macOS kompatibel oder laufen nur langsam auf vielen Betriebssystemen. Mit all den Einschränkungen im Hinterkopf, empfehlen wir den Wondershare UniConverter als unser Nr.1 FLAC Brenn-Tool.



