DVD
- 1. Video zu DVD konvertieren+
-
- 1.2 MP4 zu DVD
- 1.4 VOB zu DVD
- 1.5 M4V zu DVD
- 1.6 AVI zu DVD
- 1.8 MKV zu DVD Mac
- 1.9 MOV zu DVD
- 1.10 MPG zu DVD
- 1.11 VLC zu DVD
- 1.12 MTS zu DVD
- 1.13 VCD zu DVD
- 1.14 WMV zu DVD
- 1.15 Camcorder zu DVD
- 1.16 Premiere zu DVD
- 1.17 Windows Movie Maker zu DVD
- 1.18 Video_TS zu DVD
- 1.20 iMovie zu DVD
- 1.21 iPhone zu DVD
- 1.22 AVCHD zu DVD
- 1.23 Divx zu DVD
- 1.24 Youtube zu DVD
- 1.25 iTunes zu DVD
- 1.26 Minidv zu DVD
- 2. DVD zu Video konvertieren+
-
- DVD in MP4 umwandeln
- 2.1 DVD zu MKV Converter
- 2.2 Free DVD zu MP4 Converter
- 2.3 DVD zu AVI
- 2.4 DVD zu Chromecast
- 2.5 DVD auf Samsung TV abspielen
- 2.6 DVD zu DVD kopieren
- 2.7 DVD zu iTunes
- 2.8 DVD zu ISO
- 2.9 DVD zu Digital
- 2.10 DVD zu DIVX
- 2.13 DVD zu iPad
- 2.16 DVD zu MP3
- 2.17 HDV zu MP4
- DVD in MP4 mit VLC
- 3. DVD Brennprogramm +
-
- 3.1 Kostenlos DVD Brenner Win
- 3.2 Kostenlos DVD Brenner Mac
- 3.3 Beste Toast für Windows
- 3.4 MP4 zu DVD Brennprogramm Mac
- 3.5 MP4 zu DVD Brennprogramm Win
- 3.6 Windows DVD Maker Programm
- 3.7 Video zu DVD Converter
- 3.8 Beste DVD Programme
- 3.9 Gratis DVD Brenner
- 3.10 DVD Maker
- 3.11 DVD auf Windows 10
- 3.13 DVR Converter
- 3.14 MOD Converter für Mac
- 3.15 TOD Converter für Mac
- 3.16 Camcorder zu Windows Movie Maker
- 3.17 Sony Video zu Mac
- 4. Andere DVD Tipps & Tricks +
-
- DVD auf PS4 abspielen
- MakeMKV DVD Ripper
- 4.1 Video_TS abspielen
- 4.2 Video zu DVD komprimieren
- 4.5 DVD zu MKV
- 4.6 Welches Format für DVD Player
- 4.7 MP zu ISO konvertieren
- 4.9 PAL zu NTSC
- 4.10 NTSC zu PAL
- 4.11 DVD-Authoring-Software
- 4.12 Anydvd für Mac
- 4.13 Camcorder auf Computer übertragen
- 4.14 Untertitel in DVD
- 4.15 Cdburnerxp für Mac
- 4.17 Convertxtodvd Alternative
- 4.18 VOB bearbeiten
- 4.19 MOD in iMovie importieren
- 4.20 DVD auf WII abspielen
- 4.21 DVD mit VLC abspielen
- 4.22 MP4 zu DVD Converter Online
- Laden Sie UniConverter herunter, um Videos zu konvertieren:
Top 3 Tools: WMA auf CD brennen
Du hast viele WMA-Dateien und Angst diese durch einen Computerabsturz oder Diebstahl zu verlieren? Möchtest du deine WMA-Dateien auf externe Quellen speichern, um diese dein ganzes Leben zu sichern?
Wenn du dir die oben genannten Fragen stellst, bist du an der richtigen Stelle. Normalerweise wenn du große WMA-Dateien hast, könntest du dir Sorgen machen diese zu verlieren und damit wärst du nicht alleine. Tausende sorgen sich um ihre Systemdateien im Falle von Diebstahl oder Abstürzen und suchen nach der Lösung diese auf Lebzeiten zu erhalten. Nun, die beste Möglichkeit wäre es, deine WMA auf CD zu brennen und diese an einem sicheren Ort zu lagern. Es gibt mehrere Möglichkeiten WMA auf CD zu brennen und wir werden dir die besten in diesem Artikel vorstellen.
- Teil 1. Wie brennt man WMA auf CD mit Wondershare UniConverter?
- Teil 2. Wie brennt man WMA auf CD mit AnyBurn?
- Teil 3. Wie brennt man WMA auf CD mit PowerISO?
Teil 1. Wie brennt man WMA auf CD mit Wondershare UniConverter?
Wondershare UniConverter (ursprünglich Wondershare Video Converter Ultimate) ist die erste und mächtigste WMA auf CD Brenner Software, welche zudem vollkommen kompatibel mit allen Versionen von Mac und Windows Betriebssystemen ist. Anders als andere DVD und CD Brennprogramme ist dieses Programm nicht nur ein DVD und CD Brenner, sondern bietet dir alle möglichen Lösungen im Bezug auf Multimedia Dateien. Dieses Brennprogramm für WMA auf CD ermöglicht es Benutzern schnell Videos von über 10.000 Video-Sharing-Portalen herunterzuladen und sogar Musik mit Hilfe der Aufnahmefunktion dieser Software direkt von diesen Seiten aufzunehmen. Du kannst sogar das Video oder die Audiodatei direkt in über 1000 Formaten umwandeln, Videos direkt auf dein Android oder iOS Gerät senden oder GIF aus den Bildern und Videos von deiner Festplatte erstellen. Abschließend können wir sagen, dass das Programm ein komplettes Multimedia Lösungs-Toolkit ist.
 Wondershare UniConverter (ursprünglich Wondershare Video Converter Ultimate)
Wondershare UniConverter (ursprünglich Wondershare Video Converter Ultimate)
Dein kompletter Audio Werkzeugkasten

- Konvertiert Videos in über 1000 Formate wie AVI, MKV, MOV, MP4, usw.
- Brenn Audio Dateien ganz einfach auf CD in Windows/Mac
- Funktioniert als ein Metadateien-Management Tool um Video Metadateien zu bearbeiten.
- Konvertiert das Video in eine optimierte Vorgabe für fast alle Geräte.
- 30x schnellere Umwandlungsgeschwindigkeit als andere geläufige Konvertierer.
- Bearbeite, verbessere & personalisiere deine Videos durch Schneiden, hinzufügen von Untertiteln oder Wasserzeichen, usw.
- Brenne Videos auf eine abspielbare DVD mit der attraktiven gratis DVD Vorlage.
- Download oder Aufnahme von Videos von über 10.000+ Video-Sharing Seiten.
- Vielseitiger Werkzeugkoffer beinhaltet GIF Ersteller, Video-Übertragung auf TV, VR Konvertierer und Bildschirmaufnahme.
- Unterstützte Betriebssysteme: Windows 10/8/7/XP/Vista, Mac OS 10.15 (Catalina), 10.14, 10.13, 10.12, 10.11, 10.10, 10.9, 10.8, 10.7, 10.6
Hier sind die Schritte um M4A mit Wondershare UniConverter auf CD zu brennen.
Schritt 1 Herunterladen und Installieren der Software durch das Folgen der Bildschirmanweisungen. Jetzt starte das Programm und klicke auf Toolbox in der Hauptnavigation. Von hier klickst du auf das CD Burner Icon.

Schritt 2 Wenn du auf das CD Burner Symbol klickst, wird das Programm ein neues Fenster öffnen. Hier, klicke auf das + Symbol und wähle eine Audiodatei von deinem Computer.
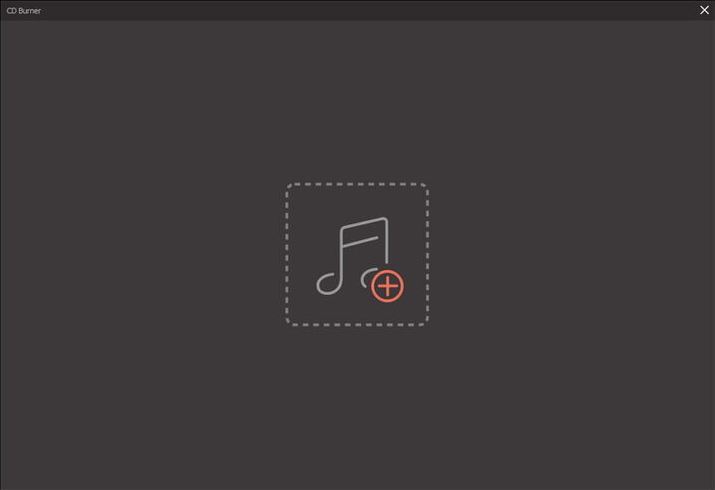
Schritt 3 Sobald die Dateien hinzugefügt wurden, kannst du deine Dateien entfernen oder zusätzliche hinzufügen durch das klicken auf delete und + auf der oberen linken Seite. Nachdem du alle Änderungen vorgenommen hast, klick einfach auf den Burn Button auf der unteren rechten Ecke des Interfaces.
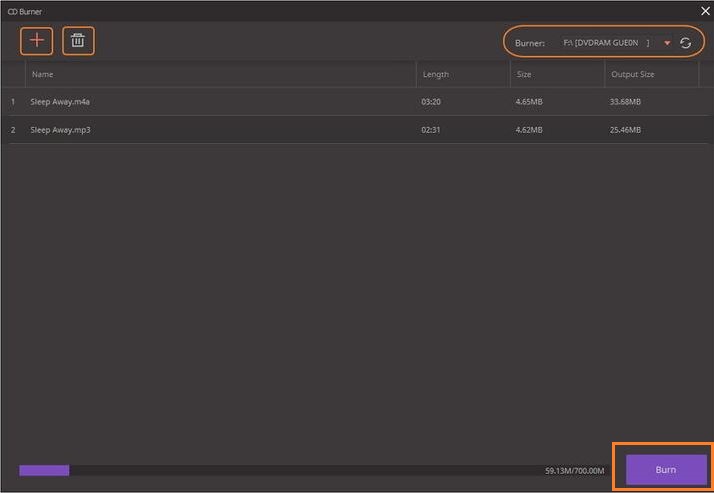
Schritt 4 Nachdem der Brennvorgang abgeschlossen wurde, wird das Programm dir die erfolgreiche Brenn-Nachricht anzeigen. So brennst du WMA auf CD mit Wondershare UniConverter.
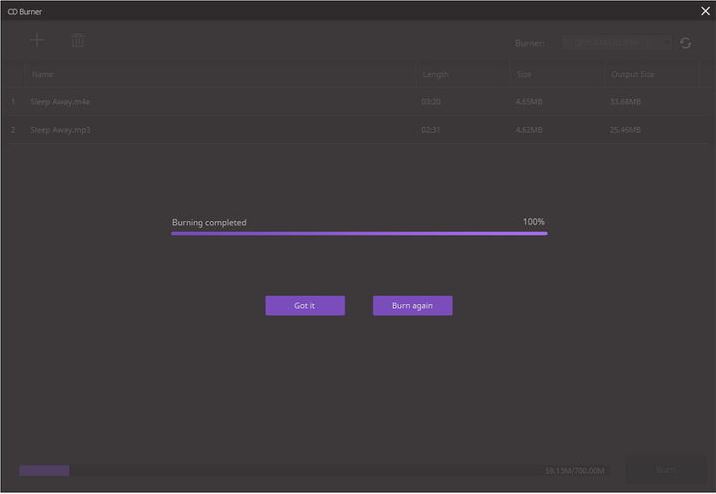
Teil 2. Wie brennt man WMA auf CD mit AnyBurn?
AnyBurn ist ein weiteres Programm welches dir ermöglicht, WMA ohne Aufwand auf CD zu brennen. Dieses Programm ist kostenlos, also musst du kein Geld ausgeben, um mit Anyburn deine Datenträger zu brennen. Das Programm ist in der Lage deine Datenträger in den allermeisten Windows Versionen zu brennen, neu oder alt. Mit diesem Programm kannst du nicht nur Audio- oder Videodateien brennen, sondern auch ohne Aufwand ein Abbild der Datenträger.
Pro:
- Kompatibel mit fast allen Versionen des Windows-Betriebssystems.
- Erlaubt dir das Brennen von Audiodateien, Videos und alle anderen Arten von Daten.
Kontra:
- Nur kompatibel mit Windows Computern.
- Der Prozess schlägt manchmal mittendrin fehl.
Wie brennt man WMA auf CD mit AnyBurn
Nötige Schritte
- Starte Anyburn und klicke dann auf Burn Audio CD from mp3/flac/ape.
- Klicke jetzt auf den Add Button um die Audio- oder Videodatei von deinem Computer auszuwählen. Stelle sicher, dass du keine DRM-Geschützten Dateien auswählst, da diese nicht vom Programm unterstützt werden.
- Jetzt klicke auf Next
- Auf dem nächsten Bildschirm musst du dein Laufwerk auswählen und andere nötigen Einstellungen vornehmen. Schließlich, klicke auf den Burn Now Button und die Software beginnt den Brennvorgang. Das war's.

Teil 3. Wie brennt man WMA auf CD mit PowerISO?
PowerISO ist ebenfalls ein sehr mächtiges älteres Programm welches mit den mächtigen CD und DVD-Brennern kommt. Dieses Programm ist in der Lage ohne großen Aufwand alle möglichen Arten von Datenträger zu erstellen und du kannst es benutzen um auf CD, DVD, Blu-ray oder alle anderen Datenträger zu brennen. Dieses Programm ist hauptsächlich für das Erstellen von Images erstellt und das Brennen ist ein Teil von diesem Programm. Mit dieser Software kannst du auch ISO-Dateien bearbeiten, betrachten, komprimieren, erstellen, brennen, extrahieren, teilen, mounten und konvertieren.
Pro:
- PowerISO ein mächtiges und zuverlässiges Programm.
- Unterstützt das Brennen aller Arten von Daten, einschließlich ISO Images.
Contra:
- Unterstützt nur das Windows Betriebssystem.
- Das Programm ist kostenpflichtig und sehr teuer.
Wie brennt man WMA auf CD mit PowerISO?
Nötige Schritte
- Starte PowerISO auf dem Windows Computer und klicke anschließend auf File > New > Audio CD . Du kannst außerdem andere Optionen wählen, wie beispielsweise UDF DVD, Data CD/DVD, usw.
- Jetzt öffnet sich ein neues Projekt. Klicke auf den Add Button und wähle anschließend die WMA Dateien von deinem Computer. Nachdem du die Dateien hinzugefügt hast, musst du eine leere CD in das CD-Laufwerk deines Computers legen.
- Jetzt klick auf den Burn Button auf der oberen Werkzeugleiste.
- Du wirst das Brenn CD Pop-up sehen, wo du nötige Einstellungen vornehmen kannst.
- Wenn du so weit bist, klicke auf den Burn Button und das Brennen der CD beginnt.
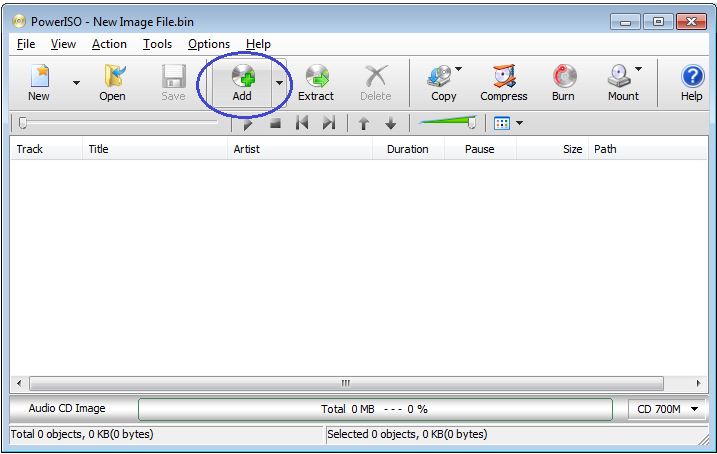
Fazit
So Brennst du WMA auf CD mit verschiedenen Programmen. AnyBurn und PowerISO sind sehr gut um deine Datenträger mit geringem Aufwand zu brennen. Geht es jedoch um Funktionen, ist Wondershare UniConverter die beste Wahl. AnyBurn ist kostenlos, aber PowerISO ist kostenpflichtig und teuer. Eine weitere Sache ist, dass sie nur das Brennen von Datenträgern unterstützen. Abschließend können wir Wondershare UniConverter empfehlen, da du hier vieles bekommst, was in den Alternativen nicht angeboten wird.



