CD Brenner
- 1. Verschiedene Audioformate auf CD brennen+
- 2. Andere CD Brennsoftwares +
-
- 2.1 Top 12 CD Brennprogramme
- 2.2 Audio CD brennen Mac
- 2.3 Linux CD Brenner
- 2.4 CDburnerxp Alternative für Mac
- 2.5 Top 15 CD Brenner für Mac
- 2.7 CD Brenner Windows 10
- 2.8 Windows XP CD Brennsoftware
- 2.9 VCD zu DVD Konverter
- 2.10 Kostenlose CD Brennprogramme
- 2.11 MP3 Brennprogramme
- 2.12 CD Brenner App
- 2.13 Top 16 Audio CD Brenner 2021
- 3. Tipps & Tricks+
- Laden Sie UniConverter herunter, um Videos zu konvertieren:
5 ausgezeichnete Methoden, um Videos auf eine CD zu brennen
Von Lukas Schneider • 2025-08-12 19:18:34 • Bewährte Lösungen
Es gibt zahlreiche Wege, um ein Video auf eine CD zu brennen. CDs (Compact Discs) sind ziemlich gute Speichermedien und können großartige Backups für Ihre Videodateien beherbergen. Dennoch wird es Ihnen nicht möglich sein, die Video CD in einem CD Player abzuspielen. Deswegen werden wir in diesem Artikel einen Blick auf die 5 effizientesten Methoden werfen, um mit unterschiedlichen Programmen Videos auf CD zu brennen. Lesen Sie weiter, um herauszufinden, welche diese Programme sind.
- Teil 1. Beste Software, um Videos auf eine CD zu brennen
- Teil 2. Wie man mit gBurner Videos auf eine CD brennt
- Teil 3. Wie man mit iTunes Videos auf eine CD brennt
- Teil 4. Wie man mit Windows Media Player Videos auf eine CD brennt
- Teil 5. Wie man mit VLC Videos auf eine CD brennt
Teil 1. Beste Software, um Videos auf eine CD zu brennen.
In diesem Abschnitt lernen wir Ihnen, wie Sie am besten Videos auf eine CD brennen, mit dem Wondershare UniConverter. An der Spitze der Liste ist dies die einfachste Methode, um Videos auf eine CD zu brennen.
Ursprünglich wurde derWondershare UniConverter Wondershare Video Converter Ultimate genannt und bietet Ihnen so gut wie alles was Sie brauchen, um Videos auf eine CD zu brennen. Es ist die beste Software, um alle Arten von Videos in rund 1.000 Formate zu konvertieren und das mit 30-facher Geschwindigkeit. Und das ganz ohne Qualitätsverlust. Sie können mit dieser Video Converter Software herunterladen, komprimieren, bearbeiten, brennen, übertragen und vieles mehr.
 Wondershare UniConverter (ursprünglich Wondershare Video Converter Ultimate)
Wondershare UniConverter (ursprünglich Wondershare Video Converter Ultimate)
Ihr umfassender Audio und Video Werkzeugkasten

- Videos in über 1.000 Formate wie AVI, MKV, MOV, MP4, etc. konvertieren
- Audiodateien schnell und einfach unter Windows/Mac auf CD brennen.
- Fungiert als Metadaten Verwaltungstool, um Video Metadatendateien zu bearbeiten.
- Videos auf optimierte Voreinstellungen für fast alle Geräte konvertieren.
- 30X schnellere Konvertierungsgeschwindigkeit als andere gängige Converter.
- Bearbeiten, verbessern & personalisieren Ihre Videos durch trimmen, zuschneiden, hinzufügen von Untertiteln und Wasserzeichen, etc.
- Videos auf abspielbare DVD mit attraktiven kostenlosen DVD Vorlagen brennen.
- Laden Sie Videos von über 10.000 Videoseiten herunter oder nehmen Sie diese auf.
- Der vielseitige Werkzeugkasten beinhaltet GIF Maker, VR Converter und Bildschirmaufnahme.
- Unterstützte OS: Windows 7 64-bit oder neuer (32-bit Nutzer? Hier klicken) und MacOS 10.10 oder neuer (10.7 - 10.9? Hier klicken)
Lassen Sie uns nun mit den folgenden Schritten ein Video auf eine CD brennen:
Schritt 1 Wondershare UniConverter starten.
Nach dem Download und der erfolgreichen Installation, starten Sie den Wondershare UniConverter und klicken auf den Werkzeugkasten Reiter im Hauptfenster. Wählen Sie die CD Brenner Option.
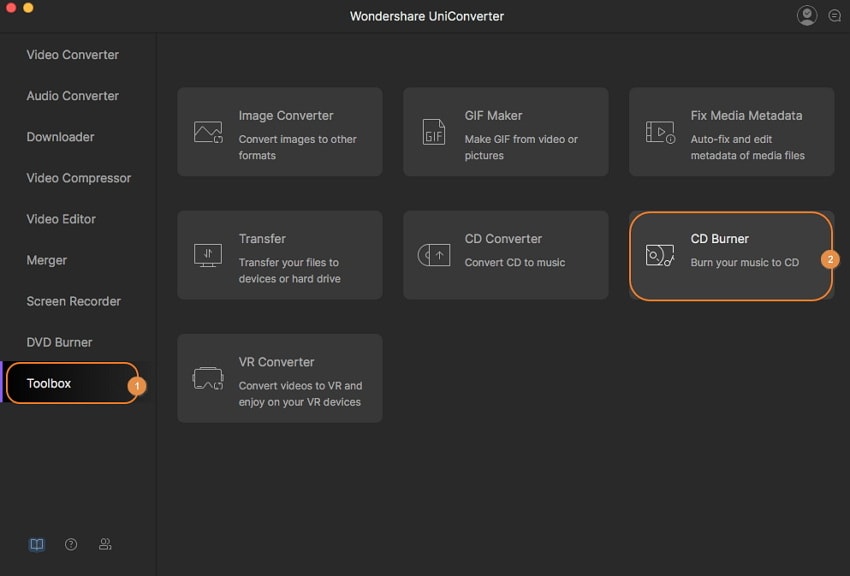
Schritt 2 Mediendateien zum CD Brenner hinzufügen.
Klicken Sie im nächsten Interface auf das + (Hinzufügen) Symbol, um die gewünschten Dateien zum Brennen auszuwählen. Sie können bei Bedarf eine oder mehrere Dateien hinzufügen.
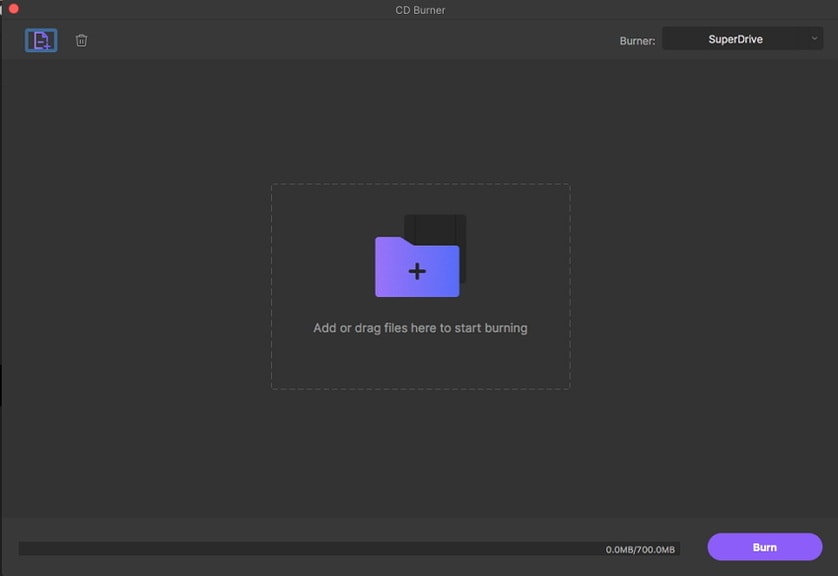
Schritt 3 Musikdateien überprüfen und Brenner auswählen.
Hochgeladenen Dateien werden mit Name, Länge, Größe und Ausgabegröße angezeigt. Machen Sie einen Doppelklick darauf, um diese abzuspielen. Sie können auch Dateien löschen (Müll) oder hinzufügen (+) mit den entsprechenden Symbolen in der linken oberen Ecke des Bildschirms.
Sobald Sie mit der Auswahl zufrieden sind, legen Sie eine leere CD in Ihren PC ein und wählen Sie Brenner von der rechten oberen Ecke des Interfaces aus.
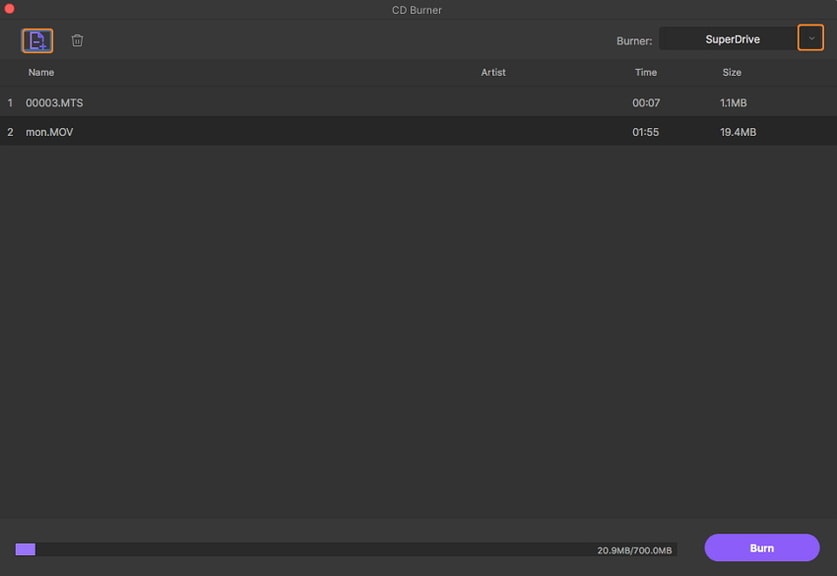
Schritt 4 Brennen starten.
Sobald alle Einstellungen getätigt sind, klicken Sie auf den Brennen Button, um den Kopierprozess zu starten. Sie können den Speicherplatz Ihrer Disc in der unteren Leiste beobachten, um genau zu wissen, wieviel Dateien Sie noch hinzufügen können.
Teil 2. Wie man mit gBurner Videos auf CD brennt.
Diese Video auf CD Brenner Software ist ein leistungsstarkes und nutzerfreundliches CD/DVD/BD Brennprogramm, welches Ihnen ermöglicht Daten, Audio und Video CDs, DVDs und Blu-Rays zu erstellen. Die Software unterstützt Sie auch bei Erstellung bootfähiger Datendiscs und multisession CDs. Mit gBurner können Sie auch öffnen, erstellen, bearbeiten, extrahieren, konvertieren und Image Dateien brennen.
Im Folgenden sehen Sie die notwendigen Schritte, um mit gBurner Videos auf eine CD zu brennen.
Schritt 1: Starten Sie das Programm und klicken Sie im Video CD Projekt auf Video > Video CD. Oder klicken Sie anstatt dessen auf Datei > Neu > Video CD Menü.

Schritt 2: Klicken Sie im Projektfenster auf das 'Ordner' Symbol, um ein existierendes Video Projekt oder eine Image Datei zu öffnen und navigieren Sie dann zu dem Video CD Projekt/Image Datei, welche Sie öffnen möchten.
Schritt 3: Wählen Sie als nächstes einen Recorder aus dem Drop-Down Menü und legen Sie eine leere CD in Ihren Computer ein.
Schritt 4: Abschließend können Sie die Video CD bearbeiten: Um hinzuzufügen, verwenden Sie das + (hinzufügen) Symbol, um zu löschen verwenden Sie das X (löschen) Symbol und um die Videoausrichtung zu ändern, drücken Sie auf die nach oben oder unten Pfeile.
Im zweiten Schritt klicken Sie auf das dritte Symbol neben dem Ordner Symbol, um das aktuelle Videoprojekt zu speichern.
Schritt 5: Klicken Sie als nächstes auf das Brennen Symbol und es erscheint eine Dialogbox. Wählen Sie nun die passenden Brennoptionen und klicken dann auf den 'Brennen' Button, um mit dem Brennprozess fortzufahren.

Was sind die Features des gBurner Programms?
- Mit gBurner können Sie Daten, Audio und Video Discs erstellen. Die Software unterstützt mehr als 15 Dateiformate.
- ERmöglicht Ihnen die Verwendung von Multisession und bootfähigen Daten Discs
- Sie können wiederbeschreibbare Discs löschen
- Hilft bei Unicode Dateinamen
- Optimiert das Layout von Dateien, um Disc-Platz zu sparen
- Besitzt ein beeindruckendes Nuterinterface
Reviews
Ein Nutzer von gBurner meinte, dass es Sinn macht, eine kostenlose Programmalternative zum Brennen von Videos auf CD zu suchen. Zudem wies er darauf hin, dass man eine Menge Zeit investieren müsse, um bestimmte ISO Versionen einer Disc Image zu finden.
Teil 3. WIe man mit iTunes Videos auf eine CD brennt.
Wussten Sie, dass Sie aus den Audios und Videos aus Ihrer iTunes Bibliothek CDs und DVDs erstellen können? Ja, das können Sie! Sie können jedoch keine CDs oder DVDs von den Filmen oder TV Shows brennen, welche Sie im iTunes Store oder von Apple Music gekauft haben.
Befolgen Sie einfach diese Schritte, um mit iTunes Videos auf eine CD zu brennen:
Schritt 1: Eine Playlist erstellen
Auch wenn Sie iTunes nicht für das Brennen von Videos verwenden können, können Sie damit Audiodateien brennen. Zunächst müssen Sie eine Playlist der Medien erstellen, welche Sie brennen möchten.

Schritt 2: Brennen
Sobald die Playlist bereit ist, wählen Sie die 'Playlist auf Disc brennen' Option aus dem Datei Reiter. Es erscheint ein Pop-Up Fenster, aus welchem Sie Medien auf eine CD brennen können.

Schritt 3: Brenneinstellungen
Abschließend schauen wir uns noch das Fenster zu den Brenneinstellungen an:
- Geschwindigkeit - Wählen Sie die Rate, in welcher Ihre CD gebrannt werden soll. Tipp: Langsamere Geschwindigkeiten helfen bei der Erstellung höherer Qualitäten.
- Disc Format - Für unkomprimiertes Audio wählen Sie Audio CD, für komprimierte Audios MP3 CD und für eine Playlist, bestehend aus einer Mischung aus unterschiedlichen Audiodateitypen wählen Sie Daten Discs.
Sobald Sie die Daten ausgewählt haben, klicken Sie auf Brennen, um den Brennvorgang zu starten.
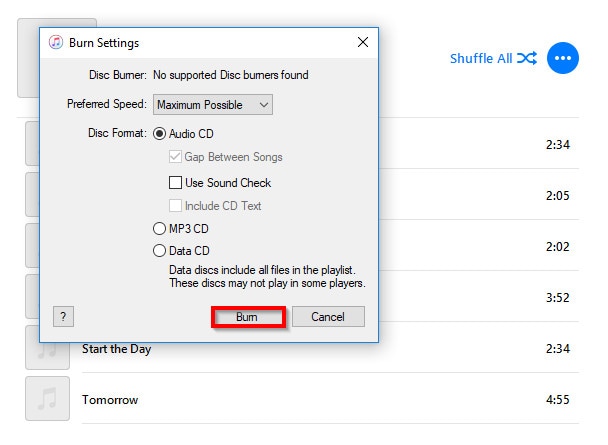
Wieso sollte man mit iTunes CDs brennen? Im Folgenden sehen Sie ein paar iTunes Features:
- Sie können damit Ihren Lieblingskünstlern folgen und deren Musik Historie durchsuchen
- Es besitzt Auto-Synchronisation, was automatisch alle Inhalte, welche Sie bei der letzten Synchronisation zu iTunes hinzugefügt haben, herunterlädt und Erkennung von iPods, iPhones oder iPads.
- Es erstellt intelligente Playlists Ihrer Lieder in Ihrer Bibliothek.
- Das Home Sharing Feature ermöglicht das Teilen von Musik über mehrere Computer in Ihrem Heimnetzwerk.
- iTunes besitzt einen eingebauten Store, welcher Ihnen ermöglicht Inhalte online zu kaufen oder im Music Store nach Musikinformationen zu suchen.
Teil 4. Wie man mit den Windows Media Player Videos auf CD brennt.
Der Windows Media Player ist großartig, um Videos und Musikdateien abzuspielen oder um Bilder auf Ihrem Windows Computer anzusehen. Dieses Programm kann ebenso dazu verwendet werden, um Videos unter Windows 10 auf CD zu brennen. Im Folgenden sehen Sie die Vorgehensweise zum Brennprozess:
Schritt 1: Medien importieren
Der Windows Media Player ermöglicht Ihnen im Gegensatz zu iTunes, Videos und Musik auf CD zu brennen. Importieren Sie zunächst die bestimmte Datei, welche Sie brennen möchten und klicken Sie auf den Brennen Reiter, um loszulegen.
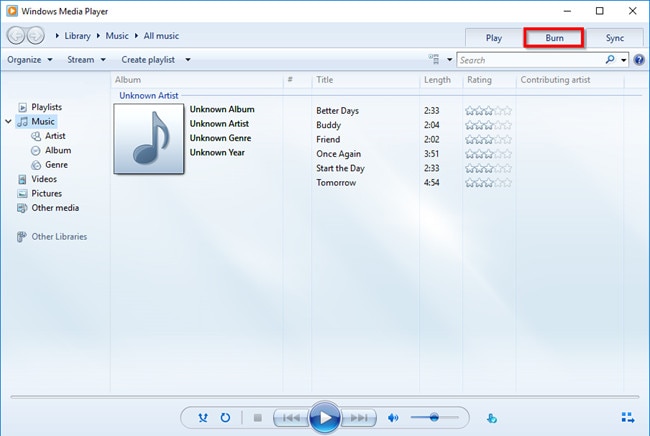
Schritt 2: Drag & Drop
Um nun eine Brennliste zu erstellen, ziehen Sie die Audio-/Videodateien in den entsprechenden Bereich per Drag & Drop hinein, wie unten im Screenshot angezeigt.

Schritt 3: Brennen
Sobald die Brennliste vollständig ist, starten Sie den Kopierprozess durch einen Klick auf den Brennen starten Button. Der Job wird anschließend innerhalb kürzester Zeit durchgeführt.

Features des Windows Media Players:
- Dies ist ein vorinstalliertes Programm auf Windows Computer und braucht deswegen nicht heruntergeladen zu werden
- Es ist simpel und einfach zu navigieren
- Es ist beim Brennen von Videos und Musik auf CD unter Windows 10 sehr praktikabel und effizient.
- Benötigt nur wenige Aktualisierungen, um effektiv zu funktionieren
- Kann dazu verwendet werden, um Video- und Audiodateien abzuspielen
Teil 5. Wie man mit VLC Videos auf CD brennt.
Wenn Sie ein Video Enthusiast sind, dann können Sie bestimmt bestätigen, dass VLC ein exzellent zu verwendendes Tool ist. Es ist bekannt für die vielen Optionen und Features und die Fähigkeit, die meisten Dateiformate zu unterstützen. Dieser kostenlose Video auf CD Brenner kann ein Video nur brennen, wenn dieses korrekt formatiert ist, da das Programm dies nicht für den Nutzer übernimmt. Sobald die Formatierung erfolgreich durch Drittanbieteranwendungen wie Nero, Adobe Encore oder Sony Media Center Suite durchgeführt wurde, befolgen Sie einfach diese Schritte, um den Brennvorgang durchzuführen:
Schritt 1: Erstellen einer Playlist
Ziehen Sie Medien per Drag & Drop auf den Bildschirm, um eine Playlist zu erstellen.

Schritt 2: Konvertieren/Speichern Option
Wenn Sie mit der Erstellung der Playlist fertig sind, suchen Sie nach der Konvertieren/Speichern Option aus dem Drop-Down Menü unter Medien in der linken oberen Ecke des Bildschirms.
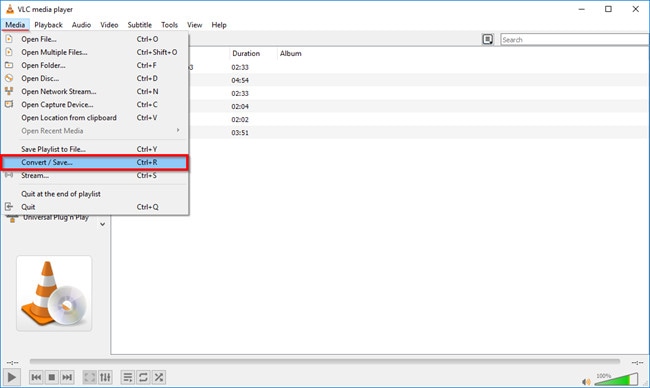
Schritt 3: Brennen
Gehen Sie abschließend auf den Disc Reiter. Wählen Sie hier Audio CD, wenn Sie Audio auf eine CD brennen möchten. Wählen Sie andernfalls SVCD/VCD, wenn Sie formatierte Videos auf eine CD brennen möchten. Suchen Sie als nächstes nach einer leeren Disc für Ihren Brenner und klicken dann auf Konvertieren/Speichern, um den Vorgang abzuschließen.
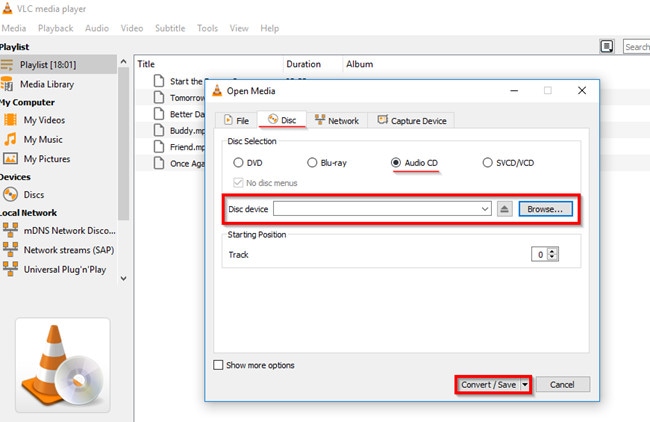
Schlüsselfeatures:
- Diese Software unterstützt MPEG und DivX Streaming und kann Videos während des Download abspielen
- Ermöglicht Ihnen das Abspielen von ZIP Dateien, ohne diese vorher entpacken zu müssen
- Ermöglicht Ihnen die Erhöhung der Medienlautstärke um bis zu 200% nach dem vollständigen Download
- Besitzt ein ausgezeichnetes Nutzerinterface
Review:
Das Standardinterface ist nicht ganz so stylisch wie bei anderen Media Playern und macht das Taggen nicht wirklich leichter. Dennoch ist VLC ein ausgezeichneter Media Player für Audio- und Mediendateien.
Zusammenfassung
Der Wondershare UniConverter macht vieles besser als jedes andere, oben besprochene Video auf CD Brenner Programm. Wieso?
- Zum Beispiel ist er nicht auf ein bestimmtes Betriebssystem oder Gerät beschränkt.
- Er besitzt alle Videobearbeitungsfeatures, welche Sie für Ihre Videos benötigen.
- Er besitzt ein benutzerdefiniertes Menü mit Parametern wie Hintergrundbild, Musik, Text, etc.
- Das Programm bietet zusätzliche Funktionen wie ISO zu DVD, Datendisc, Video Editor, Slideshow Maker, etc.
Lukas Schneider
staff Editor