CD Brenner
- 1. Verschiedene Audioformate auf CD brennen+
- 2. Andere CD Brennsoftwares +
-
- 2.1 Top 12 CD Brennprogramme
- 2.2 Audio CD brennen Mac
- 2.3 Linux CD Brenner
- 2.4 CDburnerxp Alternative für Mac
- 2.5 Top 15 CD Brenner für Mac
- 2.7 CD Brenner Windows 10
- 2.8 Windows XP CD Brennsoftware
- 2.9 VCD zu DVD Konverter
- 2.10 Kostenlose CD Brennprogramme
- 2.11 MP3 Brennprogramme
- 2.12 CD Brenner App
- 2.13 Top 16 Audio CD Brenner 2021
- 3. Tipps & Tricks+
- Laden Sie UniConverter herunter, um Videos zu konvertieren:
So brennen Sie CDs unter Windows 10 mit 3 Methoden
Von Lukas Schneider • 2025-08-12 19:18:34 • Bewährte Lösungen
Falls Sie ein Backup für Ihre exklusiven Daten erstellen möchten, können Sie im Internet eine Software herunterladen, mit der Sie innerhalb eines winzigen Zeitrahmens CDs brennen können. Eines der besten Attribute dieser Software ist, dass sie über hervorragende UX- und UI-Funktionen verfügt. Dieser Artikel gibt Ihnen eine ausführliche Anleitung, wie Sie die Software effektiv und ohne große Hürden nutzen können. Während Sie CDs unter Windows 10 brennen, können Sie sogar das Originalformat und die Auflösung von Videos speichern.
- Teil 1. Bestes Programm zum Brennen von CDs unter Windows 10
- Teil 2. So brennen Sie CDs unter Windows 10 mit CDBurnerXP
- Teil 3. So brennen Sie CDs unter Windows 10 mit BurnAware
- Teil 4. So brennen Sie CDs unter Windows 10 mit Nero Burning ROM
Teil 1. Bestes Programm zum Brennen von CDs unter Windows 10
Der Wondershare UniConverter (ursprünglich Wondershare Video Converter Ultimate) gilt als eine der besten Anwendungen zum Brennen einer CD unter Windows 10. Diese Anwendung ist sehr einfach zu navigieren und ermöglicht es Ihnen, auch große Projekte in kurzer Zeit zu bearbeiten. Sie haben auch die Möglichkeit, Dateien per Drag & Drop auf die Anwendung zu ziehen, was sie sehr einfach und effektiv macht. Die Gesamtgröße der Anwendung ist gering, sogar weniger als 1 MB. So können Sie sie einfach auf Ihrem Laptop aufbewahren. Es gibt mehrere Bearbeitungstools auf dieser Win 10 Brenn-CD Anwendung, mit der Sie sogar Untertitel von mehreren Online-Video-Sharing-Seiten erhalten und zwei Videos miteinander verbinden können. Mit der Toolbox des WonderShare UniConverters können Sie verschiedene Videoformate bearbeiten und komprimieren, wobei die Qualität der Datei erhalten bleibt. Diese Software bietet Ihnen auch Hilfe beim Übertragen verschiedener Videodateien auf verschiedene physische Mediengeräte wie Flash-Laufwerke, Android-Geräte und externe Festplatten. Bevor Sie auf den Brennknopf drücken, haben Sie außerdem die Möglichkeit, alle Dateien zu überprüfen und können so auch das Video einstellen, wenn es nicht in Ordnung ist. Eine der faszinierenden Eigenschaften dieser Software ist, dass Sie Dateien im Stapel hochladen können, was Ihnen die Oberhand gibt, um auch größere Projekte mit großer Leichtigkeit zu bewältigen.
 Wondershare UniConverter
Wondershare UniConverter
Ihre komplette Audio- und Video-Toolbox

- Konvertieren Sie Videos in über 1.000 Formate wie AVI, MKV, MOV, MP4, etc.
- Brennen Sie Audiodateien unter Windows/Mac einfach auf CD.
- Fungiert als Metadaten-Verwaltungstool, um Video-Metadaten-Dateien zu bearbeiten.
- Konvertieren Sie Videos in optimierte Voreinstellungen für fast alle Geräte.
- 30x schnellere Konvertierungsgeschwindigkeit als andere gängige Converter.
- Bearbeiten, verbessern und personalisieren Sie Ihre Videos durch Trimmen, Zuschneiden von Videos, Hinzufügen von Untertiteln und Wasserzeichen, etc.
- Brennen Sie Videos mit einer attraktiven kostenlosen DVD-Vorlage auf abspielbare DVDs.
- Laden Sie Videos von über 10.000 Video-Sharing-Seiten herunter oder nehmen Sie sie auf.
- Vielseitige Toolbox mit GIF-Maker, VR-Converter und Bildschirm-Recorder.
- Unterstützte Betriebssysteme: Windows 10/8/7/XP/Vista, Mac OS 10.15 (Catalina), 10.14, 10.13, 10.12, 10.11, 10.10, 10.9, 10.8, 10.7, 10.6
Schritte zum Brennen von CDs mit dem Wondershare UniConverter:
Schritt 1 Öffnen Sie die Software unter Windows 10.
Öffnen Sie im ersten Schritt den Wondershare UniConverter und klicken Sie auf Toolbox und dann auf die Option CD-Brenner.
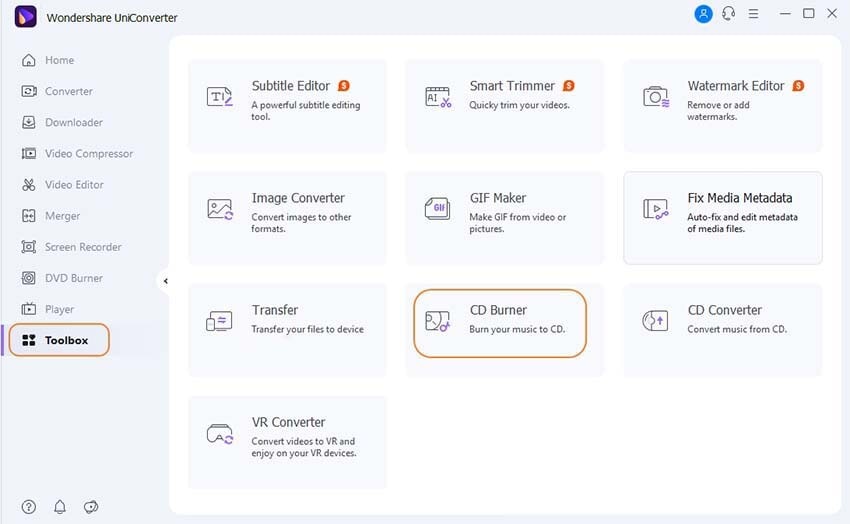
Schritt 2 Wählen Sie die Dateien aus, die Sie brennen möchten.
In diesem Schritt müssen Sie Dateien auswählen, die Sie brennen möchten. Verwenden Sie Drag & Drop oder Klicken auf das + Symbol im Fenster.

Schritt 3 Die CD unter Windows 10 brennen.
Nach der Auswahl der Dateien Ihrer Wahl und unter Berücksichtigung des Gesamtspeichers Ihres CD-Rohlings müssen Sie nur noch auf die Schaltfläche Brennen klicken.

Teil 2. So brennen Sie CDs unter Windows 10 mit CDBurnerXP
Mit dieser Software zum Brennen von CDs auf Windows 10 haben Sie die Möglichkeit, neben DVDs und Blu-rays auch CDs zu brennen. Darüber hinaus wird Ihnen auch Unterstützung beim Disk-Spanning angeboten. Diese Funktion hilft Ihnen letztendlich bei der manuellen Sicherung der Daten. Sie erhalten Unterstützung für mehrere Dateiformate, nämlich: WAV, OGG, MP3 und FLAC. Sie können sogar die Anzahl der hinzugefügten Dateien mit Hilfe eines Audioplayers, der in die Software integriert ist, verfolgen. Die Software bietet Ihnen auch die Möglichkeit, Thumbnails für die Dateien zu drucken. CDBurnerXP bietet auch eine gründliche Integration mit dem Kontextmenü des Fensters zum Senden verschiedener Dateien.
Schritte zum Brennen von CDs unter Windows mit CDBurnerXP:
Schritt 1: Starten der Software.
Zunächst sollen Sie die Software CDBurnerXP auf Ihrem Windows-Computer starten und auf den Menüpunkt Audio Disc klicken.

Schritt 2: Wählen Sie die Dateien Ihrer Wahl
Sie müssen die Dateien auswählen, die Sie auf die CD brennen wollen und dabei die Gesamtgröße des Speichers berücksichtigen.

Schritt 3: Klicken Sie auf die Brennen Schaltfläche
Zum Schluss klicken Sie einfach auf die Option Brennen, die sich direkt über dem Segment mit der Titelnummer befindet und der gesamte Vorgang wird automatisch durchgeführt.
Vorteile:
- Ausgezeichnete Format- und Disc-Unterstützung.
- Sie können sogar Disk-Images von einem Format in ein anderes konvertieren.
- Ausgezeichnete GUI-Funktionen.
Nachteile:
- Sie können keine DVD aus Videodateien erstellen.
- Die Brenngeschwindigkeit ist im Vergleich zu anderer Software etwas langsamer.
- Dies wird als gebündelte Software von Yahoo betrachtet.
Teil 3. So brennen Sie CDs unter Windows 10 mit BurnAware
BurnAware gilt als eine der besten CD-Brennsoftware, da sie Ihnen Zugriff auf eine Menge von Dienstprogrammen bietet und die Autorisierung von optischen Disks ermöglicht. Neben dem Brennen von CDs können Sie auch mehrere Blu-rays mit Hilfe von ISO-Dateien brennen. Sie erhalten Zugriff auf eine große Anzahl von Symbolleisten und Menüs, mit denen Sie die Gesamtauflösung Ihrer Videodateien leicht beibehalten können. Diese Software bietet auch eine Option zum Kopieren von Disc zu Disc. So können Sie auch größere Projekte in einem kleinen Zeitintervall problemlos erledigen.
Schritte zum Brennen von CDs unter Windows 10 mit BurnAware:
Schritt 1: Öffnen Sie das Programm
Zunächst müssen Sie das Programm BurnAware starten und auf die Option Audio-CD klicken.

Schritt 2: Wählen Sie die Dateien
In diesem Schritt müssen Sie die Dateien Ihrer Wahl per Drag & Drop auswählen und den Speicherplatz auf der Festplatte berücksichtigen.

Schritt 3: CD brennen
Zum Schluss müssen Sie auf die Schaltfläche "Brennen" klicken und der Vorgang wird in kurzer Zeit abgeschlossen.

Vorteile:
- UX- und UI-Funktionen machen die Anwendung einfach zu navigieren.
- Die Verbrennungsgeschwindigkeit ist ziemlich schnell.
- Die Größe der Software nimmt weniger Platz auf Ihrer Festplatte ein.
Nachteile:
- Es gibt keine Komprimierungsoption in dieser Software.
- BurnAware bietet nicht einmal die Möglichkeit der Kopienanpassung.
- Ist nur für Windows verfügbar.
Teil 4. So brennen Sie CDs unter Windows 10 mit Nero Burning ROM
Diese CD-Brennsoftware für Windows 10 bietet Ihnen viele Funktionen und es ist sehr einfach, CDs, DVDs und sogar Blu-ray-Discs mit ihr zu brennen. Die Software kann für Daten- und Audio-Discs verwendet werden, mit denen Sie Duplikate und Original-Discs erstellen können. Hier werden Ihnen das Vorab-Tool, Multi-Sessions und Auto-Run angeboten. Darüber hinaus können Sie damit auch verschiedene Formate wie FLAC, MP3, AAC und APE bearbeiten. Sie können sogar mehrere Kunden-Support-Optionen nutzen, die Ihnen erlauben, jede Unannehmlichkeit mit Leichtigkeit zu beheben.
Schritte zum Brennen von CDs unter Windows 10 mit Nero Burning ROM:
Schritt 1: Herunterladen und Ausführen von Nero Burning ROM
Klicken Sie zunächst unter dem Abschnitt "Neue Zusammenstellung" auf die Option CD.

Schritt 2: Wählen Sie die Dateien, die Sie interessieren
Sie müssen Dateien Ihrer Wahl auswählen, indem Sie den Gesamtspeicherplatz des eingelegten CD-Rohlings betrachten.

Schritt 3: Klicken Sie auf die Option Brennen
Nachdem Sie die Schreibgeschwindigkeit, die Anzahl der Kopien und die Schreibmethode ausgewählt haben, klicken Sie auf die Schaltfläche Brennen.

Vorteile:
- Hat ein ausgezeichnetes Layout.
- Es werden mehrere Formate unterstützt.
- Sie können CDs mit Ihrer digitalen Signatur versehen.
Nachteile:
- Sie müssen ein paar technische Details lernen.
- Die Schreibgeschwindigkeit ist im Vergleich zu anderer Software gering.
- Der Umfang der Software ist im Vergleich zu anderen etwas höher.
Fazit
Über das Internet können Sie leicht mehrere Brenn-CDs Windows 10 Downloads finden, die es Ihnen ermöglichen, Ihre Projekte in kurzer Zeit abzuschließen. Der Wondershare UniConverter hat eine kleine Größe und hervorragende GUI-Funktionen. Dadurch wird die Bedienung für Sie sehr einfach. Abgesehen vom Brennen einer CD auf Ihrem Windows 10-Laptop können Sie auch verschiedene andere Funktionen nutzen, wie z.B. das Zusammenfügen oder Trimmen eines Videos, das Hinzufügen von Untertiteln, etc. Die ursprüngliche Auflösung der Videos wird beibehalten; dies gibt Ihnen die Möglichkeit, die Dateien für zukünftige Verweise aufzubewahren.
Lukas Schneider
staff Editor