CD Brenner
- 1. Verschiedene Audioformate auf CD brennen+
- 2. Andere CD Brennsoftwares +
-
- 2.1 Top 12 CD Brennprogramme
- 2.2 Audio CD brennen Mac
- 2.3 Linux CD Brenner
- 2.4 CDburnerxp Alternative für Mac
- 2.5 Top 15 CD Brenner für Mac
- 2.7 CD Brenner Windows 10
- 2.8 Windows XP CD Brennsoftware
- 2.9 VCD zu DVD Konverter
- 2.10 Kostenlose CD Brennprogramme
- 2.11 MP3 Brennprogramme
- 2.12 CD Brenner App
- 2.13 Top 16 Audio CD Brenner 2021
- 3. Tipps & Tricks+
- Laden Sie UniConverter herunter, um Videos zu konvertieren:
Alle einfachen Möglichkeiten, um CDs mit dem Windows Media Player zu brennen
Von Lukas Schneider • 2025-10-23 18:46:19 • Bewährte Lösungen
Das Brennen von Musik auf eine Audio CD ist in vielen Fällen nützlich, insbesondere wenn jemand all seine Lieblingssongs an einem Ort haben und nicht zwischen unterschiedlichen Alben hin und her wechseln möchte. Eine regulär verfügbare Audio CD, welche Sie im Laden kaufen, kann dafür genutzt werden, Musik auf einem dedizierten System oder Computer und CD Player zu hören. Dieser Artikel erklärt, wie Sie den Windows Media Player verwenden, um eine CD zu brennen und die Alternativen, um CDs zu brennen.
- Teil 1. Wie man eine CD mit dem Windows Media Player brennt
- Teil 2. Beste Alternative zum Brennen von CDs mit dem Windows Media Player
- Teil 3. Wie man CDs auf einfache andere Art und Weise brennt
Teil 1. Wie man eine CD mit dem Windows Media Player brennt
Um mit dem Vorgang loszulegen braucht man ein CD oder DVD Recorder Laufwerk order zumindest einen CD oder DVD Brenner und eine leere CD oder DVD.
Schritt 1: Öffnen Sie zunächst den Windows Media Player. Finden Sie die Player Bibliothek und wählen Sie dann den Brennen Reiter aus. Hier klicken Sie auf den Brennen Button, dann auf den Options Button und anschließend auf Audio CD oder Daten CD oder DVD

Schritt 2: Legen Sie eine leere Disc in Ihren CD oder DVD Brenner. Falls der von Ihnen benutzte PC mehr als ein CD- oder DVD-Laufwerk enthält, muss das betreffende Laufwerk ausgewählt werden, welches Sie verwenden möchten.
Schritt 3: Suchen Sie in der Player-Bibliothek nach den Optionen, welche Sie auf den Datenträger brennen möchten. Bringen Sie diese anschließend in den Listenbereich, welcher sich rechts neben der Player-Bibliothek befindet, um die gewünschte Brennliste vorzubereiten. Wenn Sie mit der Liste fertig sind, wählen Sie die Option Brennen starten.

Praktische Vorschläge:
Falls Sie die Reihenfolge der Einträge in der Liste ändern möchten, können Sie diese in der Liste nach oben oder unten verschieben. Wenn jemand ein Element aus der Liste entfernen möchte, klicken Sie zuerst mit der rechten Maustaste auf das Element und wählen Sie dann Aus der Liste entfernen. Dadurch wird das Eine von der Brennliste entfernt. Es wird dadurch aber nicht von PC gelöscht. Das Element wird nur aus der Brennliste gelöscht. Wenn die Liste eine übermäßige Anzahl von Gegenständen für eine einzelne Disc enthält, können die restlichen Gegenstände auf die anderen Discs gebrannt werden.
Teil 2. Beste Alternative zum Brennen von CDs mit dem Windows Media Player
Der Wondershare UniConverter, welcher auch als Wondershare Video Converter Ultimate bekannt ist, fungiert als CD Brenner, welcher es den Nutzern ermöglicht CDs zu brennen. Das Beste daran ist, dass es ohne Qualitätseinbußen brennt. Es behält die gleiche Qualität, von der aus es die CD brennt. Funktioniert gut mit den meisten Audioformaten, angefangen von MP3, WAV, M4A, M4B bis hin zu FLAC.
 Wondershare UniConverter - All-in-One CD Brenner für Windows/Mac
Wondershare UniConverter - All-in-One CD Brenner für Windows/Mac

- Brennen Sie Audiodateien mit superschneller Geschwindigkeit auf CD für die Wiedergabe auf beliebigen Geräten.
- Unterstützt mehr als 1.000 Video- und Audioformate wie etwa MP3, WAV, M4A, FLAC, AAC, etc.
- Individualisieren Sie Videos durch Trimmen, Zuschneiden, Schneiden, Zusammenführen, Untertitel bearbeiten, etc.
- Übertragen Sie konvertierte Dateien ganz einfach auf iPhone-, iPad-, iPad- und Android-Geräte.
- Synchronisieren Sie Dateien nach der Konvertierung mit nur einem Klick direkt mit iTunes.
- Online-Videos von über 10.000 Seiten wie YouTube herunterladen/aufzeichnen.
- Die vielseitige Toolbox beinhaltet die Reparatur von Video-Metadaten, Video Kompressor und Bildschirmaufnahme.
- Unterstützte OS: Windows 7 64-bit oder neuer (32-bit Nutzer? Hier klicken) und MacOS 10.10 oder neuer (10.7 - 10.9? Hier klicken)
Nachfolgend sind die einfachen Schritte aufgeführt, um CDs effektiv und in kürzester Zeit zu brennen.
Schritt 1 Installieren Sie die Windows Media Player Alternative zum CD-Brennen.
Starten Sie zunächst den Wondershare UniConverter, nachdem Sie diesen auf Ihr Gerät heruntergeladen haben. Klicken Sie dann auf den Werkzeugkasten Reiter im Hauptfenster und wählen Sie dort die CD Brenner Option.
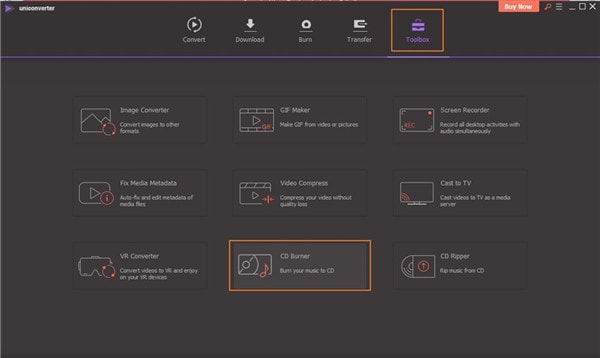
Schritt 2 Dateien zur Windows Media Player Alternative hinzufügen.
Es öffnet sich ein neues Fenster. Klicken Sie auf das + Symbol, welches im Hauptinterface zu sehen ist. Dadurch wird der Dateibrowser verfügbar, in welchem Sie Audiodateien auf Ihrem Gerät auswählen. Sie können hier mehrere Dateien hinzufügen.
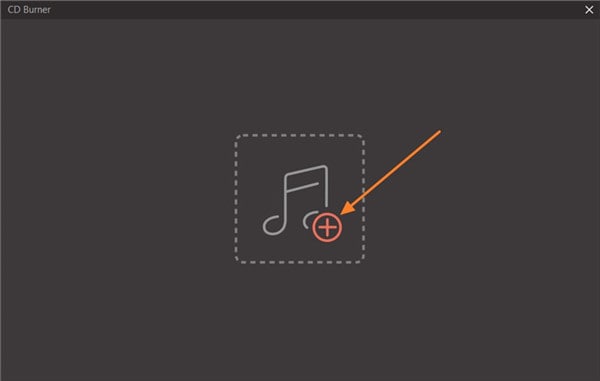
Schritt 3 Legen Sie die CD in den Computer ein und wählen Sie Brennen.
Die gesamten integrierten Audiodateien werden in Bezug auf Name, Größe und Umfang der Ausgabe angezeigt. Doppelklicken Sie darauf. Man kann auch weitere Dateien entfernen oder hinzufügen; man braucht nur auf die Symbole oben links zu klicken. Sobald die gesamten Dateien ausgewählt sind, legen Sie die leere CD in das Gerät ein und wählen Sie den Brenner in der rechten oberen Ecke aus.
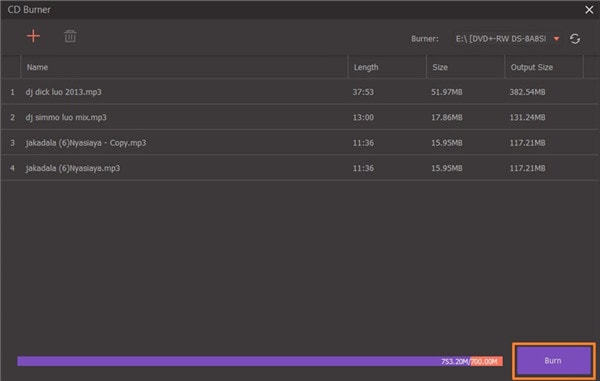
Schritt 4 Schließen Sie den Brennprozess ab.
Wenn die gesamte Einstellung abgeschlossen ist, genügt ein Klick auf die Schaltfläche Brennen, um das Brennen der Lieder auf eine CD zu starten. In der unteren Leiste kann man den Speicherplatz des Datenträgers einsehen, um die hinzugefügte Gesamtdateigröße zu erfahren. Nachdem der Prozess abgeschlossen ist, erhalten Sie eine entsprechende Meldung im Interface.

Teil 3. Wie man CDs auf einfache andere Art und Weise brennt
- ImgBurn
ImgBurn ist ein Softwareprogramm, welches die Aufnahme von DVD-, CD- und Blu-Ray Images auf beschreibbare Medien ermöglicht. Diese einfache Anwendung brennt DVDs, CDs und Blu-Rays. Die Software bietet viele Features, wie etwa:
- Image Datei von der Disc erstellen
Sie kann Programmdateien auf der Festplatte erstellen und diese auf den Datenträger schreiben.
- Image Dateien aus Ordner erstellen
Es kann das ISO Image von der in dem Computer eingelegten Disc extrahieren und erstellen.
- Ordner auf die Disc schreiben
Mit Ausnahme der ISO Images können alle anderen Dateien mit dem ImgBurn auf eine DVD, CD oder Blu-Ray-Disc geschrieben werden.
- Image Dateien auf Disc schreiben
Brennen Sie die ISO Image Dateien von Windows auf eine lesbare CD oder DVD.
Schritte, um mit ImgBurn eine CD zu brennen:
Schritt 1: Starten Sie ImgBurn und wählen Sie die Option Dateien/Ordner auf Disc schreiben.

Schritt 2: Gehen Sie dann auf Werkzeuge und wählen dort die Option CUE Datei erstellen. Ziehen Sie dann Ihre Musikdateien per Drag & Drop in die Software, passen Sie die notwendigen Einstellungen an und klicken dann auf OK.

Schritt 3: Kehren Sie dann zum ersten Fenster zurück und klicken Sie auf Image Datei auf Disc schreiben. Legen Sie nun eine leere CD ein, wählen Sie die neue CUE Datei und klicken Sie auf Schreiben. In ein paar Sekunden ist die CD fertig, Sie können dann auch andere Dateien brennen, indem Sie einfach auf Schreiben klicken.

- iTunes
Apple iTunes ist die Software, die für die Wiedergabe, das Herunterladen, Videodateien und Verwaltung von Audios verwendet wird. Sie bietet auch Zugriff auf den iTunes Store. Sie hilft den Nutzern, die Apps, Medien und andere Daten über mehrere Geräte hinweg zu synchronisieren. iTunes lädt über den iTunes Match Service Musik in iCloud hoch. Brennt auch digitale Musikdateien (MP3s) auf eine Disc. Hilft beim Herunterladen von Podcasts. Sie können sich selbst aktualisierende Playlists erstellen. iTunes streamt die Songs von Apple-Music. Konvertiert ein Audioformat in ein anderes Format.
Schritte, um eine CD mit iTunes zu brennen:
Schritt 1: Starten Sie zunächst iTunes und erstellen Sie eine Playlist. Gehen Sie nun auf Datei und klicken Sie auf Neu > Playlist. Geben Sie der Playlist einen Namen und ziehen Sie Ihre Lieblingssongs per Drag & Drop hinein.

Schritt 2: Legen Sie nun einen leere CD in Ihren Computer ein und wählen Sie die Playlist aus, welche Sie in iTunes brennen möchten und klicken Sie dann mit der rechten Maustaste auf die Playlist. Erweitern Sie die Liste und wählen Sie Playlist auf Disc brennen. Es öffnet sich dann eine neues Fenster, welches Ihnen die Auswahl für ein Disc Format ermöglicht.

Schritt 3: Klicken Sie als nächstes auf den Brennen Button, um die Lieder von Ihrem Computer auf die CD zu kopieren. Sobald die Dateien kopiert sind erscheint ein CD Symbol in der iTunes Quellliste. Nehmen Sie dann die CD aus dem Computer.
- Winamp
WinAMP ist auch bekannt als Windows Audio MPEG Player. Dies ist eine Software von Nullsoft, die den PC-Nutzern hilft, Audiodateien in fast allen Audioformaten abzuspielen, darunter WAV, MP3 und MS-Audio. Hilft bei der Konvertierung von Audio von analogen Tonbandgeräten oder anderen Medien in das digitale MP3 Format. Hilft auch beim Brennen von Audiodateien auf CD. Bietet viele unterschiedliche Typen von Interface Designs, welche dieses für Nutzer attraktiv und spannend machen. Sie können auch eigene grafische Design zu WinAMP hinzufügen. Mit Hilfe von WinAMP kann man die SHOUT cast Streaming-Radiosendungen hören.
Schritte, um eine CD mit WinAMP zu brennen:
Schritt 1: WinAMP starten und leere CD-R in das Laufwerk Ihres Computers legen. Klicken Sie dann auf Ansicht und wählen Sie die Medienbibliothek aus.

Schritt 2: Wählen Sie die leere CD aus der Liste in der Medienbibliothek aus. Klicken Sie dann auf den Hinzufügen Button im unteren Bereich des WinAMP Fensters. Wählen Sie dann die Playliste aus, welche Sie brennen möchten, und klicken Sie auf Dateien/Ordner, um die Musik zu durchsuchen. Als Nächstes wählen wir die Titel aus, welche Sie auf die CD brennen möchten, und klicken dann auf OK.

Schritt 3: Nun klicken wir auf den Brennen Button, welcher im unteren Bereich von WinAMP zu finden ist. Wählen Sie als nächstes Brennsicherungsmodus aktivieren aus. Klicken Sie auf den Brennen Button, welcher in der Dialogbox sichtbar ist. Sobald das Brennen der CD beginnt, erhalten Sie nach der Fertigstellung eine Benachrichtigung über die Fertigstellung.

Zusammenfassung
Es gibt eine Menge, was man über das Brennen von CDs verstehen muss. Hoffentlich konnten wir alle Fragen zum Brennen von CDs auf alle möglichen Arten beantworten. Aber wenn Sie sich immer noch nicht sicher sind, dann raten wir Ihnen den Wondershare UniConverter zum Brennen von CDs zu wählen. Dies ist die effektivste Methode, um CDs zu brennen. Es wird immer empfohlen, dass man sich für Windows CD Brenner Software von der authentischen Entwickler-Website entscheiden sollte.
Lukas Schneider
staff Editor