DVD
- 1. Video zu DVD konvertieren+
-
- 1.2 MP4 zu DVD
- 1.4 VOB zu DVD
- 1.5 M4V zu DVD
- 1.6 AVI zu DVD
- 1.8 MKV zu DVD Mac
- 1.9 MOV zu DVD
- 1.10 MPG zu DVD
- 1.11 VLC zu DVD
- 1.12 MTS zu DVD
- 1.13 VCD zu DVD
- 1.14 WMV zu DVD
- 1.15 Camcorder zu DVD
- 1.16 Premiere zu DVD
- 1.17 Windows Movie Maker zu DVD
- 1.18 Video_TS zu DVD
- 1.20 iMovie zu DVD
- 1.21 iPhone zu DVD
- 1.22 AVCHD zu DVD
- 1.23 Divx zu DVD
- 1.24 Youtube zu DVD
- 1.25 iTunes zu DVD
- 1.26 Minidv zu DVD
- 2. DVD zu Video konvertieren+
-
- DVD in MP4 umwandeln
- 2.1 DVD zu MKV Converter
- 2.2 Free DVD zu MP4 Converter
- 2.3 DVD zu AVI
- 2.4 DVD zu Chromecast
- 2.5 DVD auf Samsung TV abspielen
- 2.6 DVD zu DVD kopieren
- 2.7 DVD zu iTunes
- 2.8 DVD zu ISO
- 2.9 DVD zu Digital
- 2.10 DVD zu DIVX
- 2.13 DVD zu iPad
- 2.16 DVD zu MP3
- 2.17 HDV zu MP4
- DVD in MP4 mit VLC
- 3. DVD Brennprogramm +
-
- 3.1 Kostenlos DVD Brenner Win
- 3.2 Kostenlos DVD Brenner Mac
- 3.3 Beste Toast für Windows
- 3.4 MP4 zu DVD Brennprogramm Mac
- 3.5 MP4 zu DVD Brennprogramm Win
- 3.6 Windows DVD Maker Programm
- 3.7 Video zu DVD Converter
- 3.8 Beste DVD Programme
- 3.9 Gratis DVD Brenner
- 3.10 DVD Maker
- 3.11 DVD auf Windows 10
- 3.13 DVR Converter
- 3.14 MOD Converter für Mac
- 3.15 TOD Converter für Mac
- 3.16 Camcorder zu Windows Movie Maker
- 3.17 Sony Video zu Mac
- 4. Andere DVD Tipps & Tricks +
-
- DVD auf PS4 abspielen
- MakeMKV DVD Ripper
- 4.1 Video_TS abspielen
- 4.2 Video zu DVD komprimieren
- 4.5 DVD zu MKV
- 4.6 Welches Format für DVD Player
- 4.7 MP zu ISO konvertieren
- 4.9 PAL zu NTSC
- 4.10 NTSC zu PAL
- 4.11 DVD-Authoring-Software
- 4.12 Anydvd für Mac
- 4.13 Camcorder auf Computer übertragen
- 4.14 Untertitel in DVD
- 4.15 Cdburnerxp für Mac
- 4.17 Convertxtodvd Alternative
- 4.18 VOB bearbeiten
- 4.19 MOD in iMovie importieren
- 4.20 DVD auf WII abspielen
- 4.21 DVD mit VLC abspielen
- 4.22 MP4 zu DVD Converter Online
- Laden Sie UniConverter herunter, um Videos zu konvertieren:
Wie man eine Audio CD auf einem Mac schnell und einfach brennt
Von Lukas Schneider • 2025-10-23 18:46:13 • Bewährte Lösungen
Um ehrlich zu sein, wer liebt den Mac nicht? Sobald Sie einmal damit begonnen haben, einen Apple Computer zu verwenden, dann ist es nur sehr schwer, auf einen Windows Computer zurück zu wechseln. Die Geschmeidigkeit, das helle Display und das leicht zu verwendende Interface des MacBooks lässt jeden schnell zum Fan werden. Sie sind also kürzlich von einem Windows Computer auf Mac gewechselt und möchten nun eine Audio CD auf einem Mac brennen? Dann sind Sie hier genau richtig.
In diesem Artikel werfen wir einen detaillierten Blick auf die einfachsten Möglichkeiten, um Audiodatei CDs auf einem Mac zu brennen. Wir besprechen insgesamt vier Methoden, um genau zu sein. Also scrollen Sie einfach weiter nach unten!
- Teil 1. Bestes Programm, um eine Audio CD auf einem Mac zu brennen
- Teil 2. Kostenlose Methode zum Brennen von Audio auf CD auf einem Mac
- Teil 3. Drittanbieter CD Brenner, um Audio auf CD auf einem Mac zu brennen
- Teil 4. Wie man eine Audio CD auf einem Mac mit einem empfohlenen Programm brennt
Teil 1. Bestes Programm, um eine Audio CD auf einem Mac zu brennen
In diesem Abschnitt ist unser meist empfohlenes Programm der Wondershare UniConverter. Aber wieso? Es gibt zahlreiche Gründe den Wondershare UniConverter auszuwählen, welcher ursprünglich Wondershare Video Converter Ultimate hieß und eine Mac OS App war, um Audio CDs zu brennen.
Zum Beispiel unterstützt die Software das Brennen von Musik CDs unter OS X mit all Ihren fantastischen Musikdateien in nur wenigen Schritten. Zudem ist dieses Programm auch ein ausgezeichneter Audio CD Brenner für Mac und unterstützt alle bekannten und oft verwendeten Audio Dateiformate wie MP3, M4A, WAV, etc. Zudem brauchen Sie sich auch keine Gedanken über die Qualität der gebrannten Audios machen. Die Qualität bleibt bei einer geschmeidigen Wiedergabe erhalten. Weiter können Sie mehrere Dateien auf einmal zum Programm hinzufügen.
 Wondershare UniConverter (ursprünglich Wondershare Video Converter Ultimate)
Wondershare UniConverter (ursprünglich Wondershare Video Converter Ultimate)
Ihr umfassender Audio und Video Werkzeugkasten

- Videos in über 1.000 Formate wie AVI, MKV, MOV, MP4, etc. konvertieren
- Audiodateien schnell und einfach unter Windows/Mac auf CD brennen.
- Fungiert als Metadaten Verwaltungstool, um Video Metadatendateien zu bearbeiten.
- Videos auf optimierte Voreinstellungen für fast alle Geräte konvertieren.
- 30X schnellere Konvertierungsgeschwindigkeit als andere gängige Converter.
- Bearbeiten, verbessern & personalisieren Sie Ihre Videos durch trimmen, zuschneiden, hinzufügen von Untertiteln und Wasserzeichen, etc.
- Videos auf abspielbare DVD mit attraktiven kostenlosen DVD Vorlagen brennen.
- Laden Sie Videos von über 10.000 Videoseiten herunter oder nehmen Sie diese auf.
- Der vielseitige Werkzeugkasten beinhaltet GIF Maker, VR Converter und Bildschirmaufnahme.
- Unterstützte OS: Windows 7 64-bit oder neuer (32-bit Nutzer? Hier klicken) und MacOS 10.10 oder neuer (10.7 - 10.9? Hier klicken)
Lassen Sie uns nun einen Blick auf die Schritte werfen, um eine Audio CD auf einem Mac zu brennen.
Schritt 1 Starten Sie das Programm auf dem Mac
Sie müssen den Wondershare UniConverter zunächst herunterladen, installieren und dann starten. Neben dem Hauptfenster wählen Sie dann den Werkzeugkasten Reiter und dort die CD Brenner Option aus.

Schritt 2 Musik Dateien im CD Brenner laden
Im nächsten Pop-Up Fenster, klicken Sie auf das + (Hinzufügen) Symbol, um nach Ihren lokalen Audiodateien zu suchen und diese hinzuzufügen, um diese auf CD zu brennen. Wie bereits erwähnt, können Sie so viele Audiodateien wie Sie möchten, hinzufügen.
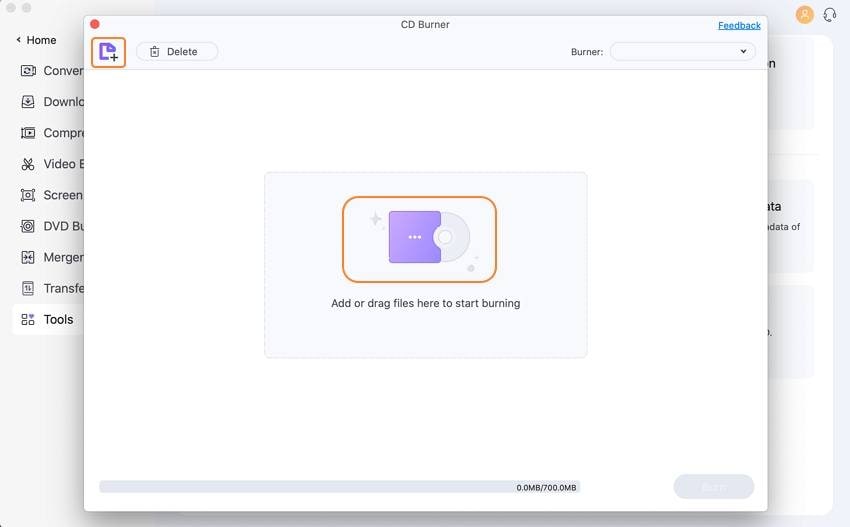
Schritt 3 Audiodateien auswählen und personalisieren
Wenn Sie Audiodateien hinzufügen, dann erscheinen diese im Programminterface mit Detailinformationen wie Künstler, Dauer und Größe. Falls Sie bestimmte Dateien hinzufügen oder löschen möchten, klicken Sie auf das Löschen Symbol oder das + (Hinzufügen) Symbol. Sie finden die Individualisierungstools in der linken oberen Ecke des Bildschirms.
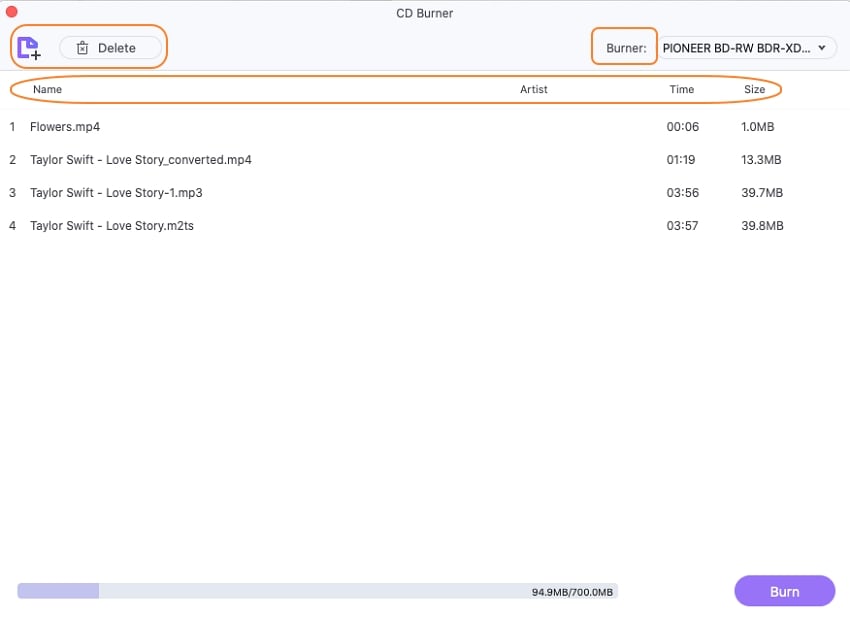
Schritt 4 CD auf einem Mac brennen
Sie können nun eine leere CD (Compact Disc) in Ihren Mac/Laptop einlegen und den Brenner aus der rechten oberen Ecke auswählen. Klicken Sie abschließend auf den Brennen Button, um den Kopiervorgang der Audiodateien auf CD zu starten. Die Leiste im unteren Bereich des Interfaces zeigt Ihnen den gesamten Speicherplatz der Disc an. Denken Sie daran, dass Sie damit herausfinden können, wieviel weitere Dateien Sie auf die CD brennen können.

Teil 2. Kostenlose Methode zum Brennen von Audio auf CD auf einem Mac
In diesem Abschnitt sprechen wir über eines der beliebtesten Tools, genannt VLC, welcher ein kostenloser OS X Audio CD Brenner ist. Wenn Sie bereits Erfahrung damit haben mit iTunes Musik auf eine CD zu brennen, dann sollten Sie keine Probleme damit haben, da die Verwendung von VLC fast dasselbe ist. Wie Sie vielleicht wissen, können Sie VLC verwenden, um eine Audio CD auf einem Mac aber auch unter Windows zu brennen.
Und so brennen Sie eine Audio CD auf einem Mac mit VLC:
Schritt 1: Erstellen Sie zuerst eine Playlist der Dateien, welche Sie mit VLC auf eine CD brennen möchten. Sie können dies durch Drag & Drop der Audiodateien in das VLC Playlist Fenster machen.

Schritt 2: Öffnen Sie als nächstes den Medienreiter im Drop-Down Menü und klicken Sie auf die Konvertieren/Speichern Option, wie unten angezeigt.

Schritt 3: Öffnen Sie den Disc Reiter und wählen Audio CD in der Disk Auswahl aus. Suchen Sie nach Ihrem bevorzugten Brenner im Disc Gerät und klicken Sie auf Konvertieren/Speichern, um den Kopiervorgang der Dateien mit VLC auf CD abzuschließen.
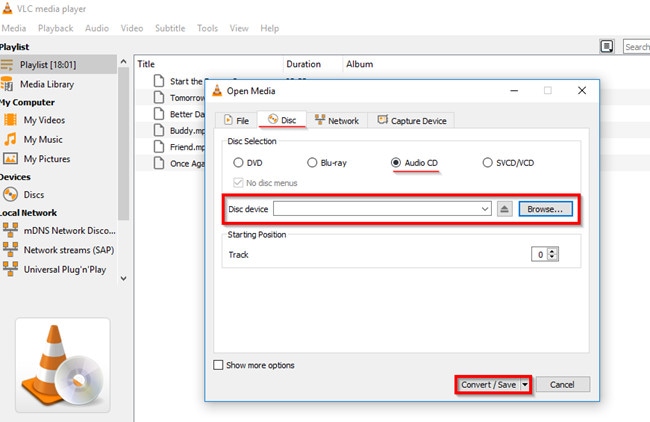
Vorteile:
- Fast alle Geräte unterstützen VLC.
- Läuft auf Mac und Windows einwandfrei.
Nachteile:
- Der Brennprozess dauert zu lange.
Teil 3. Drittanbieter CD Brenner, um Audio auf CD auf einem Mac zu brennen
Die dritte Methode, um eine Audio CD unter Mac OS zu brennen beinhaltet die Verwendung eines Drittanbieter CD Brenners, genannt CDBurnerXP. Sie können die Software sowohl auf Windows, als auch auf Mac OS Computern verwenden. Dieser ist auch nicht komplizierter als andere, auf dem Markt verfügbare Drittanbieter Brenner. Lesen Sie weiter, um mehr über die Verwendung zu erfahren.
Schritt 1: Sobald Sie das Programm starten, sehen Sie das Startmenü, von wo aus Sie den gewünschten Projekttyp auswählen können. Wählen Sie in diesem Fall Audio Disc aus.

Schritt 2: Für diesen Schritt gibt es zwei unterschiedliche Möglichkeiten. Sie können auf das große grüne + (Hinzufügen) Symbol klicken oder die Dateien einfach per Drag & Drop in den markierten Bereich in der Nähe des unteren Bereiches des Nutzerinterfaces ziehen.
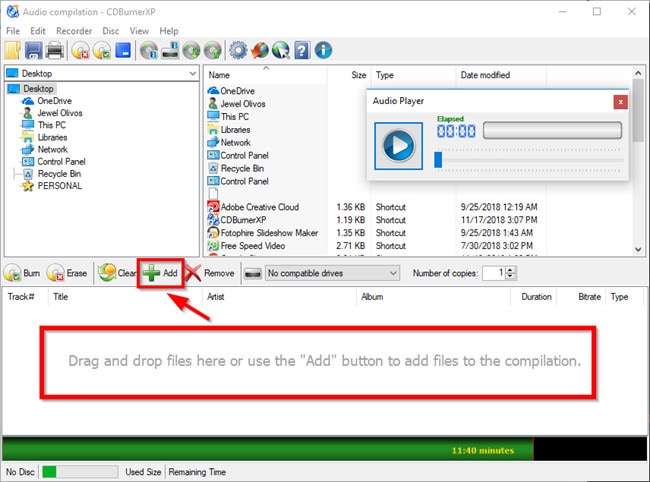
Schritt 3: Wählen Sie hier aus der Liste der extern verbundenen Laufwerke ein entsprechendes aus. Dieses sollte leer sein. Nun können Sie auf Brennen klicken, um das Kopieren der Audiodateien auf die leere CD, welche Sie in Ihren Computer eingelegt haben, zu starten.

Vorteile:
- Dieses Programm ermöglicht Ihnen das schnelle und einfache Brennen von Musik auf unterschiedliche Discs.
- Es ermöglicht Ihnen das Überprüfen der gebrannten Daten.
Nachteile:
- Besitzt weniger Features.
- Kann mit nur wenigen Dateiformaten umgehen.
Teil 4. Wie man eine Audio CD auf einem Mac mit einem empfohlenen Programm brennt
Sie können nun eine der oben besprochenen Methoden auswählen, um eine Musik CD auf einem Mac zu brennen. Im letzten Abschnitt schauen wir uns nun unsere Empfehlung im Bereich der CD und DVD Brenntools an, dem Wondershare DVD Creator! Diese premium Brennsoftware wurde entwickelt, um CDs und DVDs zu erstellen und das mit einem ausgezeichneten Nutzerinterface, welches keine Vorkenntnisse benötigt, um durch das Programm zu navigieren.
Folgen Sie einfach diesen Schritten, um eine Audio CD unter Mac oder Windows zu brennen:
Schritt 1: Starten Sie das Programm und wählen Sie den CD Brenner aus
Wählen Sie nach dem Start den entsprechenden Disc Typ aus den angezeigten Optionen aus. Um eine Audio CD unter OS X zu brennen, wählen Sie den CD Brenner aus.
Schritt 2: Musikdateien hinzufügen
Um Audiodateien hinzuzufügen, klicken Sie auf das + (Hinzufügen) Symbol oder ziehen Sie die Daten direkt per Drag & Drop hinein.

Schritt 3: Brennen
Wenn Sie mit der Auswahl der zu brennenden Musikdateien und den Einstellungen der Audiodateien fertig sind, klicken Sie auf den Brennen Button, um mit dem Kopieren fortzufahren. Sie finden den Button im rechten unteren Bereich Ihres Bildschirms.
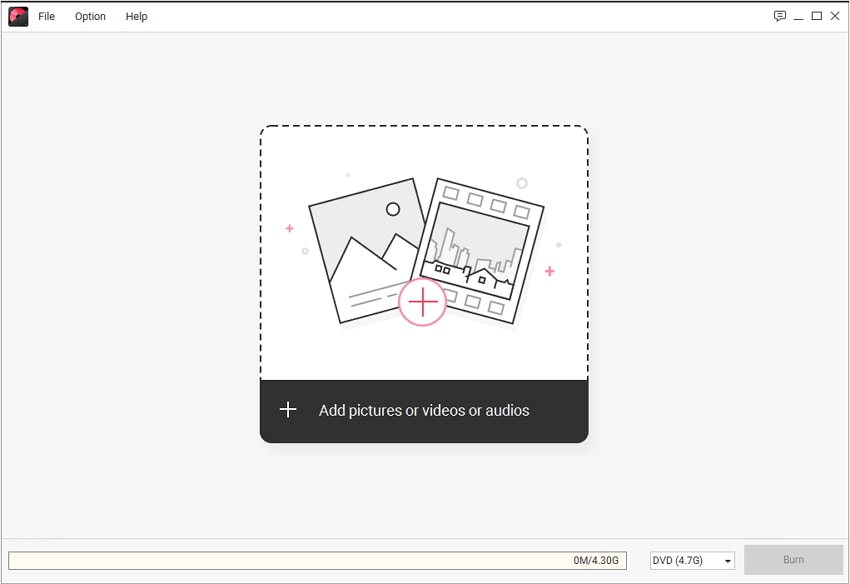
Zusammenfassung
Sie sehen, es gibt zahlreiche DVD/CD Brenner auf dem Markt, aus welchen Sie aussuchen können, wenn Sie auf einem Mac eine CD brennen müssen. Nachdem Sie jedoch die Vorteile mit den Nachteilen verglichen haben, müssen Sie zugeben, dass der Wondershare UniConverter der vielseitigste ist und alle anderen Tools übertrifft. Das Anfängerfreundliche Interface ist bahnbrechend und die premium Tools und Features sind unglaublich stark.
Lukas Schneider
staff Editor