M4V Converter
- 1. M4V zu anderem Format+
- 2. Anderes Format zu M4V+
- 3. Tipps & Tricks+
-
- 3.1 M4V zu iMovie importieren
- 3.3 M4V für Windows abspielen
- 3.4 Tipps für Abspielen von M4V Videos
- 3.6 M4V Converter für Mac
- 3.7 Top 5 M4V Compressors
- 3.8 M4V zu MP4 Handbrake
- 3.9 Top 6 YouTube zu iTunes
- 3.10 M4P zu MP3 Online
- 3.11 M4P zu M4A Converter
- 3.12 M4P zu WAV Converter
- 3.14 Top M4P Converter
- 3.15 Top M4P Player
- 3.16 YouTube zu M4V
Wie man ganz einfach M4V unter Windows 10/8/7 abgspielt
Von Lukas Schneider • 2025-10-23 18:46:08 • Bewährte Lösungen
M4V ist ein Videocontainerformat, welches MP4 ähnelt, aber durch Apples FairPlay DRM Schutz geschützt ist. Auf das Format kann nicht zugegriffen werden, kann nicht abgespielt und auf nicht-Apple Geräte übertragen werden. Um M4V problemlos unter Windows abzuspielen benötigen Sie entweder eine nicht-DRM-geschützte M4V Datei oder Sie konvertieren die Datei in ein Windows kompatibles Format wie MP4 oder WMV. In den folgenden Abschnitten erfahren Sie mehr darüber, wie man unter Windows ganz einfach M4V Dateien abspielt.
- Teil 1. Kann man unter Windows mit dem Windows Media Player M4V Dateien abspielen?
- Teil 2. Wie konvertiert man iTunes M4V Dateien zu von Windows unterstützten Formaten
Teil 1. Kann man unter Windows mit dem Windows Media Player M4V Dateien abspielen?
Der Windows Media Player ist der standard Player für Windows Geräte und unterstützt eine Reihe von Wiedergaberformaten. In der langen Liste ist M4V eines der unterstützten Formate, das aber nur abgespielt werden kann, wenn es nicht mit einem DRM-Schutz versehen ist. Wenn Ihre M4V Dateien also DRM-frei sind, können Sie sie problemlos mit dem Window Media Player abspielen, aber wenn sie mit einem Copyright versehen sind, müssen Sie entweder den Schutz entfernen oder die Datei mit einem professionellen Konvertierungstool in ein vom Windows Media Player unterstütztes Format konvertieren.
Teil 2. Wie konvertiert man iTunes M4V Dateien zu von Windows unterstützten Formaten
Die im iTunes Store gekauften M4V Videos sind mit einem DRM-Kopierschutz versehen und können daher nicht auf Nicht-Apple-Playern wie dem Windows Media Player abgespielt werden. Wenn Sie M4V Dateien unter Windows problemlos abspielen möchten, ist die Konvertierung in ein kompatibles Format wie WMV oder MP4 eine gute Wahl. Hier empfehlen wir den Wondershare UniConverter als die beste Alternative zum Windows Media Player, um iTunes M4V in WMV und andere Formate in verlustfreier Qualität zu konvertieren. Die Stapelverarbeitung macht die Konvertierungsaufgabe bei der Verarbeitung mehrerer Dateien noch schneller. Nach der Konvertierung können die Videos auch auf ein Gerät Ihrer Wahl übertragen werden, um sie problemlos abzuspielen. Ein integrierter Videoeditor kann verwendet werden für die Dateiindividualisierung.
 Wondershare UniConverter - Bester iTunes M4V Player und Converter
Wondershare UniConverter - Bester iTunes M4V Player und Converter

- Die beste Alternative zum Windows Media Player, um iTunes M4V Dateien unter Windows 10/8/7 reibungslos abzuspielen.
- Konvertieren Sie iTunes M4V in MP4, MOV, AVI, WMV, FLV, MKV und über 1.000 weitere Formate.
- Er hat eine 30-fach höhere Konvertierungsgeschwindigkeit als andere gängige Videokonverter.
- Bearbeiten Sie Videos mit Trimmen, Zuschneiden, Hinzufügen von Wasserzeichen, Anwenden von Effekten, Bearbeiten von Untertiteln und mehr.
- Brennen und Individualisieren von DVDs mit kostenlosen Menüvorlagen mit verschiedenen Themen.
- Laden Sie Videos von YouTube und mehr als 10.000 Videoplattformen herunter oder nehmen Sie sie auf.
- Er unterstützt die direkte Übertragung von Videos vom Computer auf iPhone, iPad und andere Geräte und umgekehrt.
- Vielseitige Toolbox: Hinzufügen von Video Metadaten, GIF Maker, Video Kompressor und Bildschirmaufnahme.
- Unterstützte OS: Windows 7 64-bit oder neuer (32-bit Nutzer? Hier klicken) und MacOS 10.10 oder neuer (10.7 - 10.9? Hier klicken)
So spielen und konvertieren Sie M4V in Windows Media Player einfach unter Windows/Mac:
Schritt 1 M4V Dateien zum Wondershare M4V Player hinzufügen.
Downloaden, installieren und starten Sie den Wondershare UniConverter auf Ihrem PC und gehen Sie zum Video Converter Reiter, klicken Sie auf den  Button, um M4V Videos zu suchen und vom System in das Programminterface zu laden. Sie können mehrere Dateien für die Stapelkonvertierung laden.
Button, um M4V Videos zu suchen und vom System in das Programminterface zu laden. Sie können mehrere Dateien für die Stapelkonvertierung laden.

Schritt 2 Optional iTunes M4V Videos abspielen und bearbeiten.
Nachdem die Dateien hinzugefügt wurden und im Programm erscheinen, bewegen Sie Ihre Maus und klicken Sie auf das Wiedergabe-Symbol auf dem Thumbnail, um iTunes M4V Videos direkt abzuspielen. Sie können bei Bedarf auch die M4V Dateien bearbeiten. Klicken Sie auf die Bearbeitungssymbole unter dem Video-Thumbnail, um mit dem Trimmen, Zuschneiden, Drehen von Videos und Hinzufügen von Untertiteln zu beginnen. Sie können diesen Schritt überspringen, wenn Sie keine Änderungen vornehmen möchten.

Schritt 3 Vom Windows Media Player unterstütztes Format auswählen.
Sie können das M4V Videoformat für die einfache Wiedergabe mit Windows Media Player ändern. Wählen Sie das Zielformat aus der Liste der unterstützten Formate aus, die durch Aufklappen des Dropdown-Menüs im Bereich Ausgabeformat geöffnet werden kann. Es erscheint ein Popup-Fenster, in dem Sie WMV (oder ein anderes vom Windows Media Player unterstütztes Format) aus der Videoliste auswählen. Wählen Sie auch die Auflösung aus.
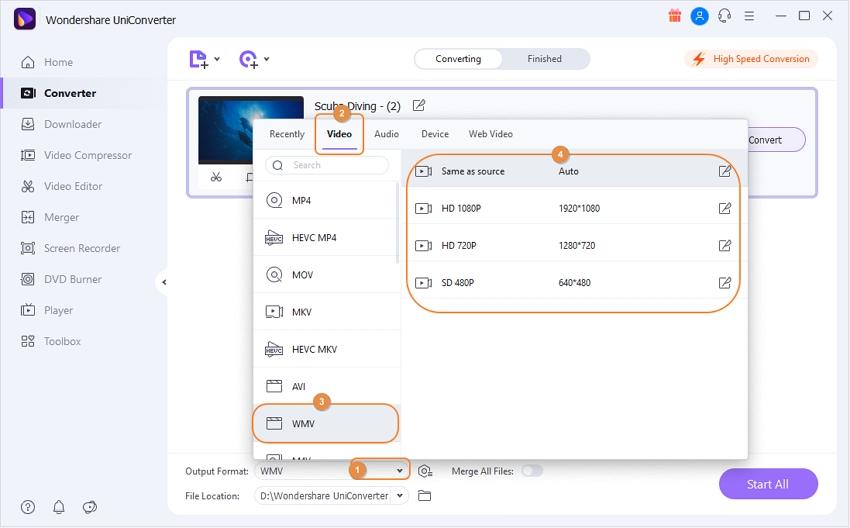
Schritt 4 M4V Dateien zu Windows konvertieren.
Wählen Sie im Bereich Dateispeicherort den Zielordner auf Ihrem System, in dem die verarbeiteten Dateien gespeichert werden sollen. Ein Klick auf den Alle starten Button startet schließlich den Konvertierungsprozess. Sie können die konvertierten Videos verwalten und sie auch aus dem Erledigt Reiter der Software-Oberfläche übertragen.

Jetzt können Sie die iTunes M4V Videos auf Windows 10/8/7 problemlos mit dem Windows Media Player oder anderen Playern genießen. Laden Sie den Wondershare UniConverter kostenlos herunter und folgen Sie den obigen Schritten, um Ihre iTunes M4V Dateien zu konvertieren und abzuspielen.

Lukas Schneider
staff Editor