Mac
- 1. Video/Audio konvertieren Mac+
-
- 1.1 VOB zu MP4 Mac
- 1.2 AVI zu MP4 Mac
- 1.3 AVCHD auf Mac konvertieren
- 1.4 MOV zu MP4 Mac
- 1.5 Audio auf Mac konvertieren
- 1.6 Kostenlose DVD Brenner Mac
- 1.7 10 Free Video Converter für Mac
- 1.8 CD auf Mac kopieren
- 1.9 Audio auf CD brennen Mac
- 1.10 Beste GIF Maker für Mac
- 1.11 PPT zu Video Mac
- 1.12 Top 8 Datei-Converter für Mac
- 2. Bildschirmaufnahme Tipps Mac+
- 3. Foto-/Video bearbeiten Mac+
-
- 3.1 MP4 bearbeiten Mac
- 3.4 Top 10 Videokomprimierer Mac
- 3.5 Photo Viewer für Mac
- 3.6 Bild schneiden auf Mac
- 3.7 Top 10 Image Editor Mac
- 3.8 JVC Camcorder Videos konvertieren
- 3.9 Screenshot machen Mac
- 3.10 Snipping Tool verwenden Mac
- 3.11 Kamera Video Converter Mac
- 3.12 HEIC in JPG umwandeln Mac
- 3.13 Beste Zeichenprogramme für Mac
- 3.14 Photo Organizer für Mac
- 3.15 Fotogröße ändern auf Mac
- 3.16 Beste Photo Editor für Mac
- 3.17 PNG zu JPG Mac
- 3.18 TIFF zu JPEG Mac
- 3.19 3 Wege zum Umwandeln von AI in SVG
- 3.20 Die 3 besten Methoden zum Umwandeln von Bildern in SVG
- 3.21 Top 10 SVG-Converter empfohlen
- 4. Andere Tipps & Tricks+
-
- 4.1 Download Youtube Video Mac
- 4.2 Filme auf DVD brennen Mac
- 4.3 An Intel Mac VS ARM
- 4.6 Top 15 Mac Apps 2021
- 4.7 Alles über macOS 11 Big Sur
- 4.8 How-to: Daten zwischen Macs übertragen
- 4.9 Tipps zur Verwendung der Mac Magic
- 4.11 15 Tipps für neue Mac-Nutzer
- 4.12 Beste Spiele für Mac 2021
- 4.13 Toast Titanium Alternativen Mac
- 4.14 Beste 12 Alternativen zu CleanMyMac
- 4.15 Collage erstellen Mac
- 4.16 Beste Stimmverzerrer App für Mac
- 4.17 Instagram-Post vom Mac aus
- 4.18 Wie man Mac-Bildschirm teilt
- 4.19 iMesages ausschalten
- 4.20 Wie man Airplay Video zu Mac
- 4.21 Wie man SF2-Datei öffnet
- 4.22 Wie man MD-Datei öffnet
- 5. Video-Abspielen Mac+
WebP und WebP-Converter: Alles, was Sie wissen müssen
Von Lukas Schneider • 2025-10-23 18:46:34 • Bewährte Lösungen
WebP ist eine Bilddatei. Auch wenn es sich anders anhört, da es lizenzfrei ist, unterstützen die meisten Anwendungen und Webbrowser bereits das Format und ermöglichen es Ihnen, diese Bilder nahtlos wie jedes andere Foto zu öffnen, das sich auf Ihrem Computer befindet oder online verfügbar ist. Wenn die Dateien mit der Endung *.webp jedoch immer noch von Ihrem Betriebssystem unzugänglich sind oder der Webbrowser oder eine beliebige App das Format nicht erkennen kann, benötigen Sie einen effizienten WebP-Converter, der die Bilder für Sie in ein gängiges Format umwandeln kann. Trotzdem erfahren Sie hier alles über das WebP-Format und wie Sie WebP-Bilder in allgemeinere und weltweit akzeptierte Dateitypen wie JPG oder PNG umwandeln können, falls Ihr Computer, Internet-Browser oder ein Bildbearbeitungsprogramm sie nicht erkennt.
- Teil 1. Was ist das WebP Format
- Teil 2. Bester WebP-Converter zum Konvertieren von WebP in Bild (JPG/PNG) in einfachen Schritten
- Teil 3. Wie man WebP in ein Bild (JPG/PNG) online konvertiert
Teil 1. Was ist das WebP Format
WebP-Dateien verwenden die Erweiterung *.webp. Entwickelt von On2 Technologies und basierend auf dem Konzept des VP8-Videocodecs, der meist für WebM-Dateien verwendet wird, ist WebP ein lizenzfreies Fotoformat, das von Google sowohl für Bilder mit als auch ohne Qualitätsverluste veröffentlicht wurde. WebP verwendet einen prädiktiven Komprimierungsalgorithmus, bei dem jeder Pixel automatisch die Farbe seines benachbarten Pixels anhand der umgebenden Blöcke vorhersagt. Die Lücken werden mit mehreren Kopien eines einzelnen Pixels oder mit den aus den redundanten Werten berechneten Differenzwerten aufgefüllt.
Aufgrund dieses Ansatzes ist die Größe von WebP-Dateien vergleichsweise gering, weshalb solche Fotos meist in Webseiten verwendet werden, da sie im Browser schneller laden und Internet-Bandbreite verbrauchen.

Teil 2. Bester WebP-Converter zum Konvertieren von WebP in Bild (JPG/PNG) in einfachen Schritten
Unter allen Anwendungen, die auf dem Markt vorhanden sind, ist der Wondershare UniConverter (ursprünglich Wondershare Video Converter Ultimate) zum Zeitpunkt dieses Schreibens bei weitem die beste, um WebP-Bilder in Ihr bevorzugtes Format wie JPG, PNG, etc. zu konvertieren. Erhältlich für Mac- und Windows-Computer, gilt der Wondershare UniConverter als der beste, weil er nicht nur ein Bildconverter für die WebP-Erweiterung ist, sondern auch viele andere Funktionen hat, wie z.B. Bildschirm-Recorder, Video-Editor, Video-zu-Audio und Video-zu-Video-Converter, Brenner für optische Medien und vieles mehr.
 Wondershare UniConverter - Ihre komplette Video-Toolbox
Wondershare UniConverter - Ihre komplette Video-Toolbox

- Konvertieren Sie Webp-Dateien in PNG-, JPG-, BMP-Dateiformate in einfachen Schritten ohne Qualitätsverlust.
- Unterstützt mehr als 1.000 Formate, darunter MP4/MOV/AVI/MKV/MP3/WAV/M4A/M4B und mehr, um Video-/Audiodateien in jedem Format auf dem Mac zu konvertieren.
- Laden Sie Videos von mehr als 1.000 beliebten Webseiten wie YouTube herunter, indem Sie einfach URLs einfügen.
- Brennen Sie Videos mit der attraktiven kostenlosen DVD-Vorlage auf abspielbare DVDs und erstellen Sie eine Kopie auf dem Mac.
- Übertragen Sie Mediendateien von Mac auf iPhone/iPad/Android-Geräte ohne Qualitätsverlust.
- Toolbox mit Funktionen von Media Metadata Editor, Video Compressor, Screen Recorder, DVD Copy, etc.
- Unterstütztes Betriebssystem: macOS 11 Big Sur, 10.15 (Catalina), 10.14, 10.13, 10.12, 10.11, 10.10, 10.9, 10.8, 10.7, 10.6, Windows 10/8/7/XP/Vista.
Sie können lernen, wie Sie den Wondershare UniConverter als WebP-Converter verwenden, indem Sie die unten angegebenen Anweisungen befolgen:
Schritt 1 Öffnen Sie den Bildconverter und importieren Sie das WebP-Bild.
Starten Sie den Wondershare UniConverter auf Ihrem Computer (es spielt keine Rolle, ob es auf Windows oder Mac ist, da das Interface beider Varianten fast identisch ist), gehen Sie auf die Kachel Toolbox von oben, klicken Sie auf Image Converter im nächsten Fenster, klicken Sie auf das Symbol +Dateien hinzufügen im Feld Bild Converter, das erscheint und mit Hilfe des Feldes Öffnen importieren Sie das WebP-Bild in die Software.

Schritt 2 Wählen Sie Ausgangserweiterung.
Klicken und öffnen Sie das Menü Alle Bilder konvertieren zu in der oberen rechten Ecke des Bildconverters und wählen Sie ein Format, in das Sie das WebP-Bild konvertieren möchten.

Schritt 3 Konvertieren Sie das Bild.
Wählen Sie unten im Feld Ausgabe einen Zielordner, stellen Sie sicher, dass das WebP-Bild ausgewählt ist und klicken Sie unten rechts auf Konvertieren, um die WebP-Datei in das von Ihnen gewählte Format zu konvertieren.
Teil 3. Wie man WebP in ein Bild (JPG/PNG) online konvertiert
Für den Fall, dass Sie keine Software auf Ihrem Computer installieren möchten, weil Sie wahrscheinlich vermeiden wollen, die Hardware zu belasten oder nur begrenzten Platz auf Ihrem Speichergerät haben, können Sie immer UniConverters webbasiertes Geschwisterchen namens Wondershare Online UniConverter ausprobieren.
Da es sich um eine Web-App handelt, führt der Online UniConverter die gesamte Verarbeitung auf den Servern von Wondershare durch und Ihr PC muss keine schweren Hardware-Ressourcen wie die neueste GPU, einen schnellen Prozessor oder einen enormen Arbeitsspeicher haben, um die gegebenen Aufgaben zu erfüllen. Das Beste ist, dass der Wondershare Online UniConverter kostenlos zu benutzen ist und im Gegensatz zu anderen Webanwendungen fügt sogar das kostenlose und unregistrierte Abo des Tools keine Wasserzeichen zu den Ausgabevideos oder -bildern, einschließlich WebP-Dateien, hinzu. Was die Funktionen angeht, hat das Online-Programm fast alle Funktionen, die der Wondershare UniConverter hat und alle sind auch gleich effizient.
Sie können lernen, wie man eine Datei mit der Erweiterung WebP in JPG, PNG oder ein anderes Format Ihrer Wahl konvertiert, indem Sie die unten gegebene Schritt-für-Schritt-Anleitung befolgen:
Schritt 1: Laden Sie das WebP-Bild in den Wondershare Online UniConverter hoch.
Öffnen Sie Ihren Lieblings-Webbrowser (Mozilla Firefox wird hier zu Demonstrationszwecken verwendet), gehen Sie auf Online UniConverter, klicken Sie auf das Feld + (Datei hinzufügen) und laden Sie die WebP-Datei im Online UniConverter hoch. Hinweis: Sie können mehr als ein Bild und sogar unterschiedliche Formate auswählen, um sie in einem Rutsch für die Massenkonvertierung hochzuladen.
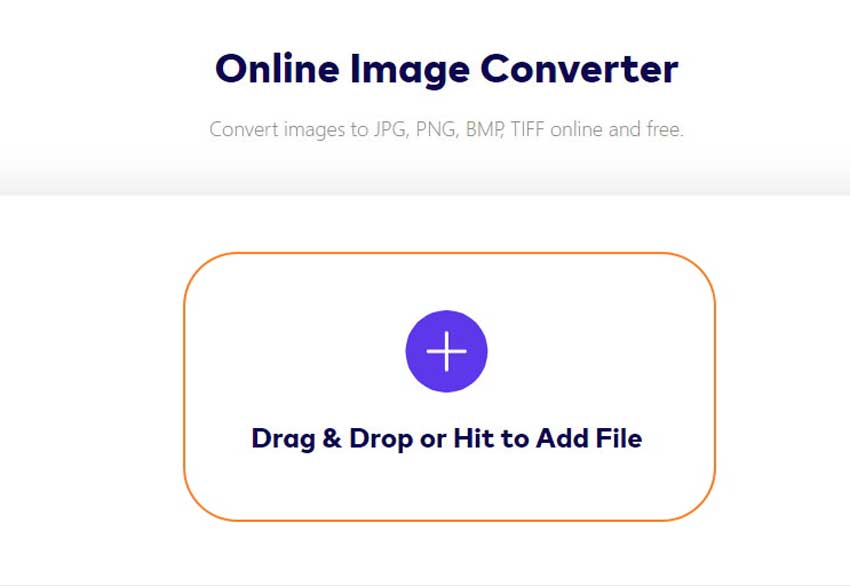
Schritt 2: Wählen Sie das Ausgabeformat und andere Voreinstellungen.
Wählen Sie Ihr bevorzugtes Format für die konvertierte WebP-Datei aus der zu Dropdown-Liste, wählen Sie optional das Symbol Einstellungen (Zahnrad) in der unteren Mitte, deaktivieren Sie das Kontrollkästchen Originalgröße beibehalten im unteren linken Bereich und geben Sie die Werte in die Felder Breite und Höhe des Feldes Benutzerdefinierte Größe ein, um die Größe des Bildes/der Bilder während des Konvertierungsprozesses zu ändern.
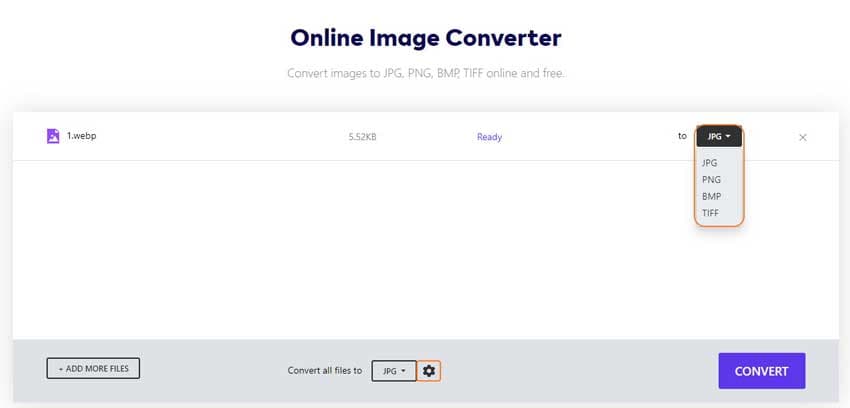
Schritt 3: Konvertieren Sie das Bild/die Bilder.
Klicken Sie unten rechts im Webtool auf KONVERTIEREN, um die Konvertierung des WebP-Formats in Ihre bevorzugte Erweiterung (in diesem Beispiel JPG) zu starten. Optional können Sie im unteren linken Bereich auf MEHRERE DATEIEN HINZUFÜGEN klicken, um mehrere WebP-Dateien hinzuzufügen, um die Stapelkonvertierung mit demselben Ausgabeformat und denselben Dimensionseinstellungen durchzuführen.
Fazit
Auch wenn WebP-Bilder aufgrund der hohen und vorausschauenden Komprimierung weniger Speicherplatz belegen, kann es vorkommen, dass Ihr Webbrowser oder ein Computerprogramm diese Dateien nicht erkennt. Möglicherweise benötigen Sie eine zusätzliche, höchstwahrscheinlich eine Anwendung eines Drittanbieters, die die WebP-Erweiterung lesen kann und effizient genug ist, um die Fotos in ein anderes, gängigeres Format wie JPG, PNG, BMP, etc. zu konvertieren. Hier kommen die beiden Programme Wondershare UniConverter und Wondershare Online UniConverter ins Spiel, die nicht nur mehr als 1.000 verschiedene Formate unterstützen, sondern auch 30-mal schneller als andere solche Tools sind, wenn es um die Konvertierung der Dateien geht.

Lukas Schneider
staff Editor