Halten Sie die Hände frei: So nehmen Sie Snapchat auf, ohne die Taste zu drücken
Snapchat hat aufgrund seiner interessanten und unterhaltsamen Filter vor allem bei Teenagern immense Popularität erlangt. Die Menschen nutzen die von Snapchat bereitgestellte Plattform, um ihre täglichen Aktivitäten aufzuzeichnen und mit ihren Freunden zu teilen. Außerdem können Sie auf Snapchat verschiedene Linsen und Filter verwenden, um Ihre Fotos oder Videos attraktiver zu gestalten.
Wenn Sie ein regelmäßiger Nutzer von Snapchat sind, finden Sie es vielleicht schwierig, längere Videos kontinuierlich aufzunehmen. Wenn Sie diesen Artikel lesen, können Sie lernen, wie Sie auf Snapchat effizient freihändig aufnehmen können.
Teil 1: Warum Snapchat freihändig nutzen?
Verschiedene Gründe können Sie davon überzeugen, Snapchat freihändig zu nutzen. Um mehr zu erfahren, lesen Sie die folgenden Punkte:
- Bei der Aufnahme längerer Videos auf Snapchat kann es passieren, dass Ihr Finger versehentlich abrutscht. Dadurch verpassen Sie möglicherweise die Aufnahme des wichtigen Teils Ihres Videos. Wenn Sie freihändig aufnehmen, können Sie sich dieses Risikos entledigen.
- Sie benötigen ein Stativ, wenn Sie sich selbst mit einer Rückseitenkamera aufnehmen möchten. Mit der Freihandfunktion können Sie sich auf Snapchat effizient aufnehmen.
- Wenn Sie versuchen, ein Gruppenvideo auf Snapchat mit einem Selfie-Stick aufzunehmen, kann Ihnen die Freihandfunktion helfen.
Teil 2: Wie man direkt auf Snapchat aufnimmt, ohne die Taste gedrückt zu halten (iPhone und Android)
Wissen Sie, wie man auf Snapchat aufnimmt, ohne die Taste gedrückt zu halten? Snapchat hat seine "Lock"-Funktion eingeführt, mit der Sie längere Videos auf Snapchat aufnehmen können, ohne ständig die Aufnahmetaste gedrückt zu halten. Sie können diese Funktion sowohl auf Android- als auch auf iPhone-Geräten nutzen. So können Sie sich die Arbeit beim Aufnehmen von Videos auf Snapchat erleichtern. Um ein Video auf Snapchat freihändig mit der "Lock" Funktion aufzunehmen, gehen Sie wie folgt vor:
Schritt 1
Öffnen Sie Ihr Snapchat und navigieren Sie zu dem Bildschirm für die Aufnahme/Aufzeichnung. In der Mitte sehen Sie das "Kreis" Symbol. Diese Schaltfläche wird verwendet, um Videos auf Snapchat aufzunehmen.
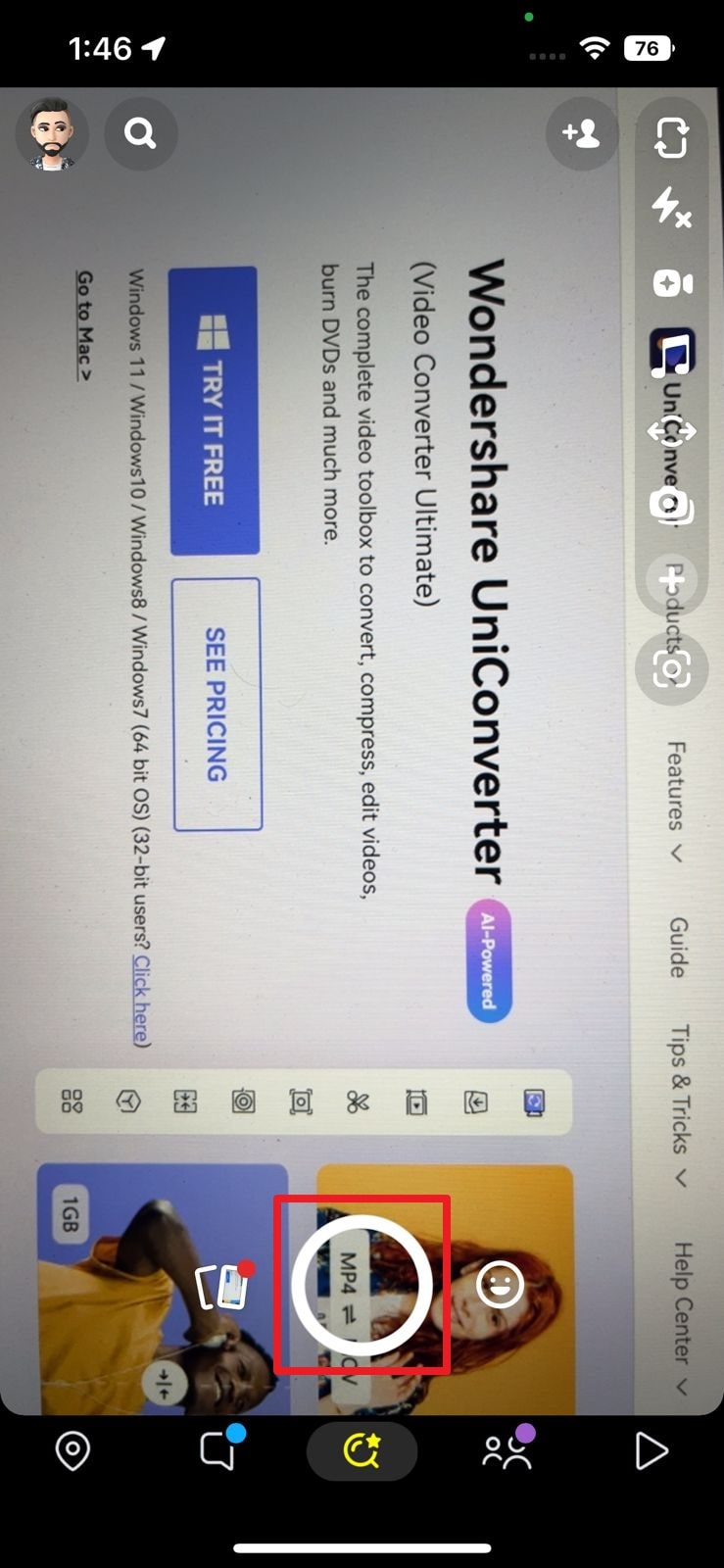
Schritt 2
Halten Sie diese Taste gedrückt und das Video wird aufgenommen. Wischen Sie die Taste nach links, um fortzufahren. Sie werden die "Lock" Funktion sehen können. Ziehen Sie die Haltetaste auf dieses Symbol und Snapchat erlaubt Ihnen, die Hände frei zu haben. Jetzt können Sie ohne Probleme ein Video auf Snapchat aufnehmen.
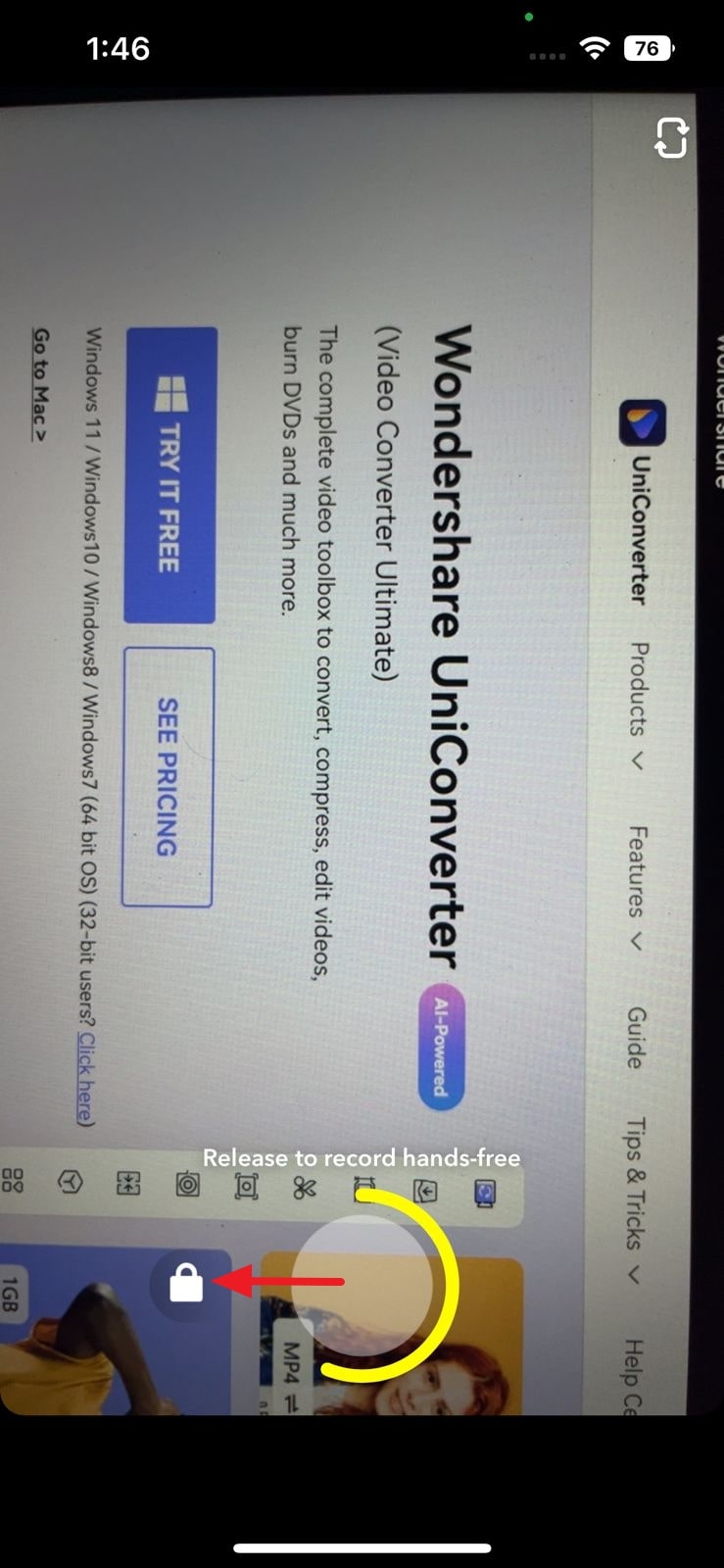
Teil 3: Wie man auf Snapchat freihändig aufnimmt (iPhone)
Barrierefreie Funktionen auf dem iPhone können Ihnen helfen, Ihre Aufgaben effizient zu erledigen. Sie können Ihre Aufgaben auf Ihrem iPhone per Sprachsteuerung, Schaltersteuerung oder Gestensteuerung erledigen. Das steigert Ihre Produktivität und Sie können Ihre Aufgaben mühelos erledigen. Für freihändige Aufnahmen auf Snapchat können Sie die Zugänglichkeitsfunktion des iPhones nutzen. Um zu erfahren, wie Sie diese Funktion nutzen können, lesen Sie die unten beschriebenen Schritte:
Schritt 1
Gehen Sie zu "Einstellungen" auf Ihrem iPhone und tippen Sie auf "Allgemein". Wählen Sie anschließend "Zugänglichkeit" und tippen Sie dann auf "Berühren", um fortzufahren.
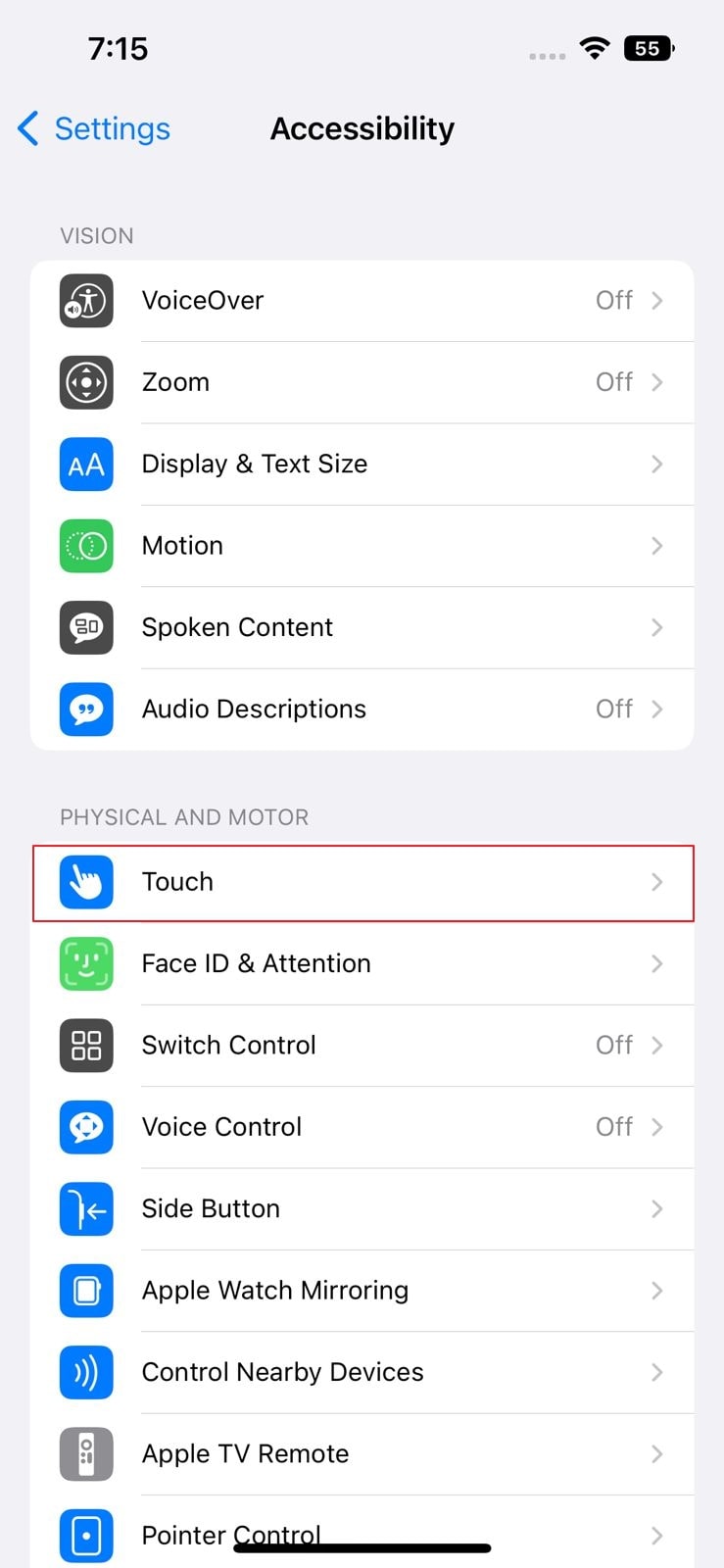
Schritt 2
Rufen Sie in dem neuen Menü die Option "Assistive Touch" auf und aktivieren Sie sie. Sobald dies geschehen ist, erscheint ein kleiner grauer Kreis auf Ihrem Bildschirm. Sie können ihn ziehen und auf ihn tippen, um ein kleines Menü zu öffnen. Wenn Sie im Assistive Touch Menü bleiben, tippen Sie auf "Neue Geste erstellen".
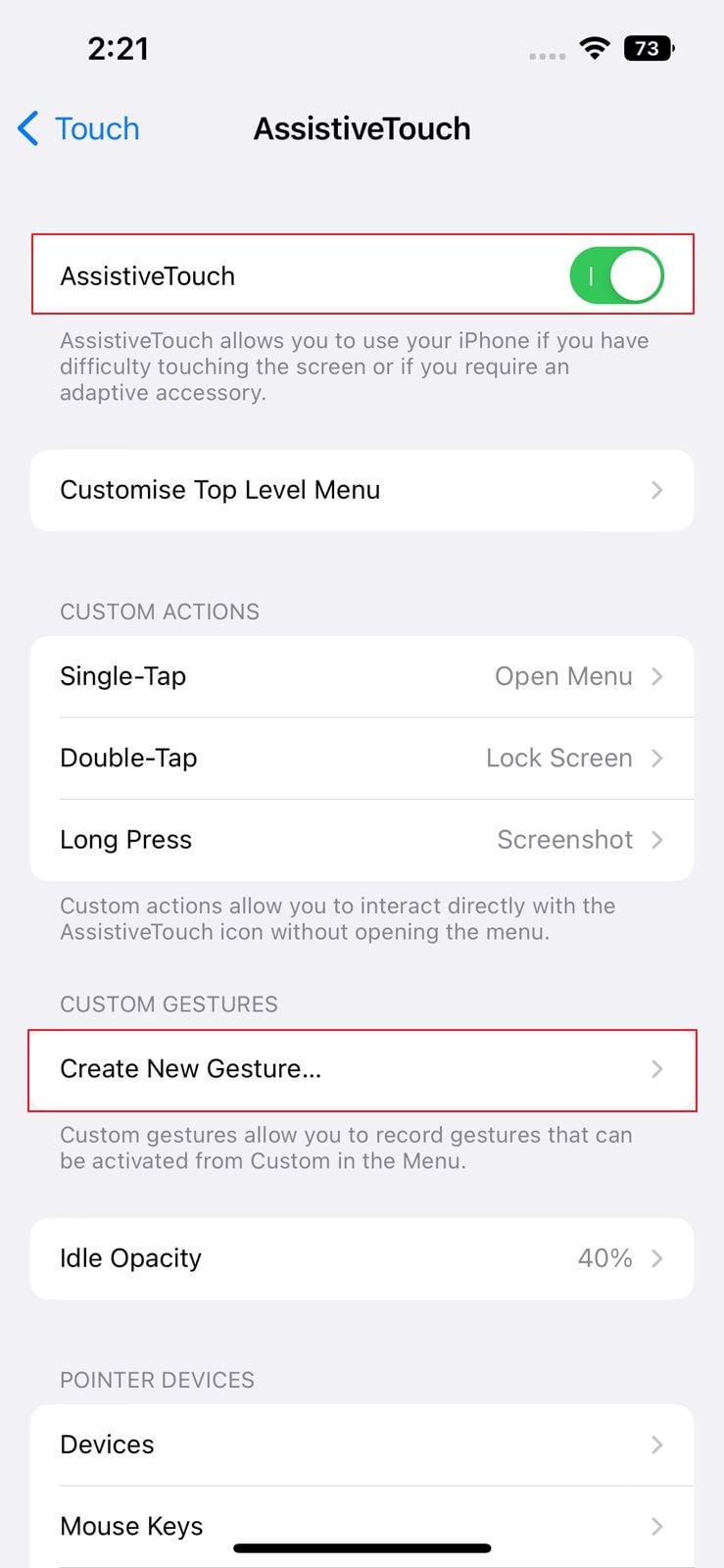
Schritt 3
Um Ihre Berührung auf dem Bildschirm "Neue Geste" aufzuzeichnen, halten Sie Ihren Finger auf dem Bildschirm gedrückt. Sobald das Telefon Ihre Berührung registriert, erscheint ein blauer Kreis. Speichern Sie nun Ihre erstellte Geste, indem Sie ihr einen Namen geben und auf die "Speichern" Schaltfläche tippen.
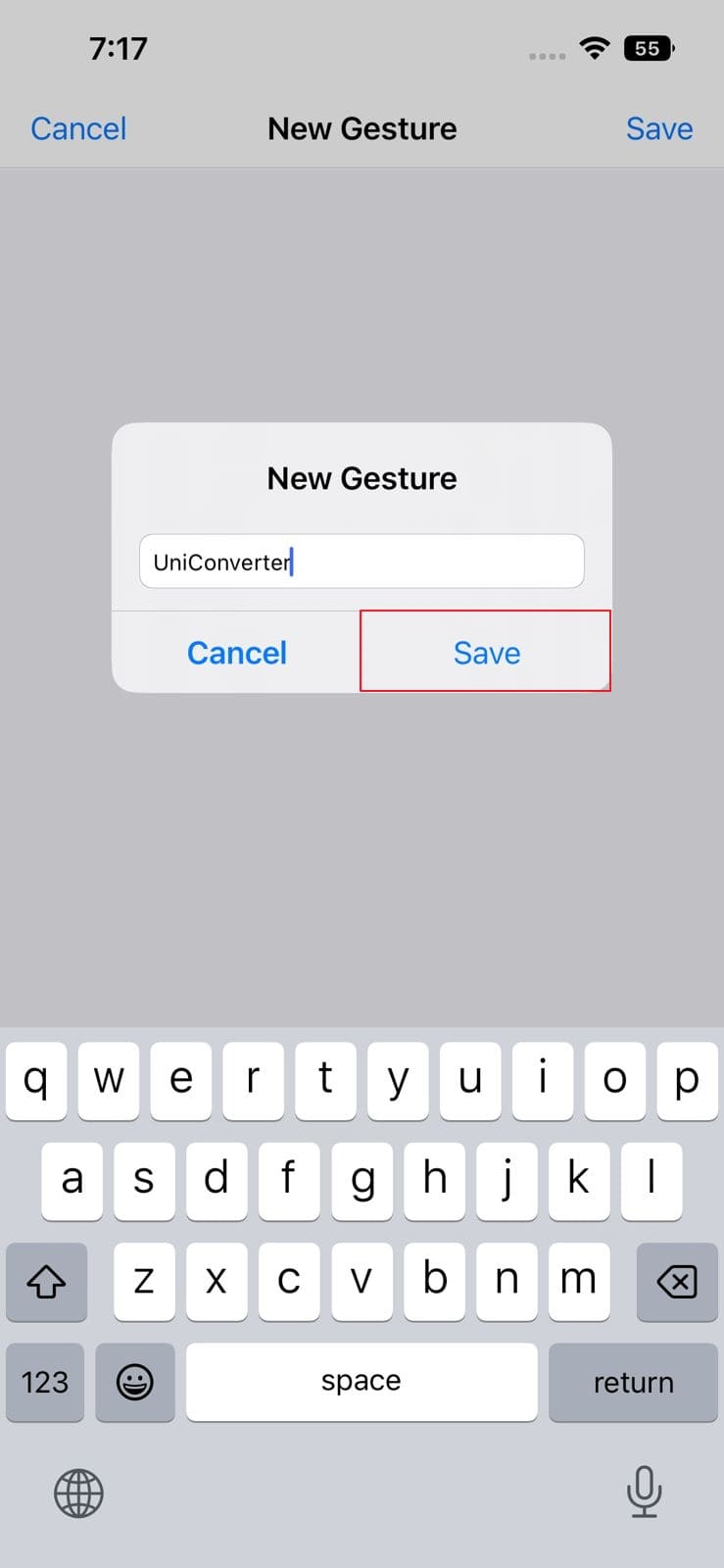
Schritt 4
Navigieren Sie nun zu Ihrer Snapchat-App und tippen Sie auf den grauen Kreis. Tippen Sie in dem kleinen Menü auf "Benutzerdefiniert" und wählen Sie die Geste, die Sie gespeichert haben. Jetzt sehen Sie einen weiteren kleinen Kreis mit einem Punkt auf Ihrem Bildschirm. Ziehen Sie ihn in die Mitte der Aufnahmetaste auf Snapchat. Danach ist Snapchat in der Lage, ein Video freihändig aufzunehmen.
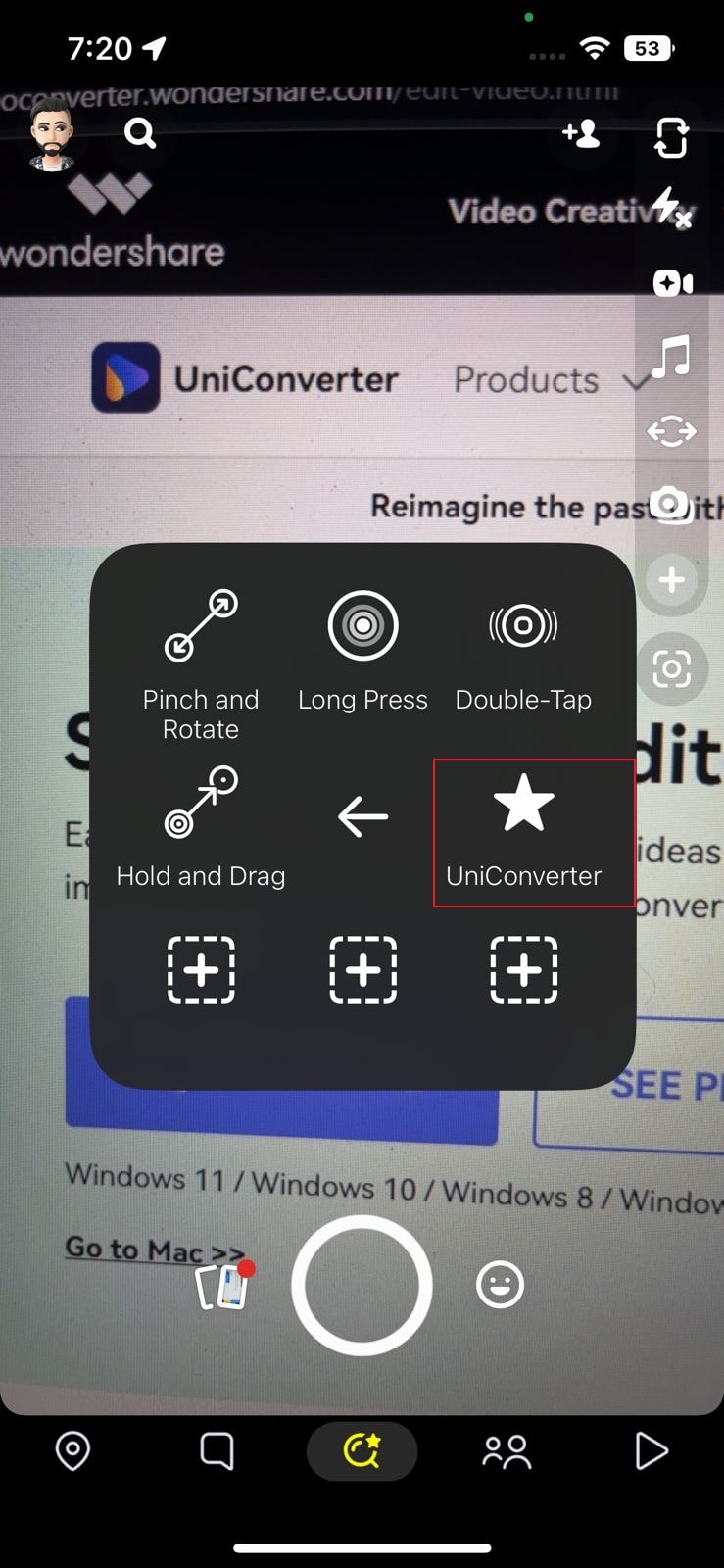
Bonus-Tipp: Wie man Videos bearbeitet und auf Snapchat für das Web hochlädt
Snapchat ist auch im Internet verfügbar und verfügt über die gleichen Optionen, die Sie auch auf Ihren mobilen Geräten nutzen können. Wenn Sie ein Video auf Snapchat hochladen möchten, um eine Story zu erstellen, müssen Sie es vorher bearbeiten. Das am besten geeignete Tool, mit dem Sie Ihre Videos ohne Komplikationen bearbeiten können, ist der Wondershare UniConverter. Diese Video-Toolbox ist sowohl mit Windows als auch mit Mac kompatibel.
Außerdem bietet es sowohl grundlegende als auch fortgeschrittene Optionen, die Ihnen bei der professionellen Bearbeitung Ihrer Videos helfen können. Es verfügt über eine benutzerfreundliche Oberfläche, die Anfänger dazu inspirieren kann, ihre Videos ohne Einschränkungen zu bearbeiten.
Wichtigste Funktionen des UniConverter
- Um Ihr aufgenommenes Video außergewöhnlich zu machen, können Sie die im UniConverter verfügbaren lebendigen Effekte anwenden.
- Sie können Ihre Videodateien mit Untertiteln versehen, um ein größeres Publikum anzusprechen. Der UniConverter kann Ihnen bei der Erstellung von präzisen Untertiteln für Ihre Videos helfen.
- Um die Aufmerksamkeit des Zuschauers zu erregen, können Sie mit diesem Tool mehrere Audioclips zu Ihrem Video hinzufügen.
- Wenn Sie Ihre Videos einzigartig und individuell gestalten möchten, kann der UniConverter Ihnen bei der Erstellung eines Wasserzeichens helfen.
Schritte zur Bearbeitung eines Videos mit dem UniConverter
Wondershare UniConverter - All-in-one Video Toolbox für Windows und Mac.
Bearbeiten Sie Videos auf dem Mac durch Trimmen, Zuschneiden, Hinzufügen von Effekten und Untertiteln.
Konvertiert Videos in jedes Format mit 90-facher Geschwindigkeit.
Komprimiert Ihre Video- oder Audiodateien ohne Qualitätsverlust.
Ausgezeichneter intelligenter Trimmer zum automatischen Schneiden und Teilen von Videos.
Schöner KI-fähiger Untertitel-Editor zum automatischen Hinzufügen von Untertiteln zu Ihren Lernvideos.
Laden Sie beliebige Online-Videos für den Unterricht von mehr als 10.000 Plattformen und Webseiten herunter.
Schritt 1 Wählen Sie den Video Editor
Laden Sie den UniConverter herunter und starten Sie ihn auf Ihrem PC oder MacBook. Klicken Sie auf der Oberfläche auf die "Editor" Option, die sich über dem Abschnitt "AI Lab" befindet. Daraufhin öffnet sich ein neues Fenster, in dem alle Bearbeitungsoptionen angezeigt werden.
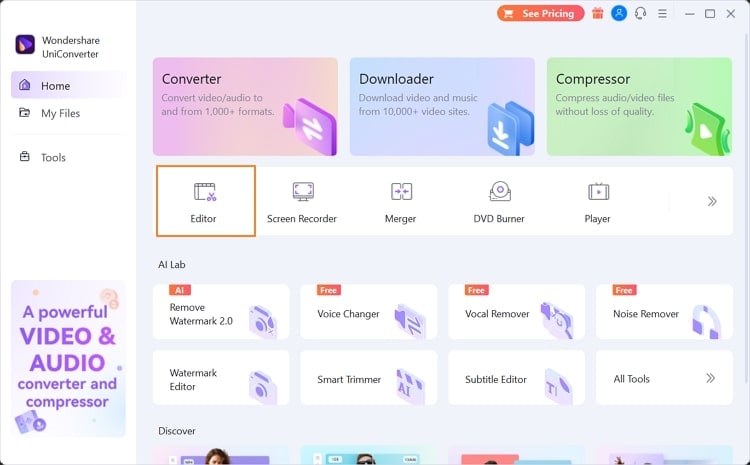
Schritt 2 Importieren Sie die Videodatei
Im Editor des UniConverters sehen Sie mehrere Bearbeitungsoptionen wie Trimmen, Zuschneiden, Hinzufügen von Effekten oder Ändern der Videogeschwindigkeit. Sie müssen die Funktion auswählen, die Sie für Ihr Video verwenden möchten. Danach werden Sie vom UniConverter aufgefordert, die Snapchat-Videodatei hinzuzufügen.
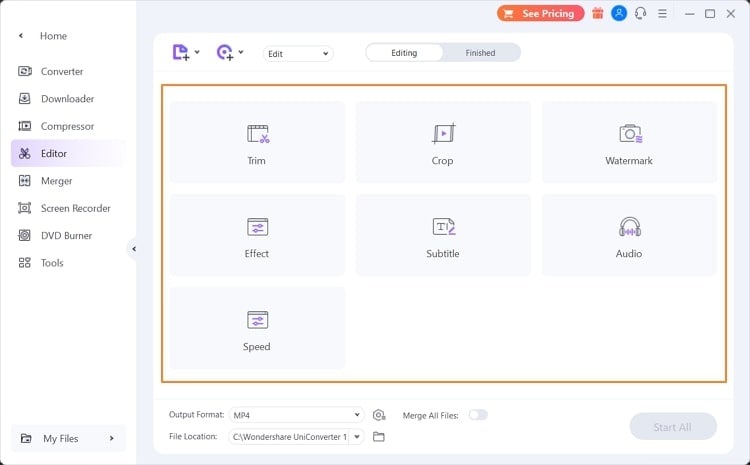
Schritt 3 Speichern Sie die Videobearbeitungen
Dieses Tool zeigt Ihnen alle Bearbeitungsoptionen an, die für das ausgewählte Merkmal verfügbar sind. In der oberen Symbolleiste können Sie auf verschiedene Bearbeitungsoptionen zugreifen. Nachdem Sie die Änderungen vorgenommen haben, klicken Sie auf die Schaltfläche "OK", um sie zu bestätigen. Um die Änderungen an einem bestimmten Video zu speichern, klicken Sie auf die "Speichern" Schaltfläche und überprüfen Sie das gespeicherte Video auf der Registerkarte "Fertig".
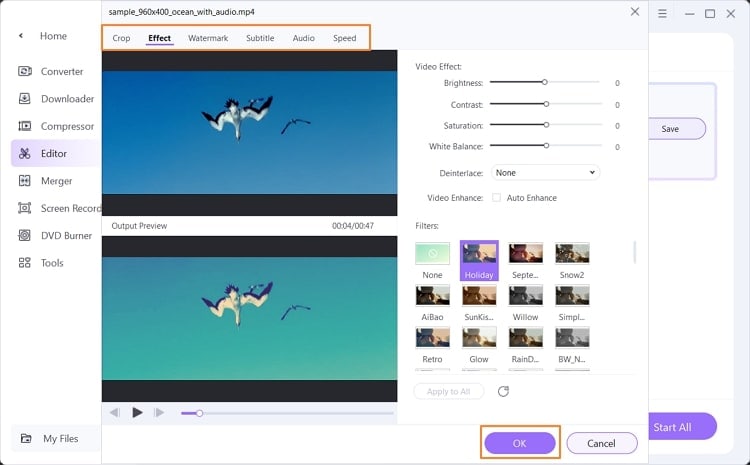
Fazit
Snapchat bietet seinen Nutzern eine große Quelle der Freude. Sie könnten es jedoch als ermüdend empfinden, ständig Videos auf Snapchat aufzunehmen, während Sie die Kreistaste gedrückt halten. Wenn Sie diesen Artikel lesen, können Sie lernen, wie Sie auf Snapchat ganz einfach freihändig aufnehmen können. Wir haben detaillierte Schritte sowohl für Android- als auch für iPhone-Benutzer bereitgestellt. Wenn Sie zu den Menschen gehören, die gerne Snapchat Web statt der mobilen App verwenden, empfehlen wir Ihnen, die Bearbeitungsfunktionen der UniConverter Video-Toolbox zu nutzen, um Ihre Snaps zu verbessern.
Sie könnten auch mögen
Die 10 sichersten und kostenlosesten Webseiten zum Herunterladen von Youtube-Videos als MP3
Entdecken Sie die besten Webseiten zum Herunterladen von Youtube MP3 für eine schnelle und sichere MP3-Konvertierung. Lernen Sie, wie Sie MP3s von Youtube herunterladen und Ihre Lieblingsmusik ganz einfach offline genießen können.
[2025 Anleitung] Wie man Twitch Clips herunterlädt und Twitch Video in MP4 konvertiert
Wissen Sie, wie Sie Clips von Twitch herunterladen können? Lesen Sie diesen Artikel, um leistungsstarke Software zu entdecken, mit der Sie Twitch-Clips herunterladen und konvertieren können.
Wie schaltet man Tiktok Videos stumm? Hier ist die Methode
Lernen Sie, wie Sie mit dem UniConverter ganz einfach Videos auf TikTok stummschalten und das Problem der stummgeschalteten Videos auf TikTok beheben können. Folgen Sie unserer Schritt-für-Schritt-Anleitung, um Ihre TikTok-Videos mühelos zum Schweigen zu bringen.
Wie man den Hintergrund aus einem Video entfernt
Wollen Sie lernen, wie Sie schnell und einfach Hintergründe aus Videos entfernen können? Dieser Ratgeber stellt Ihnen die bestmöglichen Methoden vor.
Tutorial: Wie man PS4-Gameplay für YouTube mit Ton aufnimmt?
Wie nehme ich mein PS4-Gameplay mit meiner Stimme auf?
In diesem Artikel findest du eine detaillierte Anleitung, wie du das mit dem eingebauten Game-Recorder der Konsole oder einer Capture-Karte machst.
Top 4 YouTube-Video Konverter für Android - Einfach in MP4 konvertieren
Sind Sie auf der Suche nach einem YouTube Video Converter MP4 für Android? Dieser Wegweiser hat bis zu vier voll funktionsfähige Optionen.
Vimeo zu Instagram mit dieser einfachen Methode konvertieren
Dieser Artikel zeigt Ihnen, wie Sie Vimeo-Videos ganz einfach herunterladen und in mit Instagram kompatibles Format umwandeln können.

