Kein Zweifel, PS4-Gaming bietet ein hervorragendes Freizeitvergnügen. Aber du kannst dein Gaming-Abenteuer auf eine ganz neue Ebene heben, indem du Spieltaktiken und Spielzüge mit anderen Gamern auf YouTube teilst. Aber weißt du, wie man PS4-Gameplay für YouTube aufnimmt? Zum Glück verfügt die PS4 über eine eingebaute Funktion zum Aufnehmen von Spielen, wie wir in diesem Leitfaden sehen werden. Außerdem erfährst du, wie man PS4-Gameplay für YouTube mit Sprache aufnimmt, indem man eine hervorragende App eines Drittanbieters und eine Aufnahmekarte verwendet. Lasst uns lernen!
Teil 1. Wie nimmt man Gameplay auf der PS4 für YouTube auf? [ohne Capture-Karte]
Sicherlich ist eine Capture-Karte ein praktisches Gadget, wenn man PS4-Gameplay für YouTube oder andere Zwecke auf dem PC aufnimmt. Dennoch kannst du PS4-Spiele direkt auf deiner Konsole aufnehmen, ohne dass du zusätzliche Hardware benötigst. Noch besser: Auf der PS4 kannst du die Länge des Videoclips festlegen, den du aufzeichnen möchtest.
So, ohne Zeit zu verschwenden, unten ist wie man auf PS4 für YouTube ohne eine Capture-Karte aufnimmt:
Schritt 1. Sie beginnen mit der Anpassung der Videoeinstellungen auf der PS4. Dazu doppelklicken Sie auf die Schaltfläche Freigeben oder drücken Sie lange darauf, um das Fenster Freigeben und Sendungen zu öffnen. Klicken Sie hier auf die Schaltfläche Länge des Videoclips und wählen Sie die Ausgabedauer. Ihr aufgezeichneter Videoclip kann zwischen 30 Sekunden und einer Stunde lang sein.
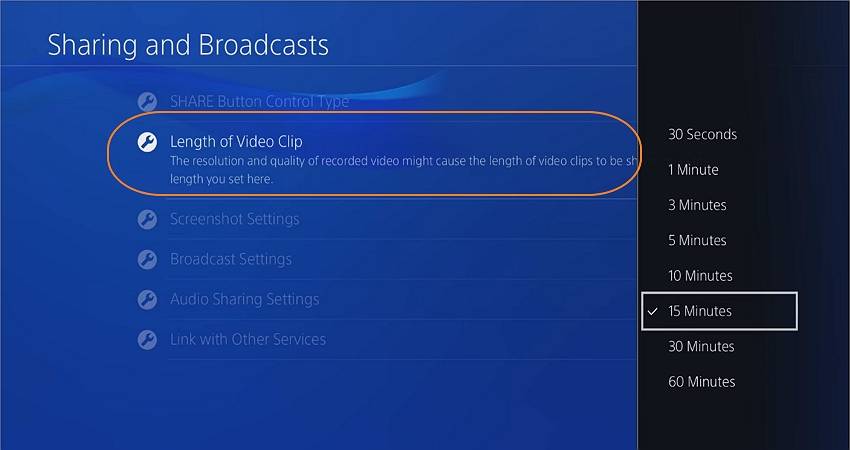
Schritt 2. Nun gehen Sie zurück und laden Sie das Videospiel, das Sie aufnehmen möchten. Sobald das Spiel beginnt, können Sie die Ereignisse aufzeichnen, indem Sie auf die Schaltfläche Freigeben doppelklicken. Tippen Sie dann erneut auf die Schaltfläche "Teilen", nachdem Sie genug Spielinhalte aufgenommen haben.
Schritt 3. Du solltest jetzt bereit sein, deine Gameplay-Aufnahme auf YouTube zu exportieren. Glücklicherweise können Sie das auf der PS4 direkt auf der Konsole tun. Tippe dazu erneut auf die Schaltfläche Share, gehe zu Video Clip und warte, bis die Videos geladen sind. Wählen Sie nun YouTube aus den verfügbaren Optionen. Sie können das Gameplay-Video auch auf Twitter, Dailymotion oder Facebook teilen.
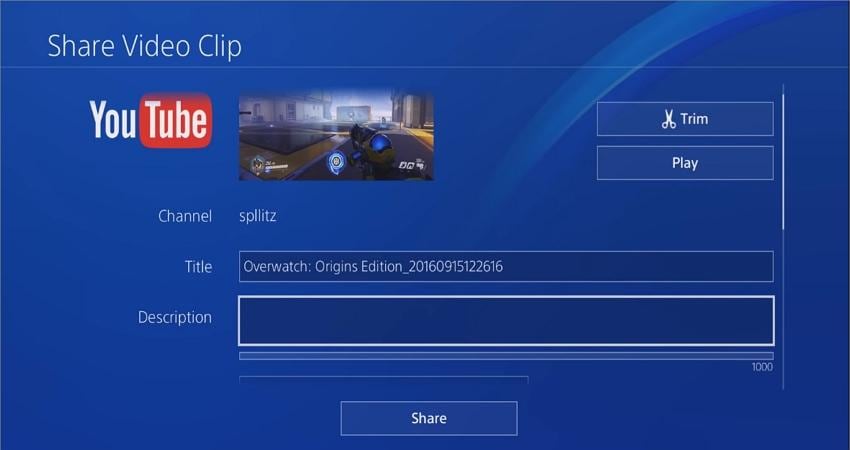
Schritt 4. Wählen Sie das Video, das Sie zu YouTube exportieren möchten, und geben Sie die Videodetails wie Titel und Beschreibung ein. Klicken Sie abschließend auf die Schaltfläche Share. Herzlichen Glückwunsch! Sie haben erfolgreich einen PS4-Videoclip aufgenommen und auf YouTube hinzugefügt.
Einschränkung: Das Aufnehmen von PS4-Spielen direkt auf dem PC ist zwar unübertroffen bequem, aber diese Methode unterstützt keine grundlegenden Videobearbeitungsfunktionen. Zum Beispiel können Sie das Video nicht schneiden, um unerwünschte Abschnitte zu entfernen, bevor Sie es zu YouTube hinzufügen. Außerdem beträgt die maximale Videolänge, die Sie aufnehmen können, 60 Minuten. Lesen Sie also weiter, um zu erfahren, wie Sie PS4-Gameplay für YouTube mit mehr Bearbeitungsoptionen aufnehmen können.
Teil 2. Wie man PS4-Gameplay für YouTube mit Ton aufnimmt [weitere Bearbeitungsoptionen]
Was passiert, wenn du PS4-Gameplay für YouTube direkt auf deinem PC aufnehmen willst? Hierfür benötigen Sie natürlich eine Capture-Karte. Mit dieser Methode kannst du deine PS4-Konsole an deinen Computer anschließen und das Spielgeschehen in Echtzeit anzeigen lassen. Von dort aus kannst du die PS4 ohne Qualitätsverlust auf deinem PC aufnehmen.
Nachfolgend finden Sie, was Sie benötigen, um PS4 auf dem PC aufzunehmen:
- Ein Computer (Desktop/Laptop)
- PS4-Konsole
- Aufnahmekarte
- Bildschirmaufnahme-Software
- Zwei HDMI-Kabel
- Ein USB-Kabel
Welche Software solltest du also verwenden, wenn du lernst, wie man Gameplay auf PS4 für YouTube aufnimmt? Es gibt zwar viele Tools für die Bildschirmaufzeichnung, aber nur wenige können sich mit Wondershare UniConverter 13 messen. Dieses Programm ist erstaunlich einfach einzurichten und zu benutzen und unterstützt die Aufnahme von Gameplays im Vollbild- oder Teilbildmodus. Während der Aufnahme können Sie mit UniConverter ein Video-Overlay mit einer Webcam, Mikrofonkommentare und Anmerkungen wie Formen, Pfeile, Texte, Linien und Zeichnungen hinzufügen. Noch besser: UniConverter kann das aufgenommene Video bearbeiten, um es auf YouTube attraktiver zu machen.
Wondershare UniConverter 13 - Umfassender Bildschirmrecorder für Computer
Aufzeichnung des Spiels im Vollbildmodus oder im benutzerdefinierten Modus.
Einfügen eines Webcam-Videos und eines Mikrofonkommentars in das aufgezeichnete Spielgeschehen.
Anmerkungen wie Formen, Linien, Pfeile, Texte und Zeichnungen anbringen.
Voreinstellung des Videoformats, der Qualität, der Bildrate und des Timers
Das aufgezeichnete Gameplay bearbeiten, wie zuschneiden, aufteilen, mit Wasserzeichen versehen und vieles mehr
Bestes Gameplay für YouTube Recorder auf macOS 10.9+ & Windows 10/8/7.
Nachfolgend wird gezeigt, wie man ein Spiel auf der ps4 für YouTube mit UniConverter 13 und einer Aufnahmekarte aufnimmt:
Schritt 1 Stellen Sie eine Verbindung zwischen Ihren Geräten her.

Das erste, was Sie tun müssen, ist, ein Ende des HDMI-Kabels an die Capture-Karte und das andere Ende an Ihre PS4-Spielkonsole anzuschließen.
Nehmen Sie nun das andere HDMI-Kabel, schließen Sie es an den HDMI-Anschluss Ihres Computers an und stecken Sie das andere Ende in Ihre Capture-Karte. Denken Sie daran, dass Sie das Kabel auch an Ihren Fernseher anschließen können. Aber für Bildschirmaufnahmen sollten Sie stattdessen einen Computer verwenden.
Schließen Sie abschließend den USB-Firewire-Anschluss an Ihren PC und das Gerät der Capture-Karte an. Schalten Sie nun Ihre PS4-Konsole ein, und Sie sehen den PS4-Startbildschirm auf Ihrem PC projiziert.
Schritt 2 Update des PS4-Systems (optional).
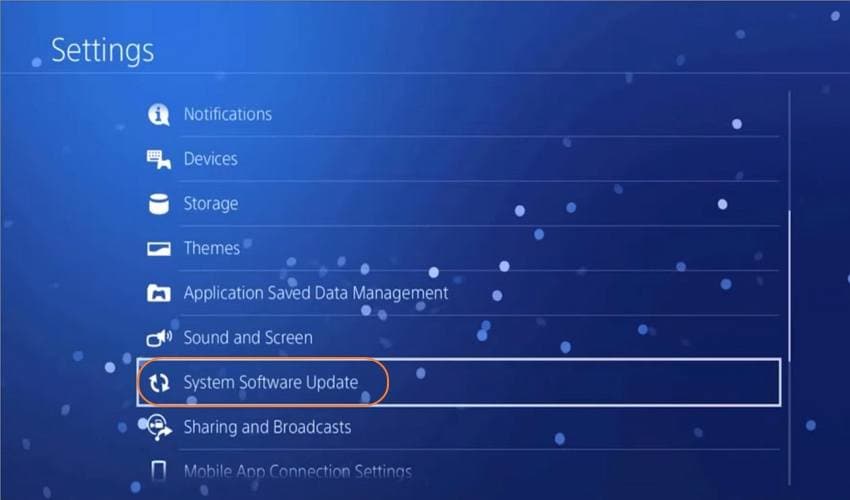
Leider erlauben einige ältere Versionen von PS4-Systemen den Spielern nicht, Gameplay auf fremden Geräten aufzunehmen. Um es zu aktualisieren, klicken Sie auf Einstellungen und dann auf die Option System Software Update. Laden Sie nun das neue Update herunter und installieren Sie es, falls verfügbar.
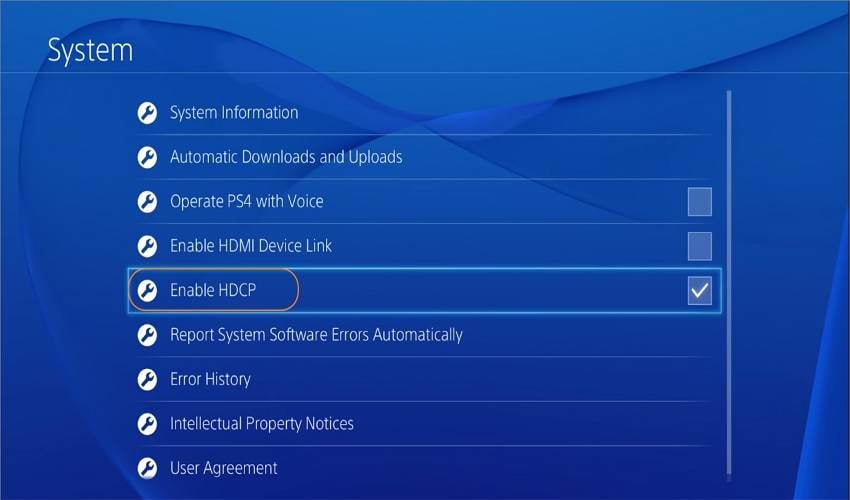
Ein weiteres Problem, das dich daran hindern könnte, Gameplay auf PS4 aufzunehmen, ist die Enable HDCP-Funktion. Klicken Sie also auf Einstellungen, tippen Sie auf Systmem und deaktivieren Sie dann diese Funktion. Jetzt können Sie mit der Videoaufzeichnung beginnen.
Schritt 3 Starten Sie das Tool Bildschirmrecorder auf UniConverter.
Auf den meisten Aufnahmegeräten ist zwar eine Aufnahmesoftware vorinstalliert, aber es fehlen wichtige Tools für die Aufnahme von Video-Overlays, Kommentaren, Sprach-Overlays und anderen wichtigen YouTube-Videofunktionen. Installieren Sie also UniConverter 13 auf Ihrem PC und führen Sie ihn aus. Danach suchen Sie die Registerkarte Aufnehmen auf der linken Seite und tippen dann auf Bildschirm aufnehmen. Die Funktion zur Aufzeichnung des Spielverlaufs wird sofort gestartet.
Schritt 4 Konfigurieren Sie den Aufnahmebereich, die Geräte und die Einstellungen.
Der nächste Schritt besteht darin, den PS4-Bildschirm, den Sie abspielen möchten, zu starten und dann den Aufnahmebereich auf UniConverter zu konfigurieren. Wie bereits erwähnt, können Sie den gesamten Bildschirm aufzeichnen oder einen bestimmten Spielabschnitt durch Beschneiden des Lasso-Werkzeugs aufnehmen. Außerdem können Sie den Modus Benutzerdefiniert wählen und die genauen Abmessungen der Videobilder eingeben, die Sie aufnehmen möchten. Vergessen Sie in jedem Fall nicht, auf Seitenverhältnis fixieren zu klicken.
Nach dem Festlegen eines Aufnahmebereichs ist es nun an der Zeit, die Aufnahmegeräte auszuwählen. Beginnen Sie mit der Auswahl eines Tonausgabegeräts auf System Audio und dann eines Sprachausgabegeräts auf Mikrofon. Für das perfekte YouTube-PS4-Gameplay-Tutorial ist es am besten, wenn du auch ein Video-Overlay einfügst. Dazu klickst du auf das Webcam-Menü und wählst eine Facecam.
Klicke in der Zwischenzeit auf die Schaltfläche Einstellungen, um einige Aufnahmeoptionen voreinzustellen. Hier können Sie MP4, AVI oder FLV als Zielvideoformat wählen. Außerdem können Sie die Videoqualität auf hoch, mittel oder niedrig einstellen. Beachten Sie jedoch, dass die Dateigröße umso größer ist, je höher die Qualität ist. Öffnen Sie außerdem das Menü für die Bildrate und wählen Sie die gewünschte Rate. Da Spiele schnell sein können, sollten Sie 60 Bilder pro Sekunde wählen. Und ja, Sie können einen Aufnahme-Timer und einen Ordnerpfad für das Video festlegen.
Schritt 5 Nimm dein PS4-Gameplay-Video auf und speichere es.
Wenn du mit allen Einstellungen zufrieden bist, klicke auf die REC Schaltfläche, um das PS4-Gameplay aufzunehmen. Während Sie das Video aufnehmen, können Sie die Webcam-, Mikrofon- und Systemaudioaufnahmen in der Taskleiste aktivieren oder deaktivieren. Sie können auch Screenshots vom Spielverlauf machen und Anmerkungen zu Ihrem Video hinzufügen. Drücken Sie abschließend auf Stop, um die Aufnahme des Videos zu beenden. Und das ist wie man YouTube-Videos auf PS4 mit einem Computer aufnimmt.
Schritt 6 Das aufgenommene Video in die Bearbeitungsfunktion einfügen.
Möglicherweise müssen Sie einige verrauschte oder unerwünschte Abschnitte der Clip-Aufnahme löschen. Außerdem können Sie den Clip zuschneiden, drehen, mit einem Logo/Wasserzeichen versehen und andere Bearbeitungsfunktionen ausführen. Klicken Sie in diesem Fall mit der rechten Maustaste auf den aufgenommenen PS4-Videoclip und tippen Sie dann auf Hinzufügen > Video bearbeiten. Klicken Sie nun auf Video bearbeiten im linken Bereich, um das Video entsprechend zu bearbeiten.
Wenn Sie zum Beispiel das Video schneiden und zerlegen möchten, klicken Sie auf das Trim -Symbol, geben Sie die Startzeit ein und klicken Sie auf Cut. Machen Sie dasselbe mit der Stoppzeit, bevor Sie den unerwünschten Clip auswählen und auf Löschen klicken. Verlassen Sie das Zuschneidefenster und klicken Sie auf die Symbole Zuschnitt oder Effekt, um Filter, benutzerdefinierte Wasserzeichen, Bewegungseffekte usw. anzuwenden.
Schritt 7 Konvertieren und Speichern des Videos.
Nun, da dein Video sauber aussieht und bereit zum Teilen auf YouTube ist, ist es an der Zeit, es in ein YouTube-kompatibles Format zu konvertieren. Drücken Sie dazu auf Ausgabeformat, tippen Sie auf Video, und klicken Sie dann auf YouTube. Klicken Sie abschließend auf Alle starten, um das neu bearbeitete Video zu konvertieren und zu speichern. Laden Sie es schließlich auf YouTube hoch und freuen Sie sich über die Kommentare!
Teil 3. Umfassendes Wissen über die Capture-Karte
Nach dem Lesen bis zu diesem Punkt ist es offensichtlich, dass Sie bereits eine Ahnung davon haben, was eine Capture-Karte ist. Aber für eine ausführlichere Erklärung ist eine Capture-Karte ein Gerät, das es Spielern ermöglicht, atemberaubende Gameplay-Momente auf ihren Spielkonsolen wie PlayStation, Xbox, Nintendo Wii, Nintendo Switch und mehr aufzunehmen. Einfach ausgedrückt, ermöglicht es Ihnen, Videospielmomente in Echtzeit von der Konsole auf den PC zu streamen.
Typischerweise können Sie eine Capture-Karte über ein HDMI-Kabel an Ihren PC anschließen. Das bedeutet, dass jedes Gerät mit einem HDMI-Anschluss, einschließlich Fernsehern, mit einer Capture-Karte Momente von Spielkonsolen projizieren kann. Alles in allem ist eine Capture-Karte ein praktisches Gerät, wenn Sie Online-Gameplay-Tutorials auf Plattformen wie YouTube, Vimeo, Dailymotion usw. anbieten möchten.
Abgesehen davon sollten Sie vor dem Kauf einer Capture-Karte deren Kompatibilität berücksichtigen. Einige Capture-Karten sind zum Beispiel nur mit bestimmten Computertypen oder Spielkonsolen kompatibel. Außerdem sollten Sie sich eine 4K-Capture-Karte zulegen, um eine hochwertige Ausgabe zu erhalten, auch wenn Sie dafür möglicherweise etwas mehr bezahlen müssen. Und schließlich, und das ist das Wichtigste, sollten Sie Ihr Budget überprüfen, bevor Sie sich eine Premium-Capture-Karte zulegen.
Abschluss
Jetzt weißt du, wie du YouTube-Videos auf PS4 schnell und einfach aufnehmen und bearbeiten kannst. Sie können PS4-Material zwar direkt auf der Spielkonsole aufnehmen und auf YouTube teilen, aber bei dieser Methode fehlen wichtige Bearbeitungsoptionen, um Ihre Videos für YouTuber attraktiver zu machen. Verwenden Sie daher eine Capture-Karte, um das Spielgeschehen am PC aufzuzeichnen, bevor Sie es mit einer Software wie Wondershare UniConverter professionell bearbeiten.

