Twitch ist eine der berühmten Plattformen, die Live-Streaming in hoher Qualität ermöglicht. Wenn Sie sich für das Streaming von Videospielen oder E-Sport-Wettbewerben interessieren, sollten Sie Twitch entdecken. Es gibt verschiedene Szenarien, in denen Sie Clips von Twitch herunterladen möchten, um sie offline anzusehen.
Wenn Sie einen Twitch-Clip mit einem Freund teilen möchten, der keinen Zugang zur Twitch-Plattform hat, müssen Sie das Twitch-Video herunterladen. Um Ihnen das Herunterladen der Twitch-Clips zu erleichtern, stellen wir Ihnen in diesem Artikel eine kompatible Software namens Wondershare UniConverter vor.
Außerdem kann es sein, dass der Twitch-Clip, den Sie herunterladen, im MOV- oder FLV-Dateiformat vorliegt. Für solche Dateiformate benötigen Sie einen kompatiblen Media Player in Ihrem System, was problematisch sein kann. Wir zeigen Ihnen also nicht nur, wie Sie den Clip herunterladen, sondern auch, wie Sie Twitch-Videos in MP4 konvertieren können.

Teil 1: Das beste Tool zum Herunterladen und Konvertieren von Twitch Clips
Da Sie nun wissen, warum Sie den Twitch Clip herunterladen sollten, stellen wir Ihnen ein professionelles Tool vor, das als Downloader und Converter fungieren kann. Der Wondershare UniConverter ist eine komplette Software, mit der Sie Twitch-Videos effizient bearbeiten, komprimieren, konvertieren und herunterladen können.
Es ist ein hochkompatibler Twitch Clip Converter mit hoher Verarbeitungsgeschwindigkeit. Außerdem verfügt er über fortschrittliche Algorithmen, die Ihnen beim Herunterladen und Konvertieren von Videoclips behilflich sein können.
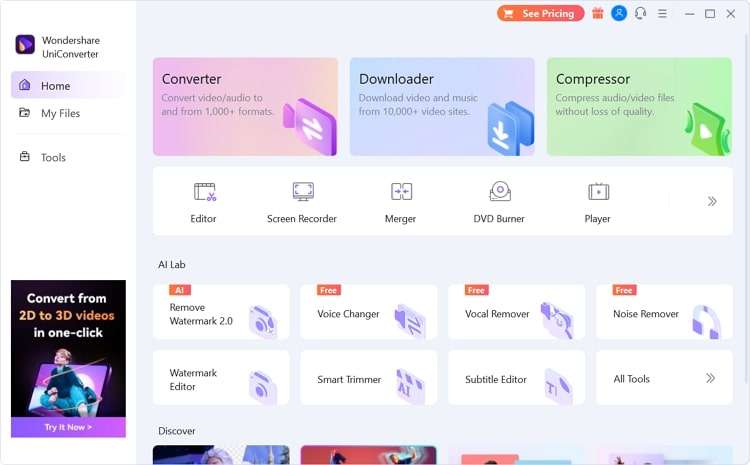
Besondere Funktionen des Wondershare UniConverter
Im Folgenden werden wir einige der herausragenden Funktionen des Downloaders und Converters des UniConverter besprechen. Diese Funktionen werden Ihnen helfen zu verstehen, warum es der beste Twitch-Clip-Downloader ist.
Vielfältige Dateiformate
Das Twitch Clip Converter Tool des UniConverter unterstützt mehr als 1.000 Dateiformate, wobei die hohe Auflösung Ihres Videoclips erhalten bleibt. Die unterstützten Dateiformate sind FLV, MP4, AVI, MKV, MOV, VOB, etc. Darüber hinaus zeigt es auch Kompatibilität mit bekannten Webformaten wie Amazon, Vimeo, Facebook, TikTok, Likee und eBay.
Hohe Geschwindigkeit bei der Konvertierung
Viele Tools benötigen viel Zeit für die Konvertierung. Im Gegensatz dazu bietet Ihnen der UniConverter eine hohe Geschwindigkeit bei der Konvertierung, so dass Sie sofortige Ergebnisse erhalten. Damit Sie Ihre Produktivität steigern können, bietet der UniConverter eine 120-fache Konvertierungsgeschwindigkeit. Er verwendet die APEXTRANS-Technologie, die eine verlustfreie Konvertierung ermöglicht. Sie können auch Videos ohne Qualitätsverlust in 4K konvertieren.
Konvertierung im Stapel
Mit der Funktion zur Konvertierung von Videos im Stapel können Sie mehrere Clips gleichzeitig in das gewünschte Format konvertieren. So können Sie mit dem UniConverter verschiedene Clips in Sekundenschnelle gleichzeitig konvertieren, was Ihnen den manuellen Aufwand erspart.
Untertitel herunterladen
Neben dem Download eines Clips können Sie auch die Originaluntertitel über den UniConverter herunterladen. Außerdem können Sie mit diesem Tool auch die Sprache der Untertitel auswählen. Es bietet auch eine Option, mit der Sie die Untertitel in Ihr Ausgabevideo einfügen können.
Hochgeschwindigkeits-Downloads
Um die schnellsten Ergebnisse beim Herunterladen von Videoclips zu erzielen, können Sie die Schaltfläche "Hochgeschwindigkeits-Download" im UniConverter auswählen. Diese Download-Schaltfläche bietet eine dreimal höhere Geschwindigkeit, so dass Sie Ihre Effizienz steigern können.
Unterstützte Geräte
Windows und Mac
Tarife
| Pakete | Preis |
| Vierteljährlicher Tarif | $29,99 |
| Jährlicher Tarif | $39,99 |
| Unbefristeter Tarif | $55,99 |
Wondershare UniConverter - All-in-one Video Toolbox für Windows und Mac.
Bearbeiten Sie Videos auf dem Mac, indem Sie sie trimmen, beschneiden, Effekte und Untertitel hinzufügen.
Konvertieren Sie Videos in jedes beliebige Format mit 90-facher Geschwindigkeit.
Komprimieren Sie Ihre Video- oder Audiodateien ohne Qualitätsverlust.
Ausgezeichneter intelligenter Trimmer zum automatischen Schneiden und Teilen von Videos.
Schöner AI-fähiger Untertitel-Editor zum automatischen Hinzufügen von Untertiteln zu Ihren Lernvideos.
Teil 2: Wie man Twitch-Clips einfach herunterlädt
Der UniConverter ist ein großartiges Tool, mit dem Sie Clips von Twitch ohne Probleme herunterladen können. Nachdem wir die verschiedenen Funktionen des UniConverters besprochen haben, lassen Sie uns nun erklären, wie Sie einen bestimmten Clip von Twitch herunterladen können. In diesem Abschnitt werden wir die einfachen und leichten Schritte auflisten, die Sie befolgen können, um die Downloader-Funktion des UniConverters zu nutzen.
Schritt 1 Öffnen Sie das Downloader Tool
Kopieren Sie zunächst den Link des jeweiligen Twitch-Videos, das Sie herunterladen möchten. Starten Sie anschließend die Oberfläche des UniConverters und klicken Sie auf die "Downloader" Schaltfläche.
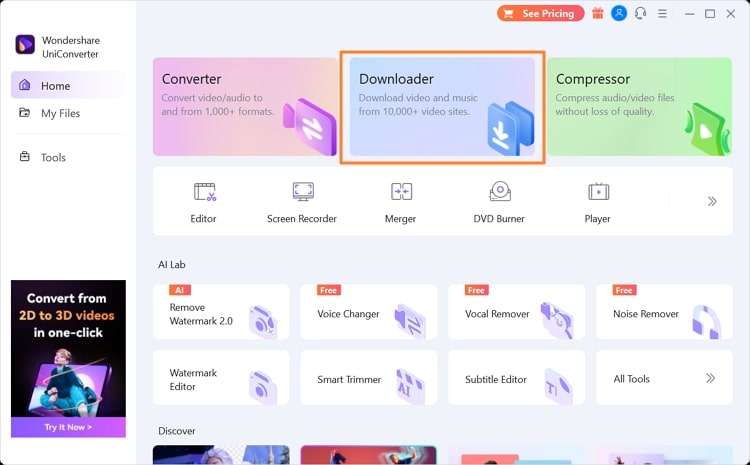
Schritt 2 Einfügen der Twitch-URL
Um fortzufahren, klicken Sie auf das Symbol "Link einfügen", das Ihren kopierten Link automatisch erkennt. Außerdem können Sie die URL auch per Drag & Drop auf die Oberfläche ziehen. Daraufhin öffnet sich ein Dialogfeld, in dem Sie die Einstellungen ändern können. Sie können die Audio- und Videoqualität ganz einfach in den Einstellungen auswählen.
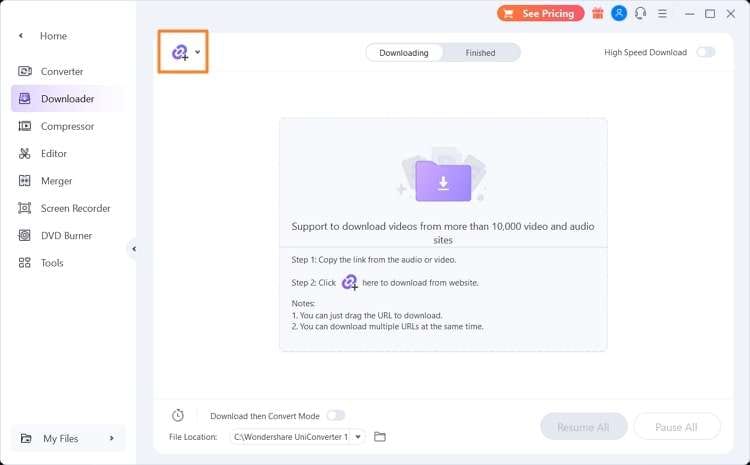
Schritt 3 Laden Sie das Twitch-Video herunter
Sobald Sie die Einstellungen geändert haben, klicken Sie auf die "Herunterladen" Schaltfläche. Sobald der Twitch-Clip heruntergeladen ist, können Sie ihn überprüfen, indem Sie zur Registerkarte "Fertig" navigieren.
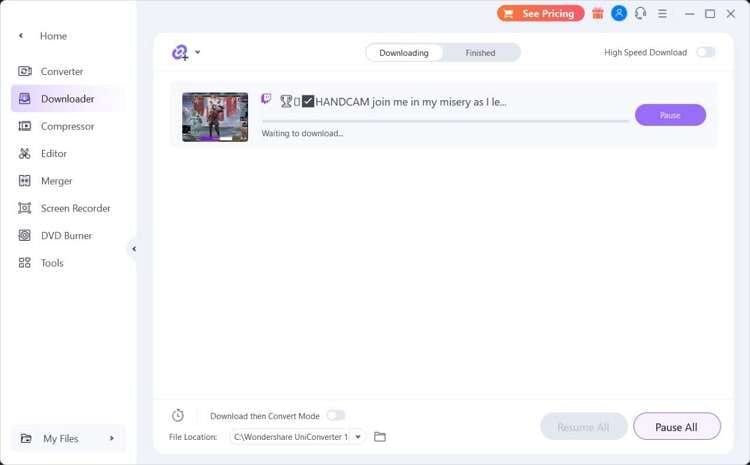
Teil 3: Wie man Twitch-Videos in MP4 konvertiert
Wenn Sie Ihren heruntergeladenen Twitch Clip einfach weitergeben möchten, müssen Sie möglicherweise das Dateiformat konvertieren. Der UniConverter bietet einen leistungsstarken Video Converter, mit dem Sie Ihren Twitch Clip in jedes gewünschte Dateiformat konvertieren können. In diesem Teil zeigen wir Ihnen, wie Sie Twitch-Videos in MP4 konvertieren und dabei die ursprüngliche Twitch-Videoqualität beibehalten.
Schritt 1 Gehen Sie zur Converter Option
Sobald Sie den Twitch Clip heruntergeladen haben, gehen Sie auf die Registerkarte "Fertig" des "Downloaders". Tippen Sie dort auf das Symbol "Drei-Punkte" und wählen Sie dann die Option "Converter". Dadurch wird Ihr Clip sofort in den Converter des UniConverter importiert.
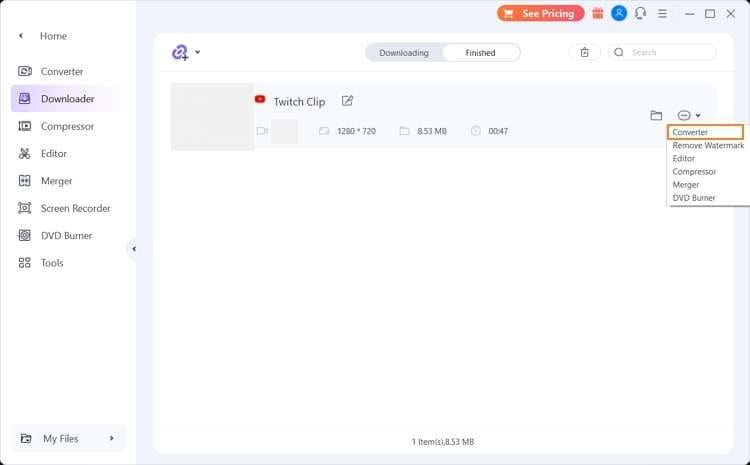
Schritt 2 Wählen Sie das Format der Ausgabedatei
Um das Dateiformat des Twitch-Clips zu ändern, gehen Sie im "Ausgabeformat" Menü zum Abschnitt "Video". Von dort aus können Sie MP4 als Dateiformat wählen. Wählen Sie anschließend Ihre Videoqualität. Klicken Sie anschließend auf die "Konvertieren" Schaltfläche. Gehen Sie nach der Konvertierung auf die Registerkarte "Fertig", um Ihren konvertierten Twitch Clip zu sehen.
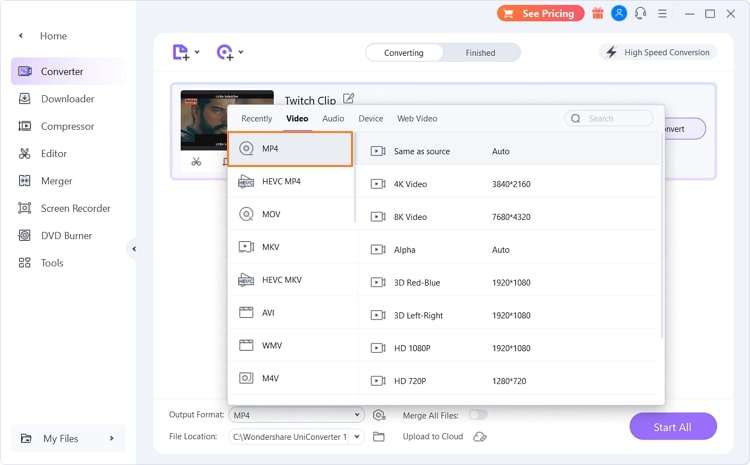
Fazit
Möglicherweise müssen Sie einen Twitch-Clip herunterladen, um den Inhalt für verschiedene Zwecke weiterzugeben. Wenn Sie den Clip von Twitch nicht herunterladen können, haben wir in diesem Artikel ein leistungsstarkes Tool namens Wondershare UniConverter vorgestellt. Mit dieser hilfreichen Anleitung haben Sie auch gelernt, wie Sie Ihren heruntergeladenen Twitch Video Clip effektiv in ein beliebiges Dateiformat konvertieren können.

