Haben Sie schon einmal festgestellt, dass der Hintergrund Ihres Videos langweilig ist? Durch die Wahl der richtigen Umgebung kann Ihr Video für die Zuschauer attraktiv werden. Aber wie kann man Hintergründe aus Videos entfernen, ohne ins Schwitzen zu kommen? Keine Sorge, ich zeige Ihnen die bestmögliche Methode, um Hintergründe aus Videos zu entfernen - und das in verlustfreier Qualität. Lass uns loslegen!
Teil 1. Wie entfernt man den Videohintergrund automatisch?
Wondershare UniConverter ist in der Tat der beste All-in-One-Desktop-Videoeditor und -Ersteller für alle Ihre Bedürfnisse. Er ist einfach, schnell und effizient. UniConverter ermöglicht es dem Benutzer, den Hintergrund aller Videoformate anzupassen. Er unterstützt MOV, MTS, MP4, FLV, VOB, 3GP und andere beliebte Formate. Die Benutzer können den Videohintergrund mit ihren Lieblingsfarben oder -bildern bearbeiten. Neben dem KI-Hintergrundentferner gibt es auch KI-gestützte Tools wie den intelligenten Trimmer, den Bildhintergrundentferner und den Untertitel-Editor.
Wondershare UniConverter - Bester Video-Hintergrundentferner für Windows und Mac
100% Automatisch, um Hintergründe aus Videos zu entfernen.
Videokonvertierung in Originalqualität mit 90-facher Geschwindigkeit.
Entfernen Sie Bildhintergründe mit einem einfachen Mausklick.
Ein hervorragender intelligenter Trimmer zum automatischen Schneiden und Teilen von Videos.
Ein schöner KI-fähiger Untertitel-Editor zum automatischen Hinzufügen von Untertiteln zu Videos.
Videos automatisch auf ein beliebiges Bild zurücksetzen.
Wie man den Videohintergrund automatisch mit Wondershare UniConverter entfernt:
Schritt 1 Videohintergrund-Entfernungs-Tool starten.
Installieren und starten Sie UniConverter auf einem Mac/Win-Computer und tippen Sie auf die Registerkarte Toolbox in der linken Taskleiste des Startfensters. Danach tippen Sie auf KI Portrait, um den Hintergrundentferner für Videos zu starten.
Schritt 2Laden Sie Ihre(n) Videoclip(s) hoch.
Öffnen Sie nun den Datei-Explorer oder den Finder, um Ihre Videodatei zu suchen, und ziehen Sie sie per Drag & Drop auf UniConverter. Wenn Ihnen das zu umständlich ist, klicken Sie auf Dateien hinzufügen im AI-Portrait-Tool, um Ihre lokalen Ordner zu öffnen und eine Videodatei zu importieren.
Schritt 3Ersetzen Sie den Videohintergrund.
Nach dem erfolgreichen Hinzufügen eines Videos wählen Sie es aus und passen dann den Hintergrund im Abschnitt Hintergrundfarbe mit Ihrer Lieblingsfarbe an. Natürlich können Sie auch auf die Option "Mehrfarbig" klicken, um weitere Farbalternativen zu erhalten.
Wenn Sie den Videohintergrund jedoch nicht mit Farben anpassen möchten, gehen Sie zum Abschnitt Bildhintergrund und wählen Sie eine Bildvorlage. Sie können auch auf Bilder hinzufügen klicken, um ein lokales Bild hochzuladen, das als Videohintergrund verwendet werden soll.
Schritt 4Speichern Sie die neue Videodatei.
Wenn Sie von den vorgenommenen Änderungen beeindruckt sind, wählen Sie einen Ordnerpfad im Feld Speichern unter. Tippen Sie abschließend auf die Schaltfläche Exportieren, um Ihren neuen Videohintergrund zu verarbeiten. Und so entfernen Sie den Videohintergrund mit UniConverter.
 Sicherer Download
Sicherer Download Sicherer Download
Sicherer DownloadErweiterte Bearbeitungsfunktionen für Ihre Kreativität:
Wondershare UniConverter verfügt über einen intuitiven Smartes Schnitttool, der mit allen Videoformaten funktioniert. Diese Funktion kann Videos automatisch in Abhängigkeit von der Audiolautstärke, der Länge und dem Puffer zuschneiden. Sie können auch manuell einen Punkt zum Starten und Stoppen des Schneidens auswählen.
*Hintergrund-Entferner für Bild.
Hier ist eine weitere UniConverter-Funktion, die KI nutzt, um Ihre Bildbearbeitungsaufgaben zu einem Kinderspiel zu machen. Laden Sie einfach ein Bild oder eine GIF-Datei hoch, und das Programm übernimmt die ganze Arbeit.
*Untertitel-Editor.
Untertitel und Bildunterschriften können das Anschauen von Videos noch unterhaltsamer machen. Mit Wondershare Subtitle Editor können Sie Untertiteldateien hochladen/herunterladen und sie zu Ihren Videos hinzufügen. Noch besser ist, dass dieses Programm automatisch Untertitel zu Ihrem Video hinzufügen kann, abhängig von der Audiokommentierung.
*Auto Reframe.
Möchten Sie die Bildrate Ihres Videos automatisch anpassen? Dann ist dieses Tool von Wondershare UniConverter genau das Richtige für Sie. Mit dem Auto Reframe Tool können Sie sowohl das Seitenverhältnis als auch die Abspielgeschwindigkeit Ihres Videos anpassen.
*Wasserzeichen-Editor.
Wenn Sie Wasserzeichen auf Videos anbringen oder entfernen möchten, ist dieses Tool genau das Richtige für Sie. Hier können Sie Text- oder Bild-Wasserzeichen zu Videos hinzufügen. Sie können auch unerwünschte Logos und Wasserzeichen löschen, ohne Spuren zu hinterlassen.
Testen Sie Wondershare UniConverter KI Portrait jetzt kostenlos!
Über 3.591.664 Personen haben es heruntergeladen, um die erweiterten Funktionen zu testen.
Teil 2. Wie kann das KI-Porträt Ihr Leben interessant machen
Wenn Sie noch nicht überzeugt sind, das AI Portrait-Tool von Wondershare zu nutzen, finden Sie hier einige gute Gründe dafür:
YouTuber/Twitter-Nutzer

Das Hochladen des richtigen Videos ist entscheidend, wenn Sie eine große Fangemeinde auf YouTube, Vimeo, Dailymotion und anderen Video-Hosting-Websites erreichen wollen. Was macht also ein Video attraktiv? Zunächst einmal muss das Vorschaubild stimmen, bevor man zu anderen Dingen übergeht. Die richtigen Thumbnails sollten Ihr Bild im Vordergrund und einen Screenshot des Videos im Hintergrund haben. Verwenden Sie deshalb das AI Portrait-Tool, um die richtige YouTube-Miniaturansicht zu erstellen.
Instagram-Nutzer

Instagram Stories ist zweifelsohne die beste Funktion dieser Social Media Plattform. Mit dieser Funktion können Sie 15-sekündige Fotos und Videos teilen, die 12 Stunden nach dem Teilen erscheinen. Und um die Geschichte Ihres Lebens hervorzuheben, können Sie sie mit Stickern, Filtern, GIFs, Musik, Zeichnungen und Texten individuell gestalten. Aber obwohl Sie den farbigen Hintergrund eines Instagram-Posts ändern können, können Sie ihn nicht mit lokalen Bildern anpassen. Verwenden Sie also die Tools AI Portrait und Background Remover von Wondershare UniConverter, um Ihre Instagram Stories noch unterhaltsamer zu gestalten.
Vlogger/Influencer

Sind Sie ein Vlogger mit Millionen von Followern weltweit? Herzlichen Glückwunsch! Aber unabhängig davon, von wo aus Sie vloggen, ist es sehr wichtig, ein beeindruckendes Titelbild oder eine Video-Miniaturansicht einzubinden. Der Grund dafür ist, dass die meisten Besucher Ihrer Website den Inhalt Ihrer Videos anhand der Miniaturansicht beurteilen. Daher ist es am besten, ein Thumbnail zu erstellen, das sich direkt auf den Inhalt des Videos bezieht. Verwenden Sie dazu das AI Portrait Tool, genau wie YouTuber.
Lehrer/Professor

Das AI-Portrait-Tool von Wondershare UniConverter kann auch für Lehrer und Tutoren nützlich sein. Sie können zum Beispiel ein Online-Lehrer auf YouTube, Facebook oder einer anderen Plattform sein. Oder Sie können ein Professor sein, der Videokurse erstellt und mit seinen Studenten teilt. In jedem Fall können Sie mit der KI-Porträtfunktion eine fantastische Videostunde ohne verschwommene oder unordentliche Hintergründe erstellen. Folgen Sie einfach den oben beschriebenen Schritten, um den Hintergrund zu entfernen und zu ersetzen.
Für alle Nutzer sozialer Medien
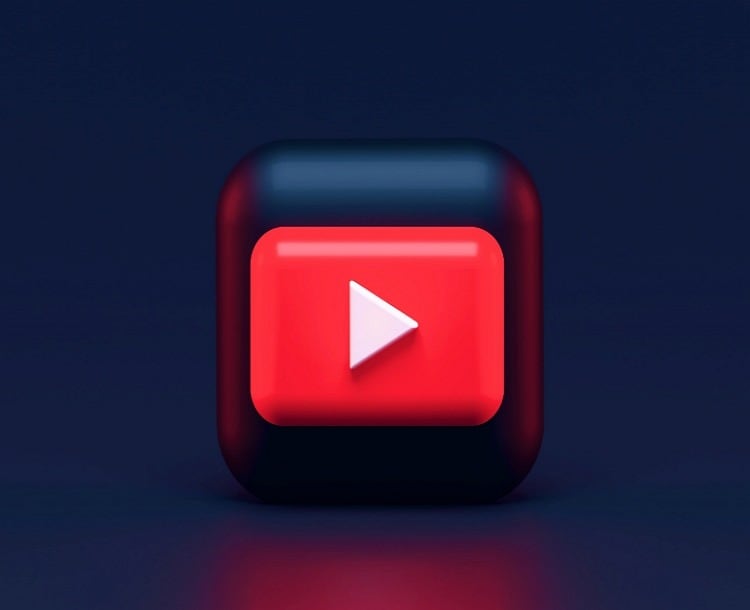
Ob Sie Inhalte auf Instagram, Facebook, TikTok, YouTube oder einer anderen Plattform erstellen, das Seitenverhältnis des Videos ist wichtig. Das Seitenverhältnis für Instagram Stories ist zum Beispiel 9:16. Das Seitenverhältnis von YouTube hingegen ist 16:9. Aber welches Seitenverhältnis Sie auch immer wünschen, verwenden Sie das Auto Reframe-Tool von Wondershare UniConverter, um das Seitenverhältnis Ihres Videos automatisch anzupassen. Außerdem kann der Benutzer die Geschwindigkeit der Videowiedergabe ändern.
Teil 3. Häufig gestellte Fragen zum Entfernen des Videohintergrunds
Q1: Kann ein Videohintergrund transparent sein?
Ja, der Videohintergrund kann transparent sein. Allerdings muss das Video zunächst mit einem Greenscreen gedreht werden. Außerdem sollte der Videoeditor, den Sie verwenden möchten, die Chroma-Key-Funktion unterstützen. Gute Beispiele sind VSDC, CapCut und KineMaster. Die Chroma-Key-Funktion löscht die Farbe des grünen Bildschirms aus Ihrem Video und macht es transparent.
Q2: Wie kann ich den Hintergrund aus einem Online-Video entfernen?
Verwenden Sie Unscreen, um den Hintergrund des Videos zu entfernen und ihn durch etwas Attraktiveres zu ersetzen. Die Nutzung dieser Website ist kostenlos und auch für Anfänger einfach genug. Starten Sie einfach die Software und laden Sie ein Video hoch. Dann warten Sie ein paar Sekunden, während Unscreen den Videohintergrund entfernt. Jetzt können Sie den Hintergrund durch ein spannendes Video, GIF oder Bild ersetzen.
Q3: Wie kann ich den grünen Hintergrund aus einem Video entfernen?
Es gibt viele Programme, die den Hintergrund eines Videos mit einem einfachen Klick entfernen können. Sie können zum Beispiel Wondershare UniConverter verwenden, um den grünen Bildschirm aus Ihrem Video zu entfernen und ihn durch eine andere Farbe oder ein Bild Ihrer Wahl zu ersetzen. Auch Unscreen erledigt diese Aufgabe ziemlich schnell.
Q4: Wie kann man einen GIF-Hintergrund transparent machen?
Sicher, Sie können einen GIF-Hintergrund mit einfachen Klicks transparent machen, indem Sie den UniConverter-Hintergrundentferner verwenden. Öffnen Sie einfach den Hintergrundentferner, laden Sie Ihre GIF-Datei hoch und tippen Sie auf die Schaltfläche Start. Im Handumdrehen haben Sie eine umgewandelte GIF-Datei.
Abschluss
Sie sehen, die KI-Porträt-Funktion von Wondershare UniConverter kann Ihnen helfen, viele Ziele zu erreichen. Wie bereits erwähnt, kann sie den Hintergrund der meisten Videoformate löschen, bevor er durch eine beliebige Farbe oder ein Bild Ihrer Wahl ersetzt wird. Und ja, die anderen AI-unterstützten Funktionen wie Bildhintergrund-Entferner und Smart Trimmer sind ebenfalls sehr nützlich.

