MP4
- 1. Andere Formate zu MP4 konvertieren+
-
- 1.1 MOV zu MP4 konvertieren
- 1.2 FLV zu MP4 konvertieren
- 1.3 AVCHD zu MP4 konvertieren
- 1.4 AVCHD zu MP4 auf Mac konvertieren
- 1.5 WMV zu MP4 konvertieren
- 1.6 IFO zu MP4 konvertieren
- 1.8 DVD zu MP4 konvertieren
- 1.10 M4V zu MP4 konvertieren
- 1.11 VOB zu MP4 konvertieren
- 1.12 VHS zu MP4 konvertieren
- 1.13 Video_TS zu MP4 konvertieren
- 1.14 Torrent zu MP4 konvertieren
- 1.15 SRT zu MP4 konvertieren
- 1.16 Windows Movie Maker zu MP4 konvertieren
- 1.17 AVI zu MP4 konvertieren
- 1.18 Kostenlos MKV zu MP4 konvertieren
- 1.19 WWE Match Video zu MP4 konvertieren
- 1.20 WTV zu MP4 konvertieren
- 1.21 RMVB zu MP4 konvertieren
- 1.22 MPEG zu MP4 auf Mac
- 1.23 MPEG4 zu MP4 konvertieren
- 1.24 iTunes zu MP4 konvertieren
- 1.25 M4V zu MP4 auf Mac
- 2. MP4 zu anderer Formaten konvertieren+
- 3. MP4 Tipps+
-
- 3.1 Metadata für MP4 bearbeiten
- 3.2 Größe der MP4 reduzieren
- 3.3 MP4 kleiner machen
- 3.4 Top Online AVI zu MP4 Konverter
- 3.5 Untertitel machen
- 3.7 M4V Datei komprimieren
- 3.8 DIVX zu M4V konvertieren
- 3.9 M4V zu MPG konvertieren
- 3.10 MP4 zu HTML5 konvertieren
- 3.11 MPEG aufteilen
- 3.12 Kostenloser MP4 Converter
- 3.13 MP4 Encoder
- 3.15 Handbrake Alternative
- Laden Sie UniConverter herunter, um Videos zu konvertieren:
Alle Themen
- Bild-Editor
- KI Tools
- Videos Konvertieren
- Video Bearbeiten
- DVD Tipps
- Mehr Werkzeuge
- Social Media Tipps
- Ferien
- Benutzer des Films
- Benutzer der Kamera
- Benutzer im Bildungsbereich
- Weitere Tipps
Wie schaltet man Tiktok Videos stumm? Hier ist die Methode
Herauszufinden, wie man ein Video auf TikTok verändert, wäre vermutlich nichts gewesen, was man vor zwei oder drei Jahren hätte tun müssen, aber in den vielleicht turbulentesten Jahren der Gesellschaft, ist dies schon der Fall. TikTok hat davon profitiert; zu wissen, wie man Videos auf TikTok stumm schaltet, ist eine Herausforderung für sich. Als die wahrscheinlich am häufigsten heruntergeladene Anwendung im App Store und bei Google Play hat sich ihre Allgegenwart ständig erweitert. Sie hat für Unterhaltung gesorgt, aber auch für Trost und Lacher, die den Benutzern ein Gefühl der Solidarität vermittelt haben. Andererseits hat auch die webbasierte Qualitätssoftware Zoom einen direkten Einfluss und es ist ziemlich obligatorisch zu wissen, wie man Zoom-Videos stumm schaltet.
- Teil 1. Warum hat TikTok mein Video stummgeschaltet?
- Teil 2. [Anleitung] Wie kann man Videos auf TikTok stummschalten?
- Teil 3. Wie man Zoom stummschaltet - Video-Tutorial
- Teil 4. Wie entfernt man Audio/Geräusche aus einem Video, bevor man es auf TikTok veröffentlicht?
Teil 1. Warum hat TikTok mein Video stummgeschaltet?
Die Kürzungen bei der Musik waren mit großem Abstand die meisten Mainstream-Entscheidungen und verursachten die meisten Probleme. Es ist im Großen und Ganzen nicht legal, Musik zu TikTok-Aufnahmen hinzuzufügen, die Sie nicht besitzen. Die Vorprüfung konzentriert sich im Allgemeinen auf den Sound des Videos. Das bedeutet, dass Ihr Video nicht verbreitet werden kann, wenn es Musik enthält, für die Sie keine Genehmigung erhalten haben. Mit anderen Worten: Wenn Ihr Video eine Melodie enthält, die Sie nicht selbst produziert haben, sollten Sie es nicht veröffentlichen.
Viele Creator verlassen sich nicht ausschließlich auf den Urheberrechtsscanner der informellen Community. Um ihre computerisierten Inhalte wesentlich besser abzusichern, versehen sie ihre Aufnahmen mit Wasserzeichen, was ein gutes Zeichen dafür sein kann, dass Sie ihre Aufnahmen nicht ohne Zustimmung verändern und nutzen wollen. Natürlich haben Sie vielleicht den Soundtrack gekauft, was außergewöhnlich ist, aber die urheberrechtliche Genehmigung ist immer noch besonders mit dem Eigentümer der Musik verbunden. Wenn Sie den Song auf Ihr TikTok-Video anwenden, kann es gut sein, dass es gelöscht oder zum Schweigen gebracht wird. Was tun Sie an diesem Punkt? In der Tat können Sie das Problem auf jeden Fall umgehen.
Teil 2. [Anleitung] Wie kann man Videos auf TikTok stummschalten?
Es gibt zwei Methoden, um den Sound zu einem Video auf TikTok stumm zu schalten. Sie können entweder die von der Plattform vorgegebenen Sounds stumm schalten oder selbst einen zusätzlichen Sound stumm schalten und diesen mit dem Video übertragen. Viele Menschen sind darauf angewiesen, dass Musik und Sound effektiv zugänglich sind. Wie wäre es also, wenn wir uns zuerst damit beschäftigen, wie diese Funktionen funktionieren? Folgen Sie den nachstehenden Schritten, um zu erfahren, wie Sie Videos auf TikTok stummschalten können.
Schritt 1: Öffnen Sie Ihre TikTok-App auf Ihrem mobilen Gerät.

Schritt 2: Gehen Sie zum Video und wählen Sie oben die Lautstärketaste aus, wie unten gezeigt:

Schritt 3: Ziehen Sie nun einfach den Schieberegler für die Lautstärke auf die niedrigste Stufe, um den Sound des Videos automatisch stumm zu schalten.
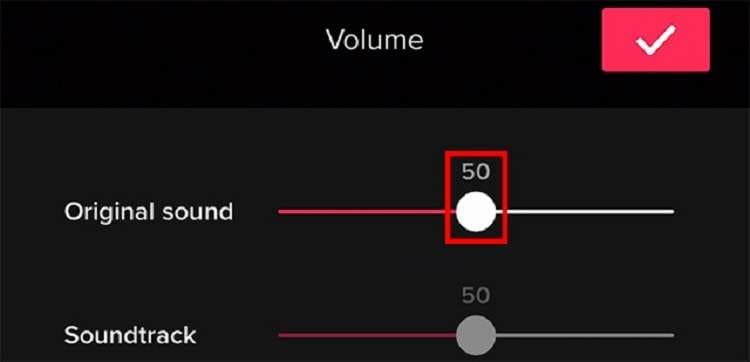
Schritt 4: Klicken Sie abschließend auf das Häkchen, um das stummgeschaltete Video einfach zu speichern.

Teil 3. Wie man Zoom stumm schaltet - Video-Tutorial
Zoom, eine nützliche und kostenlose Plattform für Online-Meetings, ist nicht die einzige, es gibt noch zahlreiche andere. Nichtsdestotrotz ist Zoom vor allem für Online-Meetings und Konferenzen bekannt. Benutzer können zu Versammlungen gehen oder ihre Überlegungen live mit anderen Kollegen austauschen.
In der Annahme, dass Sie einer von ihnen sind, haben wir alle möglichen Methoden beschrieben, mit denen Sie das Mikrofon im Chat der Zoom-Anwendungen stumm schalten oder sogar das Mikrofon verschiedener Mitglieder ausschalten können, wenn diese es wünschen. Hier finden Sie eine Schritt-für-Schritt-Anleitung zum Stummschalten von Zoom-Videos:
Schritt 1: Öffnen Sie die App, melden Sie sich an und klicken Sie auf das Symbol der Einstellungen. Klicken Sie im linken Menü auf Audio.

Schritt 2: Markieren Sie "Mikrofon stummschalten, wenn Sie einem Meeting beitreten". Auf der Registerkarte Audio können Sie auch die Einstellung "Drücken und halten Sie die Leertaste, um die Stummschaltung vorübergehend aufzuheben" aktivieren. Das heißt, wenn Sie in dem Meeting sprechen möchten, drücken Sie die Leertaste, während Sie sprechen. Wenn Sie die Leertaste loslassen, haben Sie den Ton wieder stummgeschaltet.

Schritt 3: Wenn Sie alle Teilnehmer stummschalten möchten, wählen Sie die Teilnehmer in der Besprechungssteuerung aus. Bewegen Sie den Mauszeiger im rechten Fenster auf einen Teilnehmer, den Sie stummschalten möchten und klicken Sie auf die Stummschalten Schaltfläche.


Teil 4. Wie entfernt man Audio/Geräusche aus einem Video, bevor man es auf TikTok veröffentlicht?
Unabhängig davon, ob Sie das beste akustische Klima haben - verwenden Sie einen Recorder von hervorragender Qualität, stellen Sie den Recorder und alles entsprechend ein. Ihr Video wird auf jeden Fall einige Aufmerksamkeit auf sich ziehen. Das ist die am wenigsten anspruchsvolle Methode zur Beseitigung von Problemen. So ist es nicht verwunderlich, dass sich unzählige Menschen daran gewagt haben, selbst TikTok-Aufnahmen zu machen. Hier haben wir für Sie ein fantastisches Toolkit, den Wondershare UniConverter. Sie können sowohl Zoom- als auch TikTok-Videos stummschalten.
Führen Sie die folgenden Schritte aus, um Videos stumm zu schalten, bevor Sie sie auf TikTok veröffentlichen:
Schritt 1 Wondershare UniConverter herunterladen
Schritt 2 Videodatei hochladen
Sobald Sie den UniConverter starten, können Sie alle Ihre Videodateien mit einem einzigen Klick hochladen. Klicken Sie dazu auf die Schaltfläche "Dateien hinzufügen" oder ziehen Sie Dateien direkt auf die Oberfläche, um die Dateien hochzuladen (siehe unten):
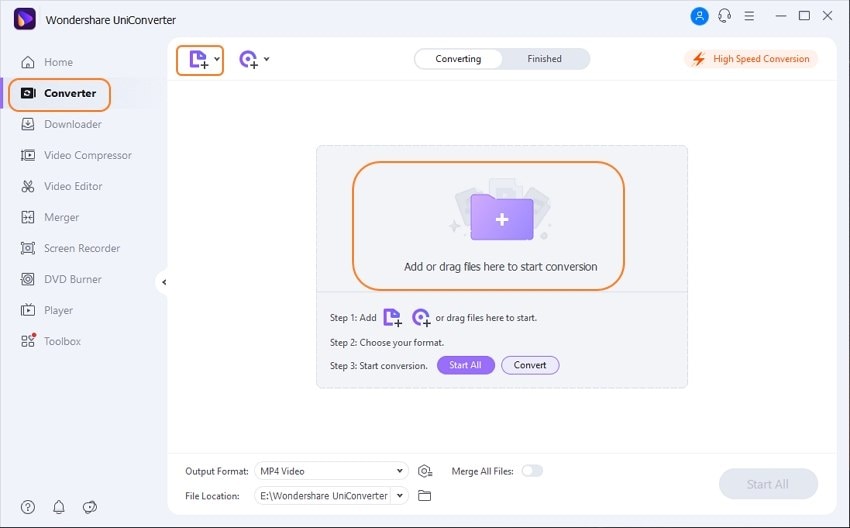
Schritt 3 Stummschalten der Audio-Sektion
Gleich nachdem Sie Ihre Dateien hochgeladen haben, können Sie die Konvertierung mit der Toolbox des UniConverters anpassen. Außerdem können Sie damit Vorgänge wie das Zuschneiden, Trimmen, Hinzufügen von Effekten und - ganz praktisch - die Stummschaltung durchführen. Klicken Sie auf das Dropdown-Menü "Erweitertes Audio" und wählen Sie "Kein Audio" aus der Liste, um Ihren Audiobereich stumm zu schalten.
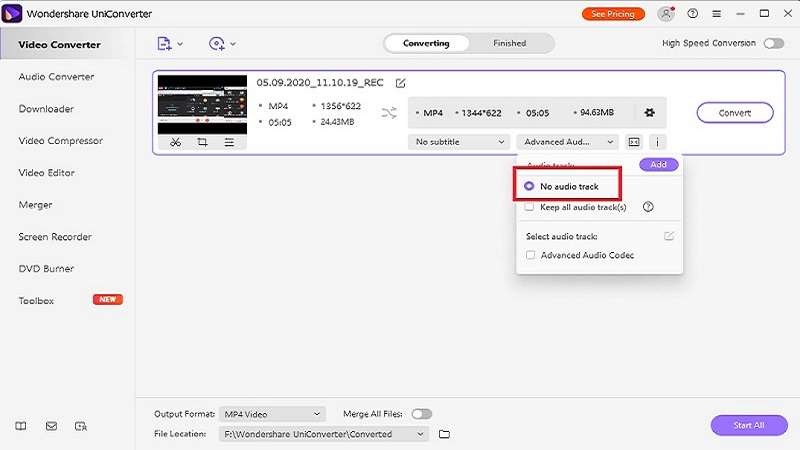
Schritt 4 Speichern/Freigeben im gewünschten Format
Klicken Sie auf die Registerkarte Konvertieren, um Ihr Video stumm zu schalten und in der Registerkarte Fertig können Sie eine Vorschau der konvertierten Datei anzeigen. Nach der Konvertierung können Sie auch überprüfen, wo sich Ihre Ausgabedatei innerhalb des Systems befindet, um sie an dem von Ihnen gewünschten Speicherort zu speichern.
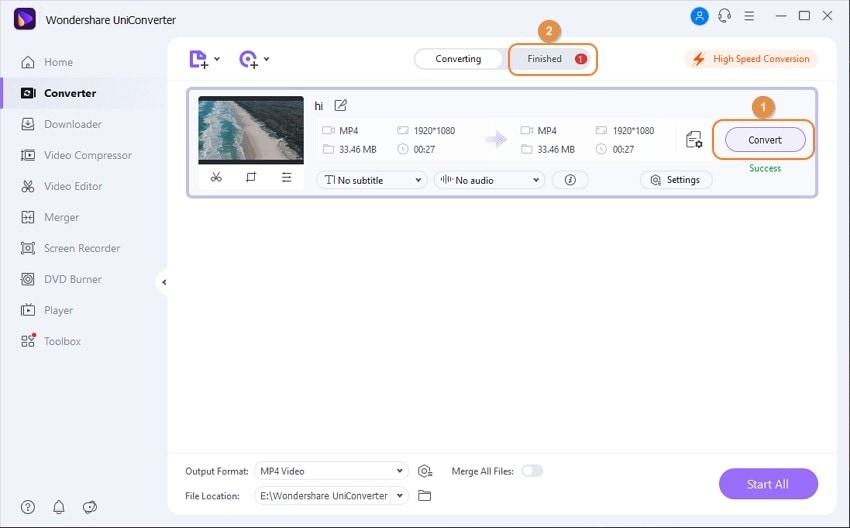
Bonus-Tipp: Wie man Hintergrundgeräusche aus Videos mit dem Wondershare UniConverter entfernt
Schritt 1: Laden Sie Ihr Video hoch.
Aktivieren Sie den UniConverter, gehen Sie auf die Registerkarte Video Editor und klicken Sie auf die Schaltfläche Audio, um Ihr Video hochzuladen.

Schritt 2: Entfernen Sie Hintergrundgeräusche.
Wählen Sie die Option "Hintergrundrauschen entfernen" und das Rauschen in Ihrem Video wird entfernt. Sie können auch die Lautstärke, die menschliche Stimme und das Stereo Ihres Videos einstellen.
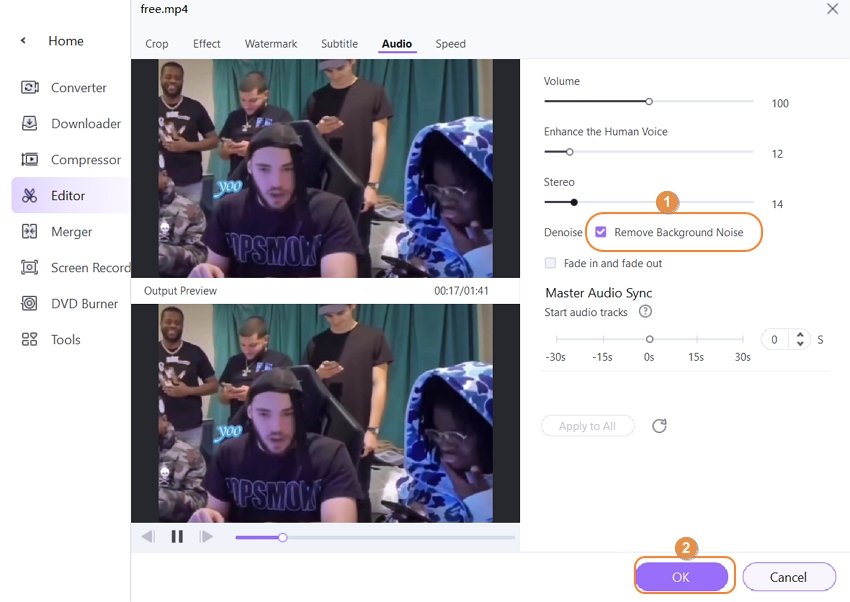
Schritt 3: Speichern Sie das fertige Video.
Klicken Sie auf Speichern, um die Entfernung von Rauschen aus Ihrem Video zu starten. Das bearbeitete Video finden Sie auf der Registerkarte Beendet.
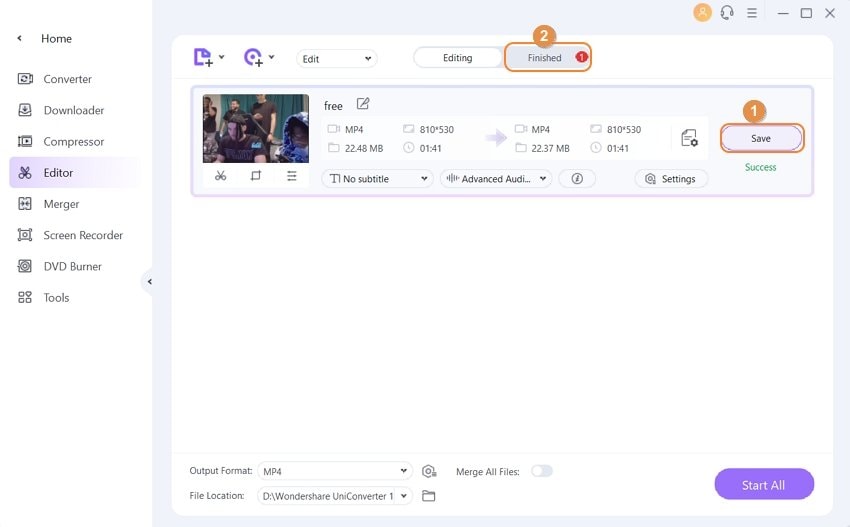
Fazit
Mit den benutzerfreundlichen Videoerstellungs- und -veränderungsfunktionen von TikTok können Sie ganz einfach jedes beliebige Video animieren und es ist nicht schwer, den Dreh rauszukriegen. Sobald Sie Ihr Video fertiggestellt und den Sound, die Effekte und den Text gesichert haben, ist dies eine ideale Plattform. Ähnlich wie bei Instagram haben Sie die Möglichkeit, Hashtags, Beschriftungen und andere Einträge in das Darstellungsfeld einzufügen.
Wenn ein Sound auf TikTok nicht verfügbar ist, können Sie die eingeschränkte Bibliothek umgehen, indem Sie Ihr Video mit einer zusätzlichen Änderungsanwendung wie dem UniConverter erstellen. Wenn Sie das vermeiden möchten, machen Sie Ihre eigene Musik oder verwenden Sie die Sounds, die auf TikTok verfügbar sind.
Ihre umfassende Video Toolbox


 KOSTENLOS TESTEN
KOSTENLOS TESTEN
Christine Smith
chief Editor
Bewertung(en)