Wie kann ich Audioverzögerungen beheben, wenn ich einen Film auf meinem Computer anschaue?
Testen Sie diesen besten Video-Audio-Sync-Fixer für Windows/Mac, um Audio aus der Synchronisation mit Video dauerhaft zu beheben.
"Wie behebe ich die OBS-Audioverzögerung? Ich benutze OBS schon seit einiger Zeit, aber immer, wenn ich Inhalte über OBS streame, gibt es eine Audioverzögerung. Wie kann ich das Problem OBS Audio- und Videoverzögerung am besten lösen?"
Videos mit Audio- und Videoverzögerungen zu sehen, ist frustrierend. Vielleicht haben Sie das schon einmal erlebt, wenn Ihr Film komische Töne hat, die einen Sekundenbruchteil zu früh oder zu spät abgespielt werden.
Das Gleiche passiert auch in OBS Studio: Man beginnt mit der Aufzeichnung/dem Streaming und stellt dann fest, dass es aufgrund niedriger Internetgeschwindigkeiten (Bandbreitenverbrauch) eine Verzögerung zwischen dem, was die Kamera sieht, und dem, was man über die Lautsprecher hört, gibt.
Es gibt jedoch recht effiziente Möglichkeiten, das Problem der OBS-Audioverzögerung zu beheben, und wir werden in diesem Tutorial Informationen darüber geben.
Teil 1. Warum ist das OBS-Audio nicht synchron?
Einige Leute wissen vielleicht nicht, dass man den Zeitpunkt der Synchronisierung von Audio und Video steuern kann, indem man die Datumsstempel in OBS Studio deaktiviert oder ankreuzt. Dies behebt alle Probleme mit Game-Capture-Karten, solange sie während der Wiedergabe von Streams deaktiviert sind.
Eine der Hauptursachen für die OBS-Audioverzögerung ist außerdem die Fehlfunktion der an den Computer angeschlossenen Audiogeräte. Stellen Sie sicher, dass die Audiogeräte mit ihrer vollen Kapazität arbeiten.

Komplette Video-, Audio- und Bildlösungen für Kameranutzer
Haben Sie immer noch damit zu kämpfen, dass Ihre aufgenommenen 4K-Videos nicht auf anderen Geräten abgespielt werden können oder dass Audio und Video nicht synchronisiert sind? Wondershare UniConverter hilft Ihnen dabei! Finden Sie Ihre Probleme und erhalten Sie die vollständige Antwort jetzt.
Teil 2. Wie synchronisiert man Audio und Video in OBS für Windows / Mac?
OBS ist sowohl unter Windows als auch unter macOS verfügbar. Obwohl der Dienst und die Funktionen die gleichen sind, ist die Schnittstelle ein wenig anders. Wenn Sie mit dem Problem der OBS-Audioverzögerung konfrontiert werden, gibt es natürlich auf beiden Plattformen unterschiedliche Lösungen. In diesem Abschnitt werden wir die Methode zur Synchronisierung von Audio und Video in OBS auf Windows/Mac separat besprechen.
Windows:
Bei der Wiedergabe auf sozialen Kanälen kommt es zu einer Verzögerung im Ton. Um dieses Problem zu lösen, können Sie OBS (oder eine andere Streaming-Software) verwenden und in der Kodierungsphase eine Verzögerung einfügen, um sich mit den live gestreamten Inhalten zu synchronisieren, so dass die Zuschauer nie von einer Unterhaltung oder einem Ereignis, das um sie herum stattfindet, ausgeschlossen werden
Es ist wichtig zu wissen, wie viel Zeit vergangen ist, seit jemand zu sprechen begann und wo er stand, bevor er sprach.
- Zugang zum OBS Audio Mixer und Klick auf die Registerkarte Einstellungen
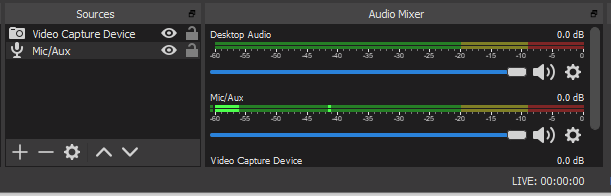
- Als Nächstes klicken Sie im Dropdown-Menü auf Erweiterte Audioeigenschaften.
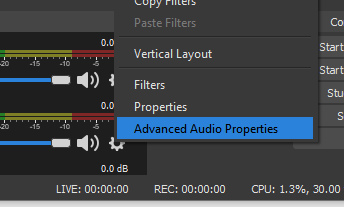
- Dort können Sie einen negativen Offset zur fehlerhaften Audioquelle eingeben und so das Verzögerungsproblem beheben.

Mac:
- Öffnen Sie OBS, fügen Sie eine Audioquelle hinzu und klicken Sie auf die Registerkarte "Einstellungen" auf der Benutzeroberfläche, bevor Sie "Erweiterte Audioeigenschaften" auswählen.
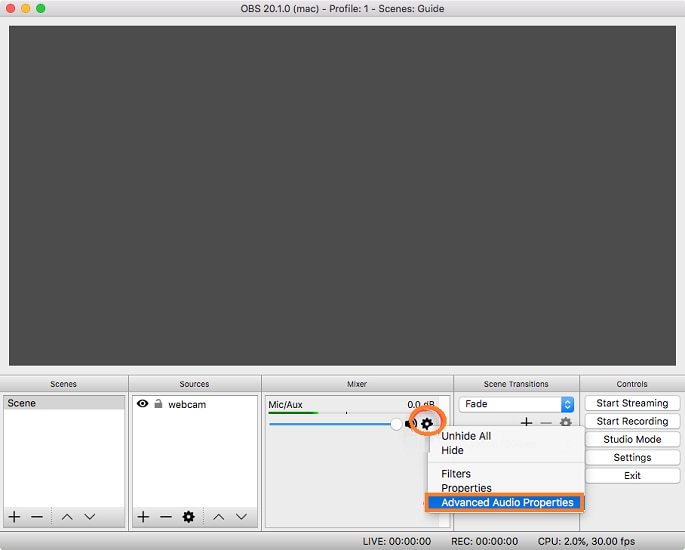
- Nun stellen Sie einen negativen Audio-Offset ein, um die Tonspur zu synchronisieren. Das war's
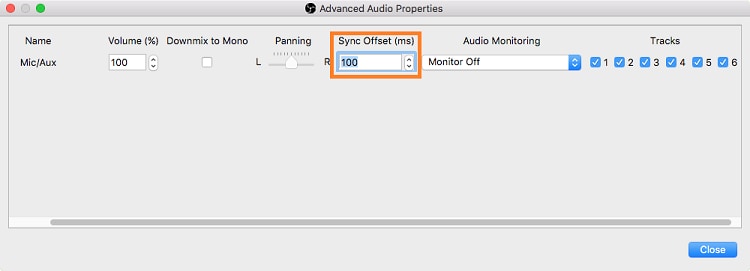
Teil 3. Wie behebt man die Synchronisation von OBS-Audio und -Video und verbessert das Video für soziale Medien?
Wenn ein OBS-Audio nicht mit dem Video synchronisiert ist, können Sie den Inhalt nicht in den sozialen Medien teilen. Die OBS-Schnittstelle kann das Problem zwar beheben, aber manchmal reicht das nicht aus. Unter solchen Umständen ist es besser, ein geeignetes Bearbeitungswerkzeug eines Drittanbieters wie Wondershare UniConverter zu verwenden, um den OBS-Audioverzögerungsfehler zu beheben. Die Schnittstelle ist benutzerfreundlich, so dass ein Benutzer mit wenig oder gar keinem technischen Know-how das Tool öffnen und das Problem der Audioverzögerung schnell beheben kann.
Lesen Sie in der folgenden Liste einige herausragende Eigenschaften des UniConverters nach:
Wondershare UniConverter - All-in-one Video Toolbox für Windows und Mac.
Konvertieren Sie Video- und Audiodateien in über 1000 Formate mit 90-facher Geschwindigkeit.
Komprimieren und verkleinern Sie die Mediendateien, ohne ihre Qualität zu beeinträchtigen
Exzellenter intelligenter Trimmer zum automatischen Schneiden und Teilen von Videos.
Ein schöner KI-gesteuerter Untertitel-Editor, mit dem Sie Ihren Tutorial-Videos automatisch Untertitel hinzufügen können.
Professionelle Bearbeitung des Clips mit dem eingebauten Editor-Bereich und Verbesserung der Gesamtpräsentation
Die Schritte zum Synchronisieren von Audio und Video und zum anschließenden Bearbeiten sind wie folgt:
Schritt 1 Ausführen der Software
Öffnen Sie den UniConverter und klicken Sie auf Video-Editor, bevor Sie die Schaltfläche Audio wählen, um das Video mit Tonverzögerung zu importieren.
Schritt 2 Synchronisieren Sie das Audio und bearbeiten Sie das Video
Lokalisieren Sie den Master Audio Sync-Bereich auf der Schnittstelle und passen Sie den Offset an. Verwalten Sie die Lautstärke und reduzieren Sie sogar das Hintergrundrauschen. Klicken Sie auf OK, wenn Sie fertig sind!
Wenn Sie ein Wasserzeichen oder einen Untertitel hinzufügen möchten, klicken Sie auf die entsprechenden Registerkarten und führen Sie die Aktivität entsprechend Ihren Anforderungen aus. Im Editorfenster können Sie das Video auch zuschneiden.
Schritt 3 Speichern des bearbeiteten Videos
Wählen Sie nun aus, wo Sie das Video speichern möchten, indem Sie auf Dateispeicherort klicken. Ebenso können Sie das Ausgabeformat des Videos ändern. Klicken Sie schließlich auf Speichern, um die Änderungen zu übernehmen.
Mehr Aufnahmen mit dem UniConverter
Wenn Sie Ihr Gameplay oder Tutorials aufzeichnen möchten, ist der UniConverter eine hervorragende Alternative zu OBS. Sie können nicht nur Bildschirmaufnahmen machen, sondern auch Webcam-Videos aufzeichnen. Die beste Funktion, die er zu bieten hat, ist jedoch der Audiorecorder. Während der Sitzung können Sie ganz einfach die Ausgabequelle und das bevorzugte Dateiformat für das Audio auswählen.
Teil 4. Weitere Antworten zu OBS-Audio- und Videoproblemen
Wenn Sie noch weitere Fragen zum Thema OBS-Audioverzögerung haben, gehen Sie einfach diesen ausführlichen FAQ-Bereich durch. Wir haben die am häufigsten auftretenden Fragen dazu beantwortet.
1. Warum funktioniert das OBS-Audio nicht?
Es besteht die Möglichkeit, dass Sie den Ton von OBS Studio auf Ihrem Computer stummgeschaltet haben. Prüfen Sie dazu die Lautstärkeeinstellungen. Ein weiterer Grund dafür, dass OBS Audio nicht funktioniert, ist ein veralteter Soundtreiber. Stellen Sie sicher, dass Sie die neueste Version installiert haben.
2. Warum wird das OBS-Mikrofon nicht angezeigt?
Vielleicht haben Sie das Mikrofon auf Ihrem Desktop deaktiviert, so dass das OBS-Mikrofon nicht angezeigt wird. Gehen Sie in der Systemsteuerung zu den Hardware-Einstellungen und öffnen Sie die Option Sound. Klicken Sie dort auf die Registerkarte Aufnahme, und wählen Sie das Gerät aus. Übernehmen Sie schließlich die Änderungen.
3. Warum wird das OBS-Video nicht angezeigt?
Die Webcam ist möglicherweise deaktiviert, oder OBS holt sich keinen Strom von der dedizierten GPU, wodurch das Video nicht angezeigt wird.

