Wie kann ich Audioverzögerungen beheben, wenn ich einen Film auf meinem Computer anschaue?
Testen Sie diesen besten Video-Audio-Sync-Fixer für Windows/Mac, um Audio aus der Synchronisation mit Video dauerhaft zu beheben.
"Wie synchronisiere ich Audio und Video in iMovie? Immer, wenn ich ein Video auf meinem Mac abspiele, ist der Ton völlig unsynchronisiert. Ist es denkbar, Audio und Video mit iMovie zu synchronisieren? Wenn ja, was ist die schnellste Methode?"
Es ist frustrierend, wenn man an einem großen Projekt arbeitet und die Audio-/Video-Synchronisation nicht stimmt. Zum Glück lässt sich dieses Problem mit einigen Techniken beheben, die iMovie, das offizielle Programm von Apple, verwenden. Hier werden wir alle Methoden besprechen, die mit dem iMovie Audio mit Video synchronisieren Problem zu tun haben.
Teil 1. Häufige Probleme mit nicht synchronisiertem iMovie-Ton
Nachfolgend sind die Standardprobleme im Zusammenhang mit nicht synchronisiertem Ton in iMovie aufgeführt:
- Nicht synchronisiertes Audio beim Erstellen eines Videos
Ich habe mit iMovie ein Video für mein Social-Media-Konto erstellt. Nachdem ich verschiedene Lösungen ausprobiert habe, ist der Ton immer noch nicht mit dem Video synchronisiert. Ich habe gelesen, dass es am besten ist, den Ton zu trennen und neu zu synchronisieren, aber auch das hat bei mir nicht funktioniert!
Ich habe schließlich etwas Seltsames entdeckt - in all diesen Artikeln hieß es, mein Problem sei gelöst, wenn ich lange Videos in mehrere Clips aufteile und dann den Ton von jedem einzelnen Clip abtrenne; allerdings passierte nichts, wenn ich das tat
- Nicht synchronisiertes Audio beim Exportieren eines Schnittvideos
Ich versuche, meine Aufnahme einer Präsentation mit iMovie zu synchronisieren, aber es funktioniert nicht. Wie kann ich die beiden perfekt aufeinander abstimmen, so dass sie beim Exportieren zusammen abgespielt werden?
- Videoimport vom iPhone auf den Mac mit Audio/Video-Synchronisationsproblem in iMovie
Hallo, ich verwende das neueste iMovie, um Videos auf meinem macOS X Computer zu bearbeiten. Es wird jedoch nicht korrekt mit Audio/Video vom iPhone synchronisiert. Die Datei wird mit unterschiedlichen Geschwindigkeiten wiedergegeben, je nachdem, ob ich die Hauptkamera oder FaceTime verwende, so dass bei der Aufnahme ein Fehler im Timing auftritt, der dazu führt, dass sie beim Importieren in Apple Final Cut Pro nicht mehr synchron sind. Woher weiß ich, was die Ursache für dieses Problem sein könnte?
- Nicht synchronisierter Ton beim Importieren von Kameravideos in iMovie
Mit der neuesten Version von Mac OS auf meinem Laptop habe ich Probleme mit der Audio- und Videosynchronisierung bei der Konvertierung von Camcorder-Bändern. Die erste halbe Stunde oder so ist perfekt synchronisiert, aber später fängt es an, in den übertragenen Videos um 3-6 Sekunden zu springen! Woran kann das liegen?

Komplette Video-, Audio- und Bildlösungen für Kameranutzer
Haben Sie immer noch damit zu kämpfen, dass Ihre 4K-Videos nicht in iMovie abgespielt werden können oder dass Audio und Video nicht synchron sind? Wondershare UniConverter hilft Ihnen dabei! Finden Sie Ihre Probleme und erhalten Sie die vollständige Antwort jetzt.
Teil 2. Einfache 4 Schritte zum Synchronisieren von Audio und Video mit iMovie
Schauen Sie sich die folgenden Schritte an, um zu erfahren, wie Sie mit iMovie Audio und Video synchronisieren können:
1. extrahiere Audio und bearbeite es
iMovie ermöglicht es Ihnen, den Ton aus einem Video herauszulösen und separat zu bearbeiten. Wenn Sie nicht wissen, wie man diese spezielle Technik ausführt, dann wenden Sie die folgenden Schritte an:
- Öffnen Sie iMovie und klicken Sie in der Menüleiste auf "Datei". Wählen Sie dort Medien importieren und importieren Sie das Video, das Sie bearbeiten möchten.
- Nachdem Sie den hinzugefügten Clip ausgewählt haben, klicken Sie auf "Audio abtrennen", um die Tonspur zu exportieren.
- Klicken Sie nun auf die Audiodatei in der Zeitleiste und wählen Sie Bearbeiten. Drücken Sie dort auf "Auf Auswahl zuschneiden" und passen Sie sie an das Video an.
- Schließen Sie die Änderungen ab, indem Sie auf Datei und Speichern klicken.
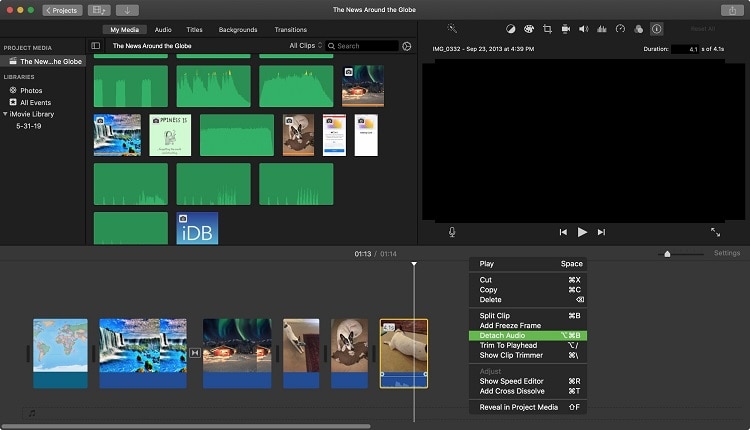
2. mit iMovie externes Audio zum Video hinzufügen
Die Schritte sind hier aufgeführt:
- Öffne das zu synchronisierende Video in iMovie.
- Ziehen Sie nun die Video- und Audiodatei in die iMovie-Zeitleiste.
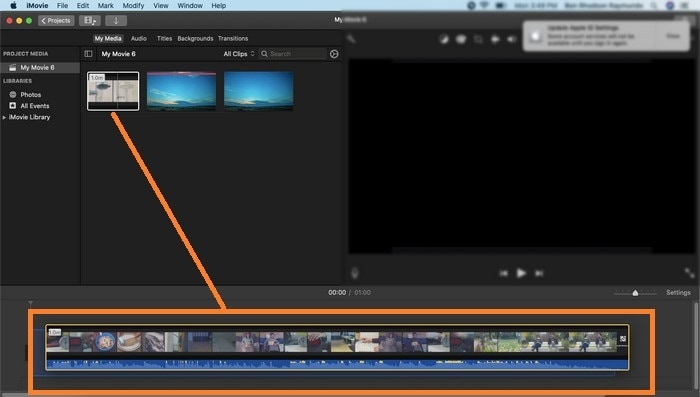
- Nächstes klicken Sie auf das Video, und entfernen Sie den Ton, indem Sie die Option Lautsprecher deaktivieren.
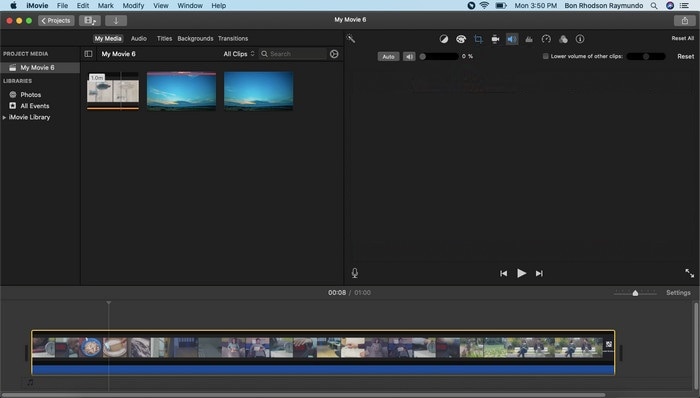
- Fügen Sie von dort aus die entfernte Audiodatei wieder in die Zeitleiste ein und synchronisieren Sie sie mit dem Video.
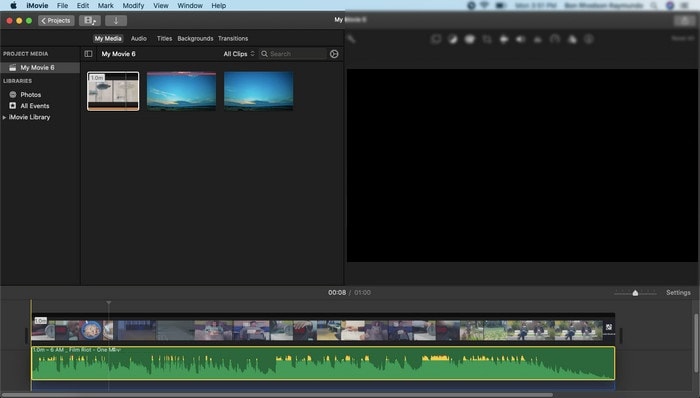
- Schließlich klicken Sie auf Teilen und dann auf Datei exportieren, um das Video zu speichern.
Teil 3. Warum ist der Ton in iMovie beim Exportieren nicht synchronisiert? Wie kann man das beheben?
Trotz der Anwendung der beiden oben genannten Methoden besteht die Möglichkeit, dass der Ton immer noch nicht mit dem Video synchronisiert ist. Unter solchen Umständen ist es besser, das Video aus iMovie zu exportieren und das Synchronisationsproblem mit dem UniConverter für Mac zu beheben. Außerdem kann das Tool das exportierte iMovie-Video mit 90-facher Konvertierungsgeschwindigkeit in jedes beliebige Format konvertieren.
Wondershare UniConverter - All-in-one Video Toolbox für Windows und Mac.
Bearbeiten Sie Videos auf dem Mac, indem Sie sie trimmen, zuschneiden, Effekte und Untertitel hinzufügen.
Konverter Videos in jedes Format mit 90-facher Geschwindigkeit.
Komprimieren Sie Ihre Video- oder Audiodateien ohne Qualitätsverlust.
Exzellenter intelligenter Trimmer zum automatischen Schneiden und Teilen von Videos.
Ein schöner KI-gesteuerter Untertitel-Editor, mit dem Sie Ihren Tutorial-Videos automatisch Untertitel hinzufügen können.
Laden Sie jedes Online-Video für den Unterricht von mehr als 10.000 Plattformen und Websites herunter.
Lösung 1: Synchronisierung von Audio und Video
Sie können auf den Bereich Video-Editor zugreifen und die Audioeinstellungen verwalten, um sie vollständig mit dem Video zu synchronisieren. Die Schritte sind wie folgt:
Schritt 1 Den UniConverter ausführen
Starten Sie die App, gehen Sie zum Bereich Video Editor und klicken Sie auf Audio, um das Video hochzuladen.
Schritt 2 Synchronisierung des Tons
Zugang zum Abschnitt Master Audio Sync im Audio Editor. Verwalten Sie dort den Versatz und klicken Sie auf OK, wenn alles in Ordnung ist.
Schritt 3 Das Video speichern
Bevor Sie das Video exportieren, klicken Sie auf Dateispeicherort, um einen neuen Ordner zu wählen. Wählen Sie außerdem ein neues Ausgabeformat für das Video (optional). Klicken Sie zum Abschluss auf die Schaltfläche Speichern.
Lösung 2: Video in iMovie konvertieren
Sorgen Sie sich nicht, wenn Sie mit iMovie auf ein Video zugreifen möchten, das auf einem Nicht-Apple-Gerät erstellt wurde, aber das Dateiformat nicht kompatibel ist. Sie können den UniConverter verwenden, um das Video in das iMovie-Format zu konvertieren. Die Anweisungen sind hier aufgeführt:
Schritt 1 Zugriff auf den UniConverter
Öffnen Sie das Tool auf Ihrem Desktop und klicken Sie auf die Registerkarte "Konverter". Als nächstes laden Sie die Datei in die Schnittstelle hoch.
Schritt 2 Wählen Sie das iMovie Format
Als Nächstes klicken Sie auf die Schaltfläche "Format wählen" und wählen Sie auf der Registerkarte "Video" das mit iMovie kompatible Format aus, z. B. , , MP4 und andere.
Schritt 3 Konvertieren des iMovie-Videos
Schließlich klicken Sie auf die Registerkarte Konvertieren, um die Verarbeitung zu starten. Zuvor können Sie jedoch einen neuen
Dateispeicherort für das Video auswählen, indem Sie auf die Schaltfläche im unteren Teil der Benutzeroberfläche klicken.
Abschluss
Sehen Sie, wie einfach es war zu verstehen, wie man Audio und Video in iMovie synchronisiert. Sie brauchen nur Zugang zu den richtigen Informationen oder hochwertige Software von Drittanbietern wie UniConverter, um die Aufgabe schnell zu erledigen. Wenn Sie diese Anleitung hilfreich finden, können Sie sie gerne mit anderen teilen.

