Wie kann ich Audioverzögerungen beheben, wenn ich einen Film auf meinem Computer anschaue?
Testen Sie diesen besten Video-Audio-Sync-Fixer für Windows/Mac, um Audio aus der Synchronisation mit Video dauerhaft zu beheben.
"Warum ist mein Ton nach der Neucodierung mit FFmpeg nicht synchron? Kann FFmpeg Audio und Video direkt synchronisieren?"
--- Eine Frage von SuperUser
FFmpeg ist ein freies und quelloffenes Programmierprojekt, das aus einer Reihe von Bibliotheken und Projekten besteht und sich um Video-, Ton- und andere Mediendokumente und -ströme kümmert. Es ist die beste Wahl, um Video- und Audiodateien kostenlos zu konvertieren, zu komprimieren und zu bearbeiten. Sie werden FFmpeg nie vermissen, wenn Sie einen völlig kostenlosen Audio- und Videokonverter suchen. Aber Sie wissen vielleicht nicht, dass FFmpeg auch verwendet werden kann, um Probleme mit Audio- und Videofehlern zu beheben.
Dieser Artikel beschäftigt sich mit der Frage, ob FFmpeg Audio und Video synchronisiert oder nicht und zeigt Ihnen die detaillierten Schritte und die beste Alternative.
Teil 1. Häufige Probleme mit nicht synchronisiertem Audio und Video
Ton-zu-Video-Synchronisation (AV-Synchronisation, auch Lippensynchronisation genannt, oder in Ermangelung einer solchen: Lippensynchronisationsfehler, Lippenfalte) bezieht sich auf die Gesamtplanung von Ton- und Videoanteilen während der Erstellung, nach der Erstellung (Überblendung), der Übertragung, der Erfassung und der Wiedergabebehandlung. AV-Synchronisation kann ein Thema beim Fernsehen, bei Videokonferenzen oder beim Film sein.
1. Audio zu langsam oder schnell
Bei der Wiedergabe eines Videos kann es vorkommen, dass der Ton dem Video vorausläuft oder hinter dem Video zurückbleibt. Die Synchronisierung des Tons mit dem Video ist gestört, wodurch das Videoerlebnis beeinträchtigt wird. Es handelt sich um ein häufiges Problem, das auf verschiedene Weise behoben werden kann; eine dieser Möglichkeiten wird in diesem Artikel beschrieben.
2. Audio hat die Nase vorn
Bei der Audiowiedergabe vor dem Video wird der Ton abgespielt, bevor die Aktionen im Video stattfinden. Dieses Problem kann ziemlich frustrierend sein, da man sich darauf konzentrieren muss, was die Person sagt, um es mit dem Video abzugleichen, das danach läuft.
3. Audio hinkt hinterher
Wenn der Ton erst nach dem Geschehen im Video zu hören ist, nimmt das den Reiz, sich das Video anzusehen, da man sich den Dialog, der auf das Video folgt, möglicherweise merken muss. Das Beste daran ist, dass die Synchronisation perfekt ist, um alle Arten von Videos und Filmen usw. zu genießen und anzusehen. Dieses Problem kann auf verschiedene Weise gelöst werden. Lesen Sie weiter, um herauszufinden, wie Sie Audio- und Video-Synchronisationsprobleme in FFmpeg beheben können.
Teil 2. Wie man mit FFmpeg Audio und Video synchronisiert
Um das Problem der Synchronisation anzugehen, müssen wir zunächst die Idee dahinter kennen. Im Grunde lassen sich alle Probleme mit nicht synchronisiertem Ton und Video auf Folgendes reduzieren:
1. Der Ton ist vor dem Video (oder das Video hinter dem Ton)
2. Der Ton liegt hinter dem Video (oder das Video liegt vor dem Ton)
FFmpeg synchronisieren Audio-und Video-Verzögerung kann durch die Methode in diesem Artikel gefolgt gelöst werden. Befolgen Sie die Schritt-für-Schritt-Anleitung, um das Problem zu lösen.
1. korrigieren Sie FFmpeg Sync Audio zu Video, das zu schnell oder langsam ist
Dies lässt sich leicht mit dem Parameter -async von FFmpeg bewerkstelligen, der gemäß der Dokumentation "Stretches/squeezes" dafür sorgt, dass der Soundstream den Zeitstempeln entspricht. Der Parameter nimmt einen numerischen Wert für die Samples pro Sekunde an, um das Problem zu beheben.
ffmpeg -async 25 -i input.mpg <encoding options> -r 25
Versuchen Sie, den Wert von - async schrittweise zu erhöhen, bis Ton und Video synchronisiert sind.
2. automatische Korrektur der Zeitverschiebung
1) Wenn Audio hinterherhinkt
Neben dem Fallenlassen/Duplizieren von Bildern im Videostream mit "-async" und "-sync" gibt es weitere Techniken, die Sie ausprobieren können. Dazu gehören "-sync 1" und "-sync 2" sowie eine automatische Erkennung mit "-sync -1". Sie können jedoch den zu synchronisierenden Stream mit "-map" angeben.
ffmpeg -vsync 1 -i input.mpg <encoding options>
ffmpeg -vsync 2 -i input.mpg <encoding options>
Überraschenderweise zeigt Google Personen an, die -async und -vsync im selben Satz verwenden. Daher kann es sich lohnen, ein wenig zu experimentieren, um den gewünschten Effekt zu erzielen.
2) Wenn Audio im Vordergrund steht
Wenn Audio vor dem Video liegt, korrigiert die Option -async, wenn sie als -async 1 angegeben wird, automatisch den Beginn des Audiostroms. Befolgen Sie diese Syntax, um das Audio mit dem Video zu synchronisieren.
ffmpeg -async 1 -i input.mpg <encoding options>
3. manuelle Korrektur der Zeitverschiebung
Wenn die vorangegangene Reparatur bei einer sich ständig verschiebenden Ton-/Videospur nicht funktioniert, Sie aber die Zeitverschiebung kennen, die korrigiert werden muss, können Sie sie mit einem der beiden folgenden Befehle leicht beheben:
1) Wenn Audio im Vordergrund steht
Beispiel für die Verschiebung um 3 Sekunden:
ffmpeg -i input.mp4 -itsoffset 00:00:03.0 -i input.mp4 -vcodec copy -acodec copy -map 0:1 -map 1:0 output_shift3s.mp4
Beachten Sie, wie Sie Ihre Rückkopplungsaufzeichnung zweimal angeben, wobei auf die erste Aufzeichnung ein Punktversatz folgt. Später in der Reihenfolge gibt es zwei - Map-Parameter, die FFmpeg anweisen, die zeitversetzte Videoübertragung aus der ersten input.mp4 und den Tonstrom aus der nachfolgenden zu verwenden.
Fügen Sie ebenfalls die - vcodec copy- acodec copy hinzu, um eine Neukodierung des Videos zu vermeiden und die Qualität zu erhalten. Diese Grenzen müssen später im nachfolgenden Info-Dokument und vor den Mapping-Optionen hinzugefügt werden. In jedem Fall kommt es zu Mapping-Fehlern.
2) Wenn Audio hinterherhinkt
Ein Beispiel für die Verschiebung um 3 Sekunden:
ffmpeg -i input.mp4 -itsoffset 00:00:03.0 -i input.mp4 -vcodec copy -acodec copy -map 1:0 -map 0:1 output_shift3s.mp4
Beachten Sie, dass sich die Reihenfolge bis auf die vertauschten - Kartengrenzen kaum von der früheren Reihenfolge unterscheidet. Von der zeitlich verschobenen ersten i input.mp4 nehmen wir also derzeit eher den Ton als das Video und fügen ihn mit dem Video zusammen.
Teil 3. Die einfachste FFmpeg-Alternative zur Synchronisierung von Audio und Video
Wenn Sie das Gefühl haben, dass es schwierig ist, mit FFmpeg Audio und Video zu synchronisieren, dann kommt hier ein einfacheres Tool für Sie - Wondershare UniConverter, das nicht nur ein leistungsfähiger Videokonverter ist, sondern auch ein einfach zu bedienender Video-Editor mit mehreren Mehrwert-Funktionen, wie Sync Audio, Smart Trim, Untertitel-Editor, etc. Mit Wondershare UniConverter können Sie Audio und Video einfach per Drag & Drop anpassen.
Wondershare UniConverter - All-in-one Video Toolbox für Windows und Mac.
Synchronisieren Sie Audio und Video permanent mit einfachen Klicks.
Reichhaltige Audiobearbeitungsmöglichkeiten, wie z.B. Anpassung der Lautstärke, Verbesserung der menschlichen Stimme, Ein- und Ausblenden von Audio usw.
Es unterstützt die Konvertierung von Videos in über 1000 Formaten mit 90-facher Geschwindigkeit.
Komprimieren Sie Ihre Videodateien ohne Qualitätsverlust.
Exzellenter intelligenter Trimmer zum automatischen Schneiden und Teilen von Videos.
Ein schöner KI-gesteuerter Untertitel-Editor, mit dem Sie Ihren Tutorial-Videos automatisch Untertitel hinzufügen können.
Wie man mit Wondershare Uniconverter Audio Out of Sync behebt:
Schritt 1Starten Sie Wondershare UniConverter und importieren Sie Videodateien, um den Ton zu korrigieren
Auf der Hauptschnittstelle von Wondershre UniConverter klicken Sie auf die Registerkarte Video Editor. Hier finden Sie eine Liste mit 6 Bearbeitungsfunktionen: Trimmen/Schneiden/Wasserzeichen/Effekte/Untertitel/Audio. Klicken Sie auf die Registerkarte Audio, um das Fenster zum Hinzufügen von Dateien zu öffnen. Wählen Sie Ihre Videos aus, um sie in diesen Editor zu importieren
Schritt 2Audio mit Video synchronisieren
Klicken Sie, um den Schieberegler unter dem Master Audio Slider zu ziehen. Sie können ihn nach vorne ziehen, um die Audiospur nach vorne zu bringen oder nach hinten, um sie zu verzögern. Wenn Sie alle Einstellungen vorgenommen haben, klicken Sie auf OK.
Schritt 3Synchronisierte Videos exportieren.
Schließlich wählen Sie das gewünschte Videoformat aus der Liste der Ausgabeformate aus und klicken dann auf die Schaltfläche Speichern oder Alle starten, um Ihr Video zu exportieren.
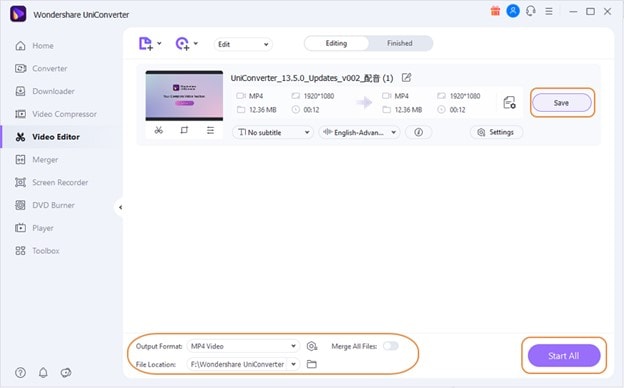
Abschluss
Es ist ärgerlich, wenn Ihr geliebtes FFmpeg plötzlich anfängt, nicht mehr synchron zu spielen. In jedem Fall ist das Beste, dass Sie FFmpeg Audio-Video-Verzögerung synchronisieren können. Sie können verschiedene Elemente verwenden, um das FFmpeg Audio- und Video-Desynchronisationsproblem zu lösen. FFmpeg kann ein großartiges Werkzeug sein, um das Problem mit der Audio- und Videoverzögerung zu lösen; eine andere Alternative ist die Verwendung des Wondershare Uniconverter. Wir hoffen, dass dieser Artikel dazu beigetragen hat, das Problem anzusprechen und einen Lösungsweg aufzuzeigen.
GRATIS DOWNLOAD GRATIS DOWNLOAD

Komplette Video-, Audio- und Bildlösungen für Kameranutzer
Haben Sie immer noch damit zu kämpfen, dass Ihre aufgenommenen 4K-Videos nicht auf anderen Geräten abgespielt werden können oder dass Audio und Video nicht synchron sind? Wondershare UniConverter hilft Ihnen dabei! Finden Sie Ihre Probleme und erhalten Sie die vollständige Antwort jetzt.

