Wie kann ich Audioverzögerungen beheben, wenn ich einen Film auf meinem Computer anschaue?
Testen Sie diesen besten Video-Audio-Sync-Fixer für Windows/Mac, um Audio aus der Synchronisation mit Video dauerhaft zu beheben.
Warum gerät der Ton langsam aus dem Takt, wenn man einen Film mit dem VLC Media Player anschaut? Es kann sein, dass Sie nicht nur einmal darauf stoßen, dass das Video dem Ton hinterherhinkt, wenn Sie einen Film mit VLC oder einem anderen Media Player anschauen, sondern dass Sie auch Schwierigkeiten haben, wenn der Ton in Ihrem konvertierten Video von VLC aus dem Takt gerät.
Dieser Artikel zielt darauf ab, die Probleme der VLC Audio-Verzögerung zu beheben und wie man Audio und Video mit VLC synchronisiert für Windows/Mac/Android/iPhone und auch die beste Alternative zu VLC Audio und Video dauerhaft zu synchronisieren.
Wie man Audio- und Video-Synchronisationsprobleme in VLC unter Windows behebt
Genauso wie die Anpassung von Untertiteln eignet sich der VLC Media Player auch hervorragend zur Korrektur von nicht synchronisiertem Ton. Manchmal hört man beim Abspielen von Videoaufzeichnungen den Ton vor der eigentlichen Zeit, oder man hört verbal ausgedrückte Worte erst, nachdem sich die Lippen bewegt haben. Manchmal werden Ton und Video nach ein paar Sekunden auf natürliche Weise synchronisiert. Aber es gibt auch Zeiten, in denen sich das nicht von selbst einstellt. Die Töne weichen im Großen und Ganzen um ein paar Millisekunden ab. Gelegentlich weichen sie aber auch um ein paar Augenblicke oder etwas in der Nähe davon ab.
Das bedeutet, dass der Ton nicht harmonisch ist, und man sollte ihn sofort reparieren. Das nimmt einem den Spaß am Film, wenn man davon ausgeht, dass es unaufhörlich passiert.
Wenn eine Audioverzögerung in VLC auftritt, können die folgenden Schritte zur Lösung des Problems verwendet werden.
1. wie man die Audioverzögerung von VLC beim Abspielen behebt
1) Audio-Video-Verzögerung in VLC durch Einstellen des Spursynchronisationswertes beheben
Schritt 1: Gehen Sie zu Werkzeuge > Effekt und Filter [CTRL + E]
Schritt 2:Klicken Sie auf die Registerkarte Synchronisation
Schritt 3:Unter Audio/Video, geben Sie einen numerischen Wert ein
Schritt 4:Drücken Sie nach Abschluss auf Schließen
2) Verwendung von Tastaturkürzeln zur Behebung von Audio-Video-Verzögerungen in VLC
Damit VLC die Audiosynchronisation anpassen kann, müssen Sie sicherstellen, dass Ihr Video abgespielt wird und die Tonanpassung fehlerhaft ist.
Wenn Sie den Ton dämpfen wollen, drücken Sie die Taste "K" auf Ihrer Tastatur. Drücken Sie den Hotkey "J" auf Ihrer Konsole, wenn Sie etwas anderes wünschen. Auf dem Mac sind die Tasten "G" und "F" der einfachste Weg. Die Bestätigung wird oben rechts auf dem Bildschirm des Spielers angezeigt. Aber sei schnell, denn sie verschwindet schnell wieder.
Wenn Sie die Hotkeys einmal drücken, wird der Ton um 50 Millisekunden beschleunigt oder zurückgedreht. Wenn Sie die Taste immer wieder drücken, erhöht sich die Anzahl der Millisekunden kontinuierlich.
Beschleunigen Sie das richtige Timing des Videos oder stellen Sie es zurück, bis Sie den idealen Zustand erreicht haben. Vergewissern Sie sich, dass das Video abgespielt wird, und achten Sie vorsichtig auf den Ton, um ihn an das Video anzupassen.
2. wie man die Audio-Video-Synchronisation in VLC unter Windows dauerhaft repariert
Wenn Sie das Problem der fehlenden Synchronisierung des Tons in VLC dauerhaft beheben möchten, anstatt ihn beim Abspielen vorübergehend zu synchronisieren, führen Sie bitte die folgenden Schritte aus.
Schritt 1: Gehen Sie zu VLC Player > Menu > Tools > Preferences > Advanced Preference.
Schritt 2: Klicken Sie auf die Registerkarte Audio in der linken Liste und vergewissern Sie sich, dass Sie Alle in den Einstellungen anzeigen in der linken unteren Ecke ausgewählt haben.
Schritt 3: Überprüfen Sie die Einstellungen der Audio-Desynchronisationskompensation, Sie können einen Wert in Sekunden angeben, um das Audio zu synchronisieren. Wenn Ihr Audio verzögert ist, tragen Sie hier bitte einen positiven Wert ein. Andernfalls einen negativen Wert.
Schritt 4: Klicken Sie auf Speichern und Sie erhalten Ihr audiosynchronisiertes Video.
Teil 2. Wie man die Audioverzögerung in VLC auf Mac behebt
VLC hat eine Synchronisationsmöglichkeit für den Ton. Sie ist effektiv offen und funktioniert gut, vorausgesetzt, der Ton ist zu weit voraus oder liegt zu weit zurück. Sie funktioniert möglicherweise, wenn der Ton eine ähnliche Länge wie das Video hat. In anderen Fällen müssen Sie die Länge der Spur ändern.
Folgen Sie den folgenden Schritten, um Audio im VLC-Player auf dem Mac zu synchronisieren:
- Öffne ein Video in VLC.
- Klicken Sie auf "Fenster" und dann auf "Synchronisierung".
- Einstellen von "Synchronisierung der Audiospur"
Außerdem können Sie auch negative Werte einstellen. Es ist auch hilfreich, wenn der Ton vor dem Video liegt.
Teil 3. Wie man die Audioverzögerung in VLC Android einstellt
Wenn Sie in VLC für Android feststellen, dass der Ton eines bestimmten Films oder Videos nicht synchron ist, können Sie ihn mit der Tonverzögerungsfunktion korrigieren. Sie können den Betrag, um den der Ton verzögert werden soll, in Millisekunden festlegen. Wenn ein Ton um 1000 Millisekunden verzögert wird, wird der Ton 1 Sekunde nach dem Video abgespielt. Wenn ein Ton um - 1000 Millisekunden verzögert wird, wird er im Video um 1 Sekunde nach vorne geschoben. Die Auswahl ist auf dem Bildschirm zugänglich, wenn Sie auf die drei Punkte im Menü der Steuerung tippen. Es ist das siebte Symbol in den Optionen auf dem Bildschirm.
Die ausführliche Anleitung zur Behebung der VLC-Android-Audioverzögerung ist unten angegeben:
- Öffne ein Video im VLC Media Player auf dem Android-Gerät.
- Wenn die Bildschirmsteuerung nicht angezeigt wird, dann klicken Sie auf den Bildschirm.
- Klicken Sie auf die zweite Schaltfläche im Interface
- Klick auf die Option "Audio Delay"
- Klicken Sie auf die Plus '+' oder Minus '-' Taste
Wenn Sie die Markierung für die Audioverzögerung drücken, können Sie auf die Schaltfläche "+" oder "-" auf dem Bildschirm tippen. Wenn Sie zusätzlich zu einmal drücken, wird die Musik um 50 ms verzögert. Möglicherweise müssen Sie die Schaltfläche zwei- oder mehrmals antippen oder immer wieder drücken, um sicherzustellen, dass der Ton harmonisch oder synchron ist. Ein Druck auf das Minuszeichen hat die gegenteilige Wirkung. Die Taste "Verringern" beschleunigt den Ton, indem sie ihn vor dem Video abspielt.
Teil 4. Die beste VLC-Alternative zum permanenten Synchronisieren von Audio und Video
Im Vergleich zu den lästigen Schritten mit VLC können Sie mit Wondershare UniConverter, der leistungsstarke Funktionen für die Videokonvertierung, Videobearbeitung, Videokomprimierung usw. bietet, einfach per Drag and Drop Audio und Video dauerhaft synchronisieren.
Wondershare UniConverter - All-in-one Video Toolbox für Windows und Mac.
Synchronisieren Sie Audio und Video permanent mit einfachen Klicks.
Reichhaltige Audiobearbeitungsmöglichkeiten, wie z.B. Anpassung der Lautstärke, Verbesserung der menschlichen Stimme, Ein- und Ausblenden von Audio usw.
Es unterstützt die Konvertierung von Videos in über 1000 Formaten mit 90-facher Geschwindigkeit.
Komprimieren Sie Ihre Videodateien ohne Qualitätsverlust.
Exzellenter intelligenter Trimmer zum automatischen Schneiden und Teilen von Videos.
Ein schöner KI-gesteuerter Untertitel-Editor, mit dem Sie Ihren Tutorial-Videos automatisch Untertitel hinzufügen können.
Schritte zur Behebung von Audio Out of Sync mit Wondershare Uniconverter:
Schritt 1 Video zu Video Ediotr in Wondershare UniConverter hinzufügen
Öffnen Sie Wondershre UniConverter und klicken Sie auf Video Editor > Audio, um Ihr problematisches Video zu importieren.
Schritt 2Ziehen, um Audio mit Video zu synchronisieren
Es gibt eine Option Master Audio Slider, klicken Sie darauf, um den Schieberegler vorwärts und rückwärts zu ziehen, um die Audiospur auf der Zeitachse mit dem Video zu synchronisieren. Wenn alles fertig ist, klicken Sie auf die Schaltfläche OK.
Schritt 3Ausgabeformat wählen und synchronisierte Videos exportieren.
Schließlich klicken Sie auf die Registerkarte Ausgabeformat, um ein gewünschtes Ausgabeformat auszuwählen, und klicken Sie auf die Schaltfläche Speichern oder Alles starten, um Ihr endgültiges Video zu exportieren.
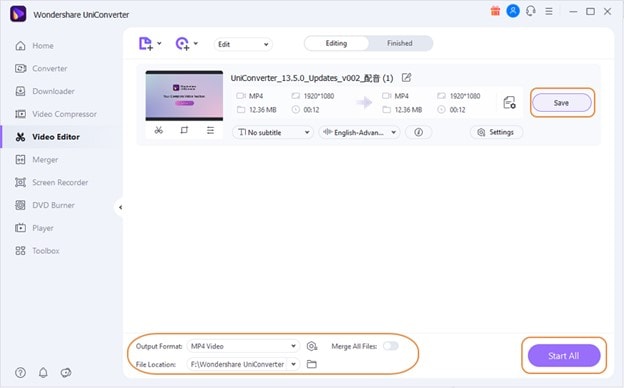
GRATIS DOWNLOAD GRATIS DOWNLOAD

Komplette Video-, Audio- und Bildlösungen für Kameranutzer
Haben Sie immer noch damit zu kämpfen, dass Ihre aufgenommenen 4K-Videos nicht auf anderen Geräten abgespielt werden können oder dass Audio und Video nicht synchronisiert sind? Wondershare UniConverter hilft Ihnen dabei! Finden Sie Ihre Probleme und erhalten Sie die vollständige Antwort jetzt.

