Wie kann ich Audioverzögerungen beheben, wenn ich einen Film auf meinem Computer anschaue?
Testen Sie diesen besten Video-Audio-Sync-Fixer für Windows/Mac, um Audio aus der Synchronisation mit Video dauerhaft zu beheben.
Ein Video kann noch so gut sein, es hinterlässt keinen bleibenden Eindruck bei den Zuschauern, wenn der Ton nicht dazu passt. Das Problem des nicht synchronisierten Tons tritt nicht nur beim Anschauen von Filmen, sondern auch bei der Videobearbeitung häufig auf. Wenn Sie Final Cut Pro zum Schneiden von Clips verwenden, ist es kein Problem, Audioverzögerungsprobleme zu beheben.
In diesem Artikel wird so ziemlich alles besprochen, was Sie über Final Cut Pro wissen müssen, einschließlich fcpx sync audio und wie man Audio in Final Cut Pro synchronisiert.
Teil 1. Warum Audio in Final Cut Pro nicht synchron ist
Synchronisationsfehler in Final Cut Pro können in zwei häufigen Situationen auftreten.
Der erste Grund ist, dass Final Cut Pro Benutzer eine Verzögerung bei der Audiowiedergabe in ihren bearbeiteten Videos feststellen. Um sicherzustellen, dass Audio und Video perfekt synchronisiert sind, müssen Sie dafür sorgen, dass die Wellenformmuster übereinstimmen. Nehmen Sie zu diesem Zweck die Audio-Scratch-Spur direkt im integrierten Audiokanal Ihrer Kamera auf.
Ein weiteres Problem ist, dass Video- und Audiomaterial bis zum Import in Final Cut Pro X und dem Export in Ordnung zu sein scheint. Eine Sache, die funktioniert hat, war die Einstellung der gleichen Framerate wie die Medien. Nach dem Export blieben sowohl Video als auch Audio bis zum Ende synchron.
Teil 2. Wie Sie Audio und Video in Final Cut Pro [automatisch] synchronisieren
Seit Final Cut ist Pro X eine der größten Plattformen für die Bearbeitung. In Anbetracht seiner Fortschritte und benutzerfreundliche Anwendung, ist es keine Überraschung, es verfügt über eine Auto-Sync-Video, wo Sie die Audio- und Videoclips in den Timelines auswählen können und ermöglichen eine Synchronisation Video mit Audio.
Lassen Sie uns verstehen, wie Sie FCPX-Audio-Matches ohne weiteres durchführen können.
Schritt 1: Als erstes müssen Sie die Anwendung herunterladen und installieren.
Schritt 2: Als Nächstes müssen Sie die Störungen bearbeiten. Suchen Sie nach Dateien und klicken Sie auf "Importieren", wo Sie Medien finden können. Wählen Sie die Audio- und Videodateien aus, die Sie synchronisieren möchten, und tippen Sie darauf.
Schritt 3: Wählen Sie zunächst ein Paar aus dem Audio- und dem Videoclip aus, die Sie synchronisieren möchten. Klicken Sie dann mit der rechten Maustaste und wählen Sie Clips synchronisieren. Sie werden zu einem Popup-Fenster geleitet, in dem Sie die Synchronisierung nach Ihren Wünschen einrichten können.
Schritt 4: Nach der Analyse der Originalclips wird Final Cut Pro einen synchronisierten Clip erstellen. Der letzte Schritt besteht darin, den neuen Clip in die Timeline zu ziehen. Um sicherzustellen, dass die Dateien richtig synchronisiert sind, öffnen Sie den Audio-Inspektor; suchen Sie nach der Haupt-Audiospur und isolieren Sie den Kanal.
Auch wenn das Synchronisieren von Audio und Video in Final Cut Pro ein wenig kompliziert erscheint, glauben Sie uns - es ist keine Raketenwissenschaft! Wenn Sie es erst einmal beherrschen, werden Sie im Handumdrehen ein Profi in der Audio- und Videobearbeitung sein.
Sie können die Audio-Video-Synchronisation mit verschiedenen Parametern, wie z. B. der Uhrzeit des Ereignisses, anpassen. Die Anwendung ermöglicht es Ihnen auch, den Ton in bestimmten Zeitabschnitten zu deaktivieren, um ein personalisiertes Ergebnis zu erzielen.
Teil 3. Anpassen von Audio in Final Cut Pro [getrenntes Audio und Video]
Sobald Sie ein ansprechendes Video erstellt und den passenden Ton aufgenommen haben, ist es an der Zeit, beides zusammenzufügen, um ein gelungenes Erlebnis zu schaffen. Wenn die Videos perfekt gedreht sind und der Ton kristallklar ist, müssen Sie sie nur noch miteinander synchronisieren.
Mit den folgenden Schritten können Sie Audio- und Videodateien manuell mit Final Cut Pro X synchronisieren:
Schritt 1: Importieren der Dateien
Der erste Schritt besteht darin, die gewünschte Datei im FCPX-Browser zu suchen und die Dateien zu importieren, die Sie synchronisieren möchten.
Schritt 2: Beginn des Prozesses
Klicken Sie mit der rechten Maustaste auf zwei der importierten Dateien, um das Dropdown-Menü aufzurufen. Klicken Sie dann auf "Synchronisieren" oder verwenden Sie die Tastenkombination "Befehl+G", um den Vorgang zu starten.
Schritt 3: Hinzufügen des Audioclips
Die App analysiert die Clips automatisch, um neue Dateien für jeden Synchronisierungspunkt zu erstellen. Speichern Sie die neuen Dateien und klicken Sie auf "Audio verwenden", um die gewünschte Stimme/den gewünschten Ton hinzuzufügen. Sie sollten jedoch auf die Reihenfolge achten, da Sie es je nach Größe Ihres Projekts mit mehreren Clips zu tun haben werden. Löschen Sie anschließend die Referenz-Audiodateien aus der Videospur, um eine nahtlose Synchronisation zu gewährleisten
Schritt 4: Abschluss des Synchronisierungsprozesses
Klicken Sie nach dem Deaktivieren der Audiokomponente auf ok, um den Vorgang abzuschließen. Die Anwendung erstellt dann einen Clip mit dem ausgewählten Dateinamen. Klicken Sie darauf und speichern Sie ihn in Ihrer Video-Timeline.
Schritt 5: Auf Fehler prüfen
Wählen Sie einfach die Datei aus, die Sie kürzlich zu Ihrer Timeline hinzugefügt haben. Isolieren Sie den letzten Audio-Feed und spielen Sie ihn ab, um sicherzustellen, dass Video und Audio richtig synchronisiert sind. Voilà! Sie sind fertig.
Teil 4. Finden Sie es schwierig, Audio mit Final Cut Pro zu synchronisieren? Gelöst mit UniConverter!
Obwohl Final Cut Pro MP4-Clips unterstützt, könnten Sie aufgrund von Codec-Problemen Probleme bekommen. Und natürlich, wenn Sie nicht hochladen können MP4-Dateien in Final Cut Pro, es ist ein völliger Alptraum. Wondershare Uniconverter ist da, um den Tag zu retten.
Es konvertiert jedes Videoformat in MP4 und mehr, einschließlich MOV, MKV, AVI und HD-Videos. Das herausragendste Merkmal ist, dass es mehr als 1000 Formate für die Konvertierung unterstützt. Ja, das ist richtig! Als größte Videokonvertierungsplattform bietet der Wondershare Uniconverter viele Funktionen, wie z. B. Bearbeiten, Trimmen, Hinzufügen von Wasserzeichen, Untertiteln und Zuschneiden.
Wondershare UniConverter - All-in-one Video Toolbox für Windows und Mac.
Synchronisieren Sie Audio und Video permanent mit einfachen Klicks.
Reichhaltige Audiobearbeitungsmöglichkeiten, wie z.B. Anpassung der Lautstärke, Verbesserung der menschlichen Stimme, Ein- und Ausblenden von Audio usw.
Es unterstützt die Konvertierung von Videos in über 1000 Formaten mit 90-facher Geschwindigkeit.
Komprimieren Sie Ihre Videodateien ohne Qualitätsverlust.
Exzellenter intelligenter Trimmer zum automatischen Schneiden und Teilen von Videos.
Ein schöner KI-gesteuerter Untertitel-Editor, mit dem Sie Ihren Tutorial-Videos automatisch Untertitel hinzufügen können.
Wie man mit Wondershare Uniconverter Audio Out of Sync behebt:
Schritt 1Video Ediotr in Wondershare UniConverter öffnen
Öffnen Sie Wondershre UniConverter und gehen Sie auf die Registerkarte Video Editor, hier sehen Sie die Liste der Optionen Trimm/Schneiden/Wasserzeichen/Effekte/Untertitel/ Audio. Wählen Sie die Registerkarte Audio. Nachdem Sie auf die Registerkarte Audio geklickt haben, wird ein Pop-up-Fenster angezeigt, in dem Sie Dateien auf Ihrem Computer auswählen können, um sie in UniConverter zu importieren.
Schritt 2Ziehen, um Audio mit Video zu synchronisieren
Ziehen Sie den Master-Audio-Schieberegler, um die Audiospur in Sekunden vorwärts oder rückwärts einzustellen, oder füllen Sie die Sekunden in das leere Feld, um die Audiospur mit dem Video zu synchronisieren.
Schritt 3Einstellungen speichern und synchronisierte Videos exportieren.
Schließlich, wenn Sie mit den Anpassungen zufrieden sind, speichern Sie Ihre Einstellungen und exportieren Sie das synchronisierte Video mit Ihrem gewünschten Videoformat.
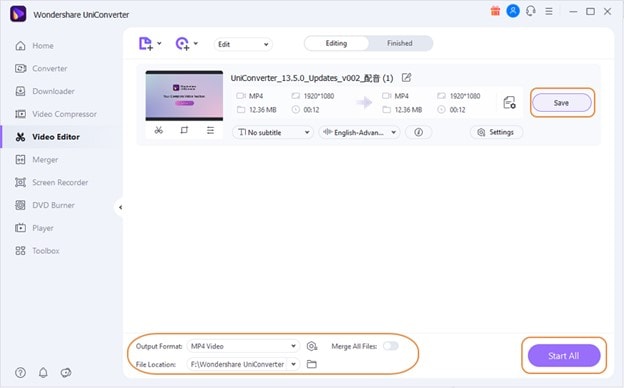
Abschluss
Zusammenfassend lässt sich sagen, dass Final Cut Pro X eine hervorragende Videoschnittsoftware ist. Es verfügt über mehrere Funktionen, mit denen Sie Magie schaffen können. Auch wenn es das beste ist, hat es immer noch Nachteile, die Sie wissen müssen, wie man Audio und Video in Final Cut Pro synchronisiert. Auf der anderen Seite ist Wondershare Uniconverter ein einfach zu bedienendes Tool, mit dem Sie Multimediadateien mühelos bearbeiten, zusammenführen und konvertieren können. Beide Anwendungen zusammen können Ihnen helfen, Audio- und Videoverzögerungen zu beseitigen und sie gleichzeitig in kompakte und unterstützte Dateigrößen zu konvertieren, damit Sie sie einfach verwenden und weitergeben können.
GRATIS DOWNLOAD GRATIS DOWNLOAD

Komplette Video-, Audio- und Bildlösungen für Kameranutzer
Haben Sie immer noch damit zu kämpfen, dass Ihre aufgenommenen 4K-Videos nicht auf anderen Geräten abgespielt werden können oder dass Audio und Video nicht synchron sind? Wondershare UniConverter hilft Ihnen dabei! Finden Sie Ihre Probleme und erhalten Sie die vollständige Antwort jetzt.

