Wie kann ich Audioverzögerungen beheben, wenn ich einen Film auf meinem Computer anschaue?
Testen Sie diesen besten Video-Audio-Sync-Fixer für Windows/Mac, um Audio aus der Synchronisation mit Video dauerhaft zu beheben.
"Was ist der beste Video-Audio-Synchronisierer online? Der Ton in einem meiner Präsentationsvideos ist völlig unsynchronisiert, und ich suche nach Möglichkeiten, Audio und Video online zu synchronisieren. Was ist die beste verfügbare Plattform?"
Wenn Sie ein hochwertiges Video erstellen möchten, um es mit Ihren Followern zu teilen, ist es wahrscheinlich am besten, kein Standard-Webcam-Material zu verwenden. Mit Spezialeffekten wie Soundtracks und Filtern lässt sich dieses Erlebnis noch weiter verbessern.
Perfekte Videos zu erstellen ist in der Tat harte Arbeit - vor allem, wenn wir keine Premium-Software haben, die all diese Dinge in einem Rutsch erledigt. Glücklicherweise gibt es Open-Source-Plattformen für die Online-Synchronisierung von Video und Audio, die es uns ermöglichen, Audio und Video nahtlos zu synchronisieren, ohne dass auf beiden Seiten Details verloren gehen. In diesem Beitrag werden wir die 9 wichtigsten Plattformen vorstellen.
Teil 1. Die besten 9 KOSTENLOSEN Tools zum Synchronisieren von Audio und Video online oder offline
Unabhängig davon, ob Sie eine Online- oder Offline-Plattform verwenden, gibt es die folgenden 2 Situationen für die Synchronisierung von Audio und Video:
- Audio und Video von einer anderen Quelle synchronisieren
In diesem Fall können Sie das Video zum Editor hinzufügen und auch eine neue Audiodatei importieren, um beides zu mischen und eine vollständige Mediendatei zu erstellen. Angenommen, das Video enthält bereits eine Audiospur. In diesem Fall können Sie diese stummschalten, bevor Sie in der Bearbeitungsphase eine externe Quelle hinzufügen.
- Audio mit Video synchronisieren.
Im zweiten Szenario können Sie das integrierte Synchronisierungstool des Online/Offline-Tools verwenden, um die Audiospur des Videos anzupassen. Diese Methode ist etwas technischer als die erste, aber ebenso effektiv.
Die 9 besten Tools (online und offline) für die Synchronisierung von Audio- und Videoquellen sind im Folgenden aufgeführt, mit einfachen Anleitungen zu ihrer Verwendung.
3 einfach zu bedienende Online Video Audio Sync Fixer:
Nachfolgend die 3 wichtigsten Dienste zur Online-Synchronisierung von Audio und Video:
1.Online-Konverter
Der OnlineConverter ist ein hervorragender Online-Dienst zur Lösung von Audio-Problemen im Video, insbesondere wenn die Tonspur nicht synchron ist. Er bietet drei Optionen, um Ihr Audio und Video zu reparieren.
Die erste Option, "Audio verzögern", verzögert den Beginn eines gesamten Clips, so dass er besser mit dem entsprechenden Soundtrack übereinstimmt.
Die zweite Option ist "Audio dehnen", mit der Videos gedehnt oder verzerrt werden, indem ihre Start- und Endsequenz stummgeschaltet wird. Und schließlich gibt es noch eine Funktion namens "Video verzögern", mit der Sie den Ton im Voraus auf dem Video abspielen können.
Allerdings unterstützt die Plattform nicht die Bearbeitung verschlüsselter Videos, und es gibt nur eine Dateigrößenbeschränkung von 200 MB, was eine große Enttäuschung ist.
Hier sind die Schritte:
- Öffnen Sie das Online-Tool und klicken Sie auf Datei auswählen, um das Video mit dem unsynchronisierten Ton zu importieren.
- Wählen Sie eine der drei oben genannten Optionen, einschließlich Audio verzögern, Video verzögern oder Audio strecken.
- Schließlich klicken Sie auf Synchronisieren, um den Prozess vor dem Herunterladen zu starten.
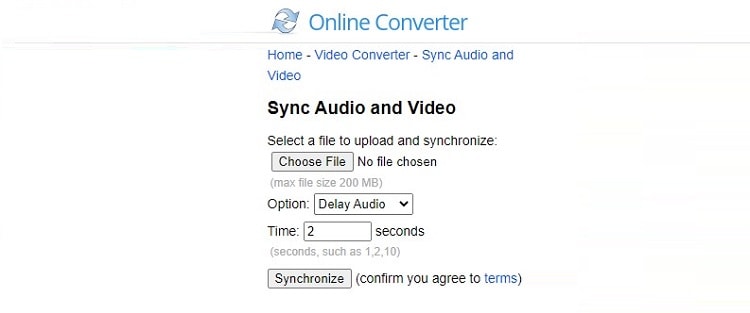
2. Kapwing
Kapwing ist das perfekte Tool für die Synchronisierung von Ton und Musik mit Ihren Videos. Sie können einfach eine Audio- oder Videodatei hochladen und sie dann in nur einem Schritt mit einem beliebigen Soundtrack zusammenführen. Außerdem ist es eine der wenigen Online-Plattformen, die ein komplettes Set an Videobearbeitungsfunktionen bietet, wie z. B. das Anpassen des Hintergrunds, das Hinzufügen von Untertiteln/Effekten/Animationen, das Erstellen einer Videocollage und mehr.
Schauen Sie sich die folgenden Schritte an, um Audio und Video mit Kapwing zu synchronisieren:
- Öffnen Sie Kapwing in Ihrem Webbrowser und fügen Sie das Video in die Schnittstelle ein.
- Nun klicken Sie auf die Registerkarte Audio und importieren einen externen Soundtrack.
- Passen Sie das Timing der beiden Mediendateien an und klicken Sie auf Veröffentlichen, um das Video zu exportieren.
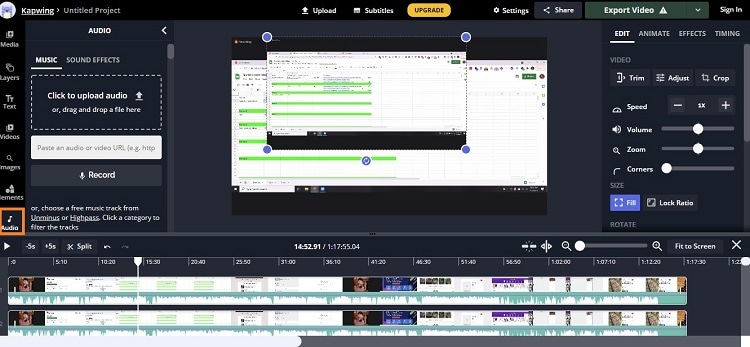
3. FlexClip
FlexClip ist praktisch, wenn Sie zwei separate Audio- und Videodateien zu einer einzigen kombinieren und perfekt synchronisieren möchten. Die Schnittstelle ist einfach und erfordert keine zusätzlichen technischen Fähigkeiten des Benutzers, um die Aufgabe zu erfüllen.
Die Schritte sind wie folgt:
- Greifen Sie auf FlexClip zu und klicken Sie auf die Registerkarte "Kostenloses Video erstellen".
- Als nächstes klicken Sie auf die Option "Von Grund auf neu" und fügen der Schnittstelle lokale Medien hinzu.
- Dort laden Sie die externe Audiodatei hoch, indem Sie auf die Schaltfläche Musik hinzufügen klicken.
- Startpunkt von Audio und Video einstellen und synchronisieren
- Das war's!
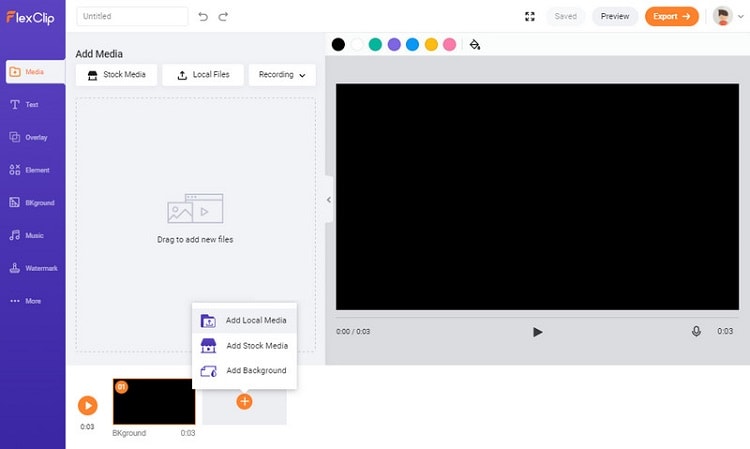
6 kostenlose Audio- und Video-Synchronisationsprogramme:
Wenn Sie mehr Details über den Audio- und Video-Synchronisationsprozess erfahren möchten, ist ein Offline-Tool die beste Wahl. Sehen Sie sich die 6 besten verfügbaren Programme an:
1. DanDans Easy Video Sync Fixer
Die Probleme im Zusammenhang mit Video- und Audiostreams sind ziemlich frustrierend. Sie können die Schwierigkeit erleben, sie in Ihrem Lieblingsfilm oder Ihrer Lieblingssendung zu synchronisieren, aber es ist nicht unmöglich! Mit Easy Video Sync Fixer können Sie beide Streams verzögern, bis sie korrekt synchronisiert sind - kein Warten mehr auf den perfekten Moment, in dem alles gleichzeitig abgespielt wird.
Folgen Sie den nachstehenden Anweisungen:
- Starten Sie die Software und klicken Sie auf Load Video File, um die Datei zu importieren.
- Wählen Sie die Option "Audio verzögern" oder "Video verzögern" und passen Sie das Timing an.
- Klicken Sie auf Test Fix, um die Änderungen zu überprüfen, bevor Sie auf die Registerkarte Fix klicken, um das synchronisierte Video zu exportieren.
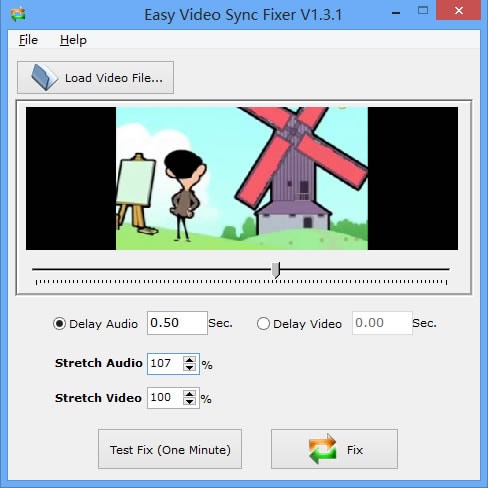
2. FFmpeg
FFmpeg ist das Schweizer Taschenmesser der Videobearbeitung. Mit seinen leistungsstarken Funktionen kann es Audio und Video synchronisieren oder sogar Screencasts Ihrer Sitzungen für die Online-Verbreitung ohne Probleme erstellen.
Hier ist die schrittweise Anleitung:
- Öffnen Sie die FFmpeg-Schnittstelle auf Ihrem PC.
- Bevor Sie etwas tun, prüfen Sie, ob der Ton vor oder hinter dem Video liegt. Ebenso ist zu beachten, ob das Video vor oder hinter dem Ton liegt.
- Geben Sie den folgenden Befehl ein, wenn Sie das Video um eine bestimmte Zeit verzögern möchten:
ffmpeg.exe -i "Dateiname" -itsoffset [time] -i "Dateiname" -map 1:v -map 0:a -c copy "movie-video-delayed.mp4"
- Um den Ton zu verzögern, geben Sie diesen Befehl ein:
ffmpeg.exe -i "Dateiname" -itsoffset [time] -i "Dateiname" -map 1:v -map 0:a -c copy "movie-audio-delayed.mp4"
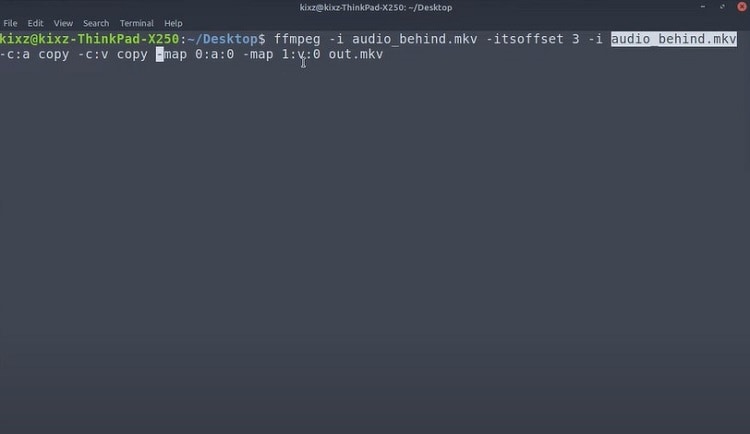
3. VSDC
VSDC ist eine leistungsstarke und dennoch einfach zu bedienende Videobearbeitungssoftware. Es verfügt über Audio- und Farbkorrekturfunktionen, mit denen die Benutzer ihre Videos nahtlos und ohne Probleme synchronisieren können. Was dieses Tool noch beeindruckender macht, sind die umfassenden Ausgabeoptionen, die nicht nur für YouTube-Uploads, sondern auch für die Ausgabe in DVD- oder BluRay-Qualität zur Verfügung stehen. Allerdings ist es nur unter Windows verfügbar.
Lesen Sie die folgenden Anweisungen, um Audio und Video mühelos zu synchronisieren:
- Öffnen Sie VSDC, und erstellen Sie ein neues Projekt.
- Klicken Sie auf Objekt hinzufügen und wählen Sie die Registerkarte Video, um die Datei in die Zeitleiste hochzuladen.
- Klicken Sie erneut auf Objekt hinzufügen und die Option Audio, um die externe Audiodatei zu importieren.
- Fügen Sie die Wellenformen von Audio- und Videodateien in die Zeitleiste ein.
- Zoomen Sie die Wellenformen auf der Zeitachse, um sie korrekt anzupassen.
- Deaktivieren Sie den internen Ton des Videos und exportieren Sie es auf den Computer.
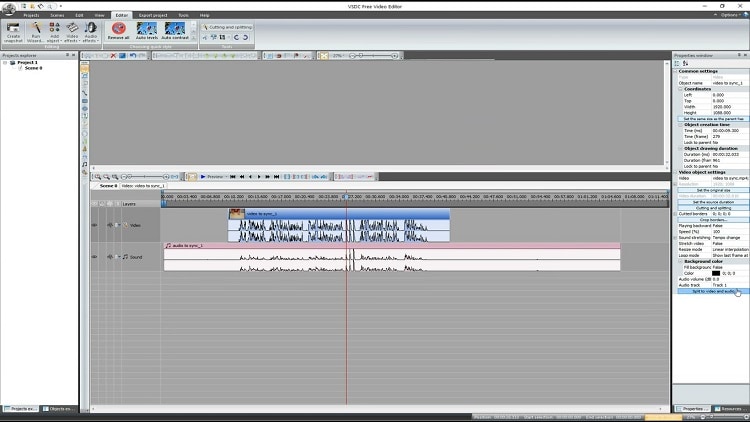
4. Final Cut Pro X
Final Cut Pro konkurriert mit den leistungsstärksten Videobearbeitungsprogrammen, wie z. B. Adobe Premiere Pro. Es bietet jedoch eine bessere Benutzererfahrung, dank einer reibungslosen Schnittstelle. Außerdem wird es von Apple angeboten, was es sehr zuverlässig macht. Mit Final Cut Pro X können Sie Audio- und Videodateien in Sekundenschnelle miteinander synchronisieren.
So können Sie die besagte Aufgabe erfüllen:
- Öffnen Sie die Audio- und Videodatei, die Sie synchronisieren möchten, und gehen Sie zur Menüleiste, bevor Sie die Option "Clip" auswählen.
- Nächstes wählen Sie Synchronisieren, woraufhin sich ein neues Fenster öffnet.
- Geben Sie einen Namen für das Video ein und aktivieren Sie die Option Audio für die Synchronisierung verwenden.
- Klicken Sie dort auf OK, und lassen Sie die Software den Vorgang abschließen.
- Nach Abschluss der Synchronisierung erstellt das Programm einen neuen Clip unter dem eingegebenen Namen.
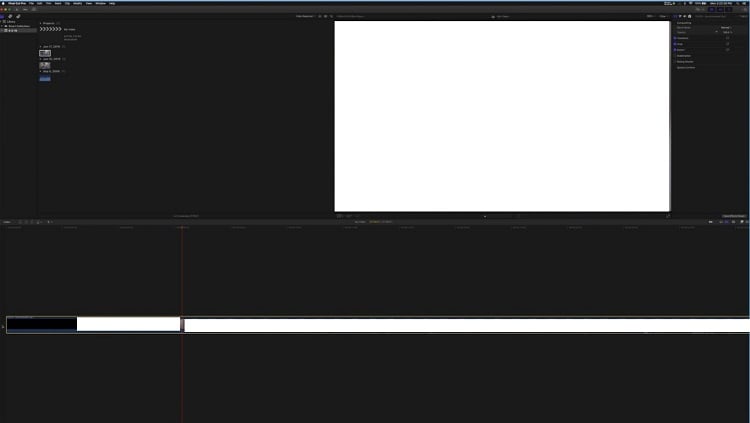
5. Camtasia
Das Aneinanderreihen von Video- und Audiospuren ist kompliziert, wenn man sie auf einer beliebigen Bearbeitungsplattform synchronisiert. Mit den Zoom-Funktionen von Camtasia wird diese Aufgabe für Anfänger jedoch viel einfacher. Damit können Sie die Dateien schnell aufeinander abstimmen und zu einem kompletten Satz zusammenfügen.
Die Schritte sind hier aufgeführt:
- Klicken Sie in der Menüleiste auf Datei und wählen Sie Importieren, um die Audio- und Videodatei zur Software hinzuzufügen.
- Ziehen Sie anschließend beide Dateien in die Zeitleiste und greifen Sie auf den Zoom-Schieberegler zu, um sie einfach zu verwalten.
- Passen Sie sie auf der Zeitachse an, und exportieren Sie das synchronisierte Video zurück auf den Desktop.
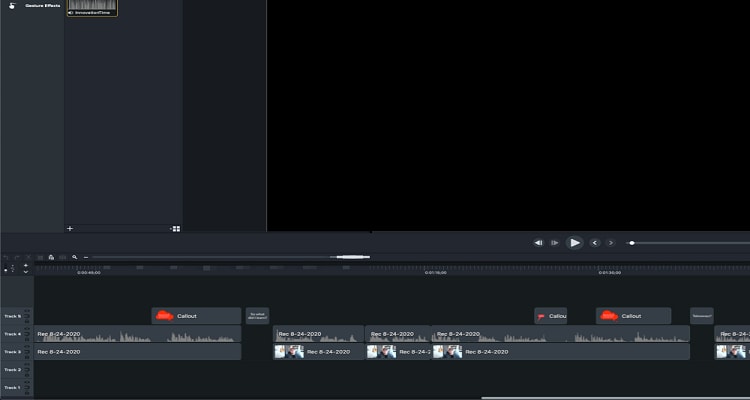
6. MAGIX Movie Edit Pro
MAGIX Pro ist vor allem für seine Rendering-Stabilität und die übersichtliche Oberfläche bekannt. Seine Fähigkeit, Video und Audio richtig zu synchronisieren, macht es bei Anfängern in der Videobearbeitung so beliebt.
Lesen Sie die folgende Anleitung zur Synchronisation von Audio und Video mit MAGIX Video deluxe:
- Öffnen oder erstellen Sie ein Projekt in der Software.
- Importieren Sie die Audio- und Videodateien.
- Nach dem Hochladen der Datei erstellen Sie eine Audiowellenform, indem Sie gleichzeitig SHIFT+E drücken.
- Klicken Sie nun mit der rechten Maustaste auf Ihr Video und klicken Sie auf Audiofunktionen. Klicken Sie dort auf die Option Audio/Video auf separaten Spuren und Sie werden die Änderungen in der Zeitleiste bemerken.
- Schließlich zoomen Sie die Spuren auf der Zeitachse und richten sie manuell aus.
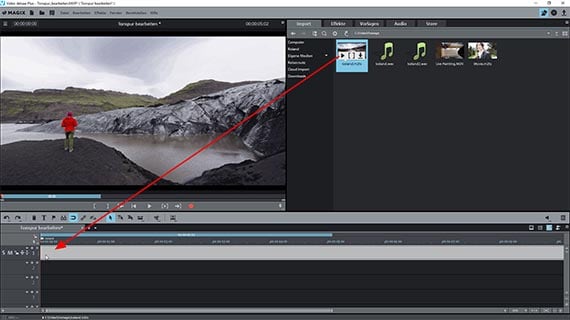
Teil 2. Wie synchronisiert man Audio und Video unter Windows / Mac mit einem Klick?
Die oben genannten Plattformen können sich als schwierig erweisen, besonders für Anfänger. Einige von ihnen sind entweder zu komplex, um sich zurechtzufinden, und einige bieten nur begrenzte Funktionen, um Audio und Video schnell zu synchronisieren.
Unter solchen Umständen empfehlen wir Wondershare UniConverter, da es sowohl unter macOS als auch unter Windows verfügbar ist und Ihnen die Möglichkeit bietet, externes Audio zu Videos hinzuzufügen sowie diese zu synchronisieren. Darüber hinaus hat es eine intuitive Schnittstelle und bietet eine 90-fache Rendering-Geschwindigkeit, die außergewöhnlich ist.
Hier sind einige praktische Funktionen, die der UniConverter bietet:
Wondershare UniConverter - All-in-one Video Toolbox für Windows und Mac.
Bearbeiten Sie Videos auf dem Mac, indem Sie sie trimmen, zuschneiden, Effekte und Untertitel hinzufügen.
Konverter Videos in jedes Format mit 90-facher Geschwindigkeit.
Komprimieren Sie Ihre Video- oder Audiodateien ohne Qualitätsverlust.
Exzellenter intelligenter Trimmer zum automatischen Schneiden und Teilen von Videos.
Ein schöner KI-gesteuerter Untertitel-Editor, mit dem Sie Ihren Tutorial-Videos automatisch Untertitel hinzufügen können.
Sie können Mediendateien bearbeiten und ihre Qualität verbessern
Hier sehen Sie, wie Sie den UniConverter verwenden können, um Audio zu Video hinzuzufügen und Audio zu synchronisieren:
Schritt 1 Den UniConverter ausführen
Öffnen Sie das Tool UniConverter auf dem Desktop und klicken Sie auf die Registerkarte Video Converter, um das Video der Schnittstelle hinzuzufügen.
Schritt 2 Hinzufügen der Audiodatei
Nun klicken Sie auf die Schaltfläche Audio unter der Videobeschreibung und wählen Sie die Schaltfläche Hinzufügen, um den Soundtrack hochzuladen.
Schritt 3 Video und Audio synchronisieren
Wenn Sie immer noch der Meinung sind, dass Video und Audio nicht synchron sind, können Sie die Einstellungen manuell anpassen. Klicken Sie dazu auf das Symbol "Bearbeiten" unter dem neu hinzugefügten Audiomenü, um das Fenster "Audiobearbeitung" zu öffnen.
Als Nächstes sehen Sie in dem neuen Pop-up-Fenster den Abschnitt Master Audio Sync. Passen Sie dort die Audiospur an und synchronisieren Sie sie mit dem Video. Klicken Sie abschließend auf OK und dann auf Speichern, um das bearbeitete Video herunterzuladen.
Schritt 4 Das Video konvertieren
Wenn die Audiobearbeitung abgeschlossen ist, klicken Sie auf Konvertieren, um den Vorgang abzuschließen.
Teil 3. Häufig gestellte Fragen zu nicht mit dem Video synchronisiertem Ton
Hier sind einige wichtige Details zu dem Problem, dass der Ton nicht mit dem Video synchronisiert ist:
- Wie kann ich Audio und Video in VLC permanent synchronisieren?
VLC ist eine weitere praktische Option, um Audio und Video dauerhaft zu synchronisieren. Hier sind die Schritte:
- Öffnen Sie das Video im Media Player und klicken Sie auf Extras.
- Wählen Sie als Nächstes Effekt und Filter und klicken Sie auf Synchronisierung.
- Danach müssen Sie unter der Registerkarte Audio/Video einen Zahlenwert eingeben, um das Problem zu beheben.
- Schließlich können Sie die Änderungen überprüfen, indem Sie das Video mit VLC abspielen.
- Wie synchronisiert man Audio und Video auf Android?
Stellen Sie einfach die Audioverzögerung mit der VLC Android App auf Ihrem Gerät ein, um den Ton vollständig mit einem Video zu synchronisieren. Die Schritte sind hier beschrieben:
- Zugriff auf das Video mit der VLC-App.
- Tippen Sie auf den Bildschirm, und wählen Sie die zweite Taste auf dem Display.
- Wählen Sie die Schaltfläche "Audio Delay" und passen Sie die Tonspur entsprechend an, indem Sie auf die Schaltfläche "+" oder "-" tippen.
- Wie synchronisiert man in iMovie Audio und Video aus verschiedenen Quellen?
Angenommen, Sie haben Audio und Video getrennt aufgenommen und möchten sie mischen. In diesem Fall ist iMovie eine hervorragende Plattform, um dies zu ermöglichen. Befolgen Sie die folgenden Schritte, um zu erfahren, wie Sie Audio und Video aus verschiedenen Quellen synchronisieren können:
- Fügen Sie die Dateien zu iMovie hinzu und richten Sie sie auf der Zeitachse aus.
- Als nächstes gehen Sie zu der Videospur in der Zeitleiste und klicken Sie mit der rechten Maustaste darauf.
- Wählen Sie dort die Option Show Speed Editor aus, mit der Sie einstellen können, ob das Video verlangsamt oder beschleunigt werden soll.
- Prüfen Sie die Vorschau, und exportieren Sie die Datei.

Komplette Video-, Audio- und Bildlösungen für Kameranutzer
Haben Sie immer noch damit zu kämpfen, dass Ihre aufgenommenen 4K-Videos nicht auf anderen Geräten abgespielt werden können oder dass Audio und Video nicht synchronisiert sind? Wondershare UniConverter hilft Ihnen dabei! Finden Sie Ihre Probleme und erhalten Sie die vollständige Antwort jetzt.

