Video Konverter
- 1. Video/Audio Converter+
-
- 1.1 Video zu Text konvertieren
- 1.2 Videoauflösung ändern
- 1.3 Video zu Bild konvertieren
- 1.4 Online YouTube Converter
- 1.5 iTunes Video Converter
- 1.6 Video zu MP3 konvertieren
- 1.7 Kostenloser Video zu Audio Converter
- 1.8 Videos im Batch konvertieren
- 1.9 Beste Online Videokonverter
- 1.10 Beste Videokonverter Desktop
- 1.10 Analog Digital Umsetzer
- 1.12 VLC als Videokonverter
- 1.13 Top 5 BIN/CUE zu ISO Converter
- 2. Video Converter Alternative+
-
- 2.1 Videoproc Alterlative
- 2.2 WonderFox Video Converter Alterlative
- 2.4 Cisdem Video Converter Alterlative
- 2.5 AnyMP4 Video Converter Alterlative
- 2.6 VideoSolo Video Converter Alterlative
- 2.7 VSDC Free Video Converter Alterlative
- 2.8 Xilisoft Video Converter Alterlative
- 2.9 MakeMKV Video Converter Alterlative
- 2.10 AVC Converter Alterlative
Top 5 Video Compressor: Videogröße reduziert, kostenlos und online
Mit einer großen Anzahl von Filmen, Videos, Musikdateien, Bildern, Dokumenten und anderen Inhalten auf Ihrem PC gibt es immer zu wenig Speicher. Um das Löschen Ihrer Lieblingsvideos zu vermeiden und auch etwas mehr Platz zu schaffen, ist die Videogrößezu reduzieren die beste Option. Darüber hinaus sind Videos in reduzierter Größe schnell und einfach über verschiedene Plattformen und Quellen zugänglich. Um Ihnen in diesem Prozess zu helfen, stehen eine Reihe von Video-Größenkonverter Tools online und kostenlos zur Verfügung.
- Teil 1. Bester Videokonverter für kleinere Größen ohne Qualitätsverlust für Windows/Mac
- Teil 2. Meist empfohlene Videogrößen Konverter Online
- Teil 3. Top 3 kostenlose Videogrößenkonverter für Windows/Mac
Teil 1. Bester Videokonverter in kleinere Größen ohne Qualitätsverlust für Windows/Mac
Das Wichtigste, was bei der Reduzierung einer Dateigröße zu beachten ist, ist, die Qualität nicht zu beeinträchtigen, und hier erweist sich Wondershare UniConverter als das beste Programm. Mit diesem Programm können Sie die Größe Ihres Videos reduzieren und komprimieren, ohne die Qualität zu beeinträchtigen. Die Software arbeitet mit allen gängigen Versionen von Windows und Mac und unterstützt über 1.000 Dateiformate. Die dem Programm hinzugefügten Dateien können durch Ändern der Auflösung, Bitrate und Bildrate komprimiert und reduziert werden. Es besteht auch die Möglichkeit, die Qualität der Datei direkt zu reduzieren, indem man sie mit Standardparametern verkleinert. Bei Audiodateien kann die Anzahl der Kanäle, des Encoders, der Bitrate und der Sample Rate ebenfalls nach Bedarf geändert werden.
 Wondershare UniConverter - Ihre komplette Video-Toolbox für Windows/Mac
Wondershare UniConverter - Ihre komplette Video-Toolbox für Windows/Mac

- Videogrößenkonverter zum Komprimieren der Videogröße nach Belieben.
- Konvertieren Sie Videos in jedes beliebige Format, wobei die Videogröße einfach und schnell angepasst werden kann.
- Unterstützt mehr als 1.000 Videoformate, darunter MP4/MOV/MKV/AVI/WMV, um problemlos zu konvertieren.
- Bearbeiten Sie Videos vor der Konvertierung mit Funktionen wie Trimmen, Zuschneiden, Hinzufügen von Wasserzeichen, Untertiteln, etc.
- Übertragen Sie Videos von PC/Mac auf iOS/Android-Geräte über ein USB-Kabel.
- Laden Sie Videos herunter, indem Sie die URL von YouTube und mehr als 10.000 anderen Video-Sharing-Seiten einfügen.
- Brennen Sie Videos mit kostenlosen Vorlagen auf DVD und passen Sie sie an.
- Toolbox mit zusätzlichen Funktionen wie VR Convert, GIF Maker, Fix Media Metadata, Cast to TV und mehr.
- Unterstütztes Betriebssystem: Windows NT4/2000/2003/XP/Vista/7/8 und Windows 10 (32 bit & 64 bit), Mac OS 10.15 (Catalina), 10.14, 10.13, 10.12, 10.11, 10.10, 10.9, 10.8, 10.7, 10.6.
Video-Tutorial zur Komprimierung von Videos mit Wondershare UniConverter:
Schritte zum Konvertieren und Reduzieren der Videogröße mit Wondershare Video Size Converter:
Schritt 1 Öffnen und Hinzufügen von Dateien zu Wondershare Video Größenkonverter
Starten Sie den Wondershare Video Größenkonverter auf Ihrem PC/Mac-System. Klicken Sie auf die Schaltfläche +Add Files auf Ihrer Convert Registerkarte, ein Dateibrowser wird geöffnet. Fügen Sie Videodateien hinzu, die Sie vom System konvertieren möchten, und sie werden als Miniaturansichten im Programm angezeigt.

Schritt 2 Ausgabeformat wählen und Videogröße komprimieren
Klicken Sie in der rechten oberen Ecke auf den Dropdown-Pfeil neben Convert all tasks to:, um das Dropdown-Menü zu öffnen. Wählen Sie aus der Liste Video das gewünschte Ausgabeformat und die Auflösung. Klicken Sie auf das Bearbeitungssymbol neben der ausgewählten Auflösung, um ein neues Fenster zu öffnen.

Um die hinzugefügte Videogröße zu reduzieren, können Sie entweder Small Size unter den Optionen Quality wählen oder die Bildrate, Bitrate und Auflösung der Datei manuell ändern. Klicken Sie auf Create, um die Änderungen zu bestätigen.

Schritt 3 Konvertieren und Komprimieren der Videogröße
Wählen Sie den Systemordner, in dem die konvertierte Datei gespeichert werden soll, auf der Registerkarte Output. Klicken Sie auf die Schaltfläche Convert All, um mit der Konvertierung und Komprimierung zu beginnen, Ihr Video wird nach wenigen Minuten in komprimierter Größe konvertiert.

Teil 2. Meist empfohlene Videogrößen- Konverter Online
Es gibt eine Reihe von Video-Größenkonverter online Tools, die ebenfalls verfügbar sind. Diese Online-Videogrößenkonverter benötigen keinen Software-Download auf Ihren PC/Mac und arbeiten mit dem Browser. Ein solches häufig verwendetes Werkzeug ist Video Smaller. Das Programm ermöglicht es, die Dateigröße zu reduzieren, ohne die Qualität zu beeinträchtigen, und die unterstützten Eingabeformate sind MP4, AVI, MOV und MPEG. Maximal 500 MB an Dateien können dem Programm zur Konvertierung und Komprimierung hinzugefügt werden, und nach dem Prozess werden die Dateien aus dem Tool entfernt. Sie können wählen, ob Sie die Dateien skalieren oder nicht, und es gibt auch eine Option, um die Audiodateien aus den Videodateien zu entfernen.
Schritte zur Verwendung von Video Smaller für die Dateikomprimierung:
Schritt 1: Öffnen Sie in Ihrem Browser http://www.videosmaller.com/ Klicken Sie auf die Schaltfläche Browse, um die unterstützte Videodatei von Ihrem PC hinzuzufügen.
Schritt 2: Wählen Sie aus den Optionen für Low die Kompressionsstufe oder wenn Sie die Größe nach Ihren Anforderungen skalieren möchten. Es gibt auch eine Option, um Audio aus der Videodatei zu entfernen.
Schritt 3: Klicken Sie auf die Schaltfläche Upload Video, um das Video auf eine kleinere Größe zu komprimieren.

Pros:
- Sie müssen keine Software herunterladen und registrieren.
- Einfache Schnittstelle für einfache Konvertierung.
- Verlustfreie Qualitätskompression.
Cons:
- Unterstützt ein begrenztes Format für die Konvertierung.
- Es können nur 500 MB Datei komprimiert werden.
- Abhängig von der Netzwerkkonnektivität und -geschwindigkeit.
Teil 3. Top 3 kostenlose Videogrößenwandler für Windows/Mac
Eine Reihe von kostenlosen Desktop-Programmen, die Windows- und Mac-Systeme unterstützen, sind verfügbar. Diese kostenlosen Konverter für Videogrößen, die einmal auf Ihrem System installiert werden müssen, erleichtern die Dateikonvertierung, wo immer und wann immer sie benötigt werden.
1. Wondershare Free Video Converter
Diese Desktop-Software ist frei verwendbar und mit Windows- und Mac-Systemen kompatibel. Mit dem Programm können Sie Ihre Dateien auf eine kleinere Größe komprimieren, indem Sie die Bildrate, Bitrate und Auflösung ändern. Es gibt auch eine Option, um die Qualität des hinzugefügten Videos in einer kleinen Größe zu wählen. Die Dateien werden mit verlustfreier Qualität konvertiert, werden aber mit einem Wasserzeichen geliefert. Zusätzlich zur Arbeit als Videokonverter in kleinerer Größe unterstützt das Programm auch eine Reihe von Bearbeitungsfunktionen wie Zuschneiden, Trimmen, Schneiden, Drehen und andere.
Schritte zur Konvertierung der Videogröße mit Wondershare Free Video Converter:
Die Dateikomprimierungsschritte mit dieser kostenlosen Software ähneln denen von Wondershare UniConverter, wie in Teil 1 dieses Artikels erwähnt. Der einzige Unterschied besteht darin, dass die von dem kostenlosen Tool konvertierten Dateien mit einem Wasserzeichen versehen sind.

Pros:
- Unterstützt verlustfreie Dateikonvertierung in hoher Qualität.
- Die Größe kann durch Bearbeiten der Parameter oder Auswahl der Standardoptionen geändert werden.
- Wird mit einer Reihe von zusätzlichen Funktionen geliefert.
Cons:
- Konvertierte und komprimierte Dateien werden mit einem Wasserzeichen versehen.
2. Windows Movie Maker
Für einen Windows-PC-Benutzer erweist sich Windows Movie Maker als ein geeignetes Werkzeug, um die Größe des Videos zu komprimieren und zu ändern. Mit dieser Methode können unterstützte Videoformate nach Bedarf komprimiert werden. Für die Dateien, die nicht vom Programm unterstützt werden, müssen Sie sie zunächst konvertieren. Eine Reihe von Videobearbeitungsfunktionen werden von dem Tool ebenfalls unterstützt, wie z.B. Trimmen, Hinzufügen von Musik, Aufteilen, Übergänge und andere. Die Größe des Videos kann durch Ändern der Höhe, Breite, Bildrate und Bitrate geändert werden.
Schritte zur Verwendung von Windows Movie Maker als Videogrößenreduzierer
Schritt 1: Laden Sie die Windows Movie Maker-Software herunter, installieren und öffnen Sie sie auf Ihrem PC. Klicken Sie auf die Registerkarte Add video and photos, um nach lokalen Videos zu suchen, deren Größe geändert werden muss. Bei Bedarf können Sie das Video bearbeiten und mit der Option Save Movie File aus dem Menü Datei speichern.
Schritt 2: Sobald die Datei gespeichert ist, klicken Sie auf Save movie > Create Custom Setting. Ein neues Popup-Fenster Create Custom Setting wird geöffnet. Ändern Sie die Bitrate, die Bildrate und andere Parameter, um die Dateigröße zu reduzieren.
Schritt 3: Wenn alle Einstellungen abgeschlossen sind, geben Sie den neuen Einstellungen, die Sie vorgenommen haben, einen Namen und klicken Sie auf Save zur Bestätigung.
Schritt 4: Gehen Sie weiter zur Option Save Movie und klicken Sie auf die Datei, die Sie in Custom Settings benannt haben. Speichern Sie das Video im MP4-Format. Klicken Sie abschließend auf die Schaltfläche Save, um den Videokompressionsprozess zu starten.
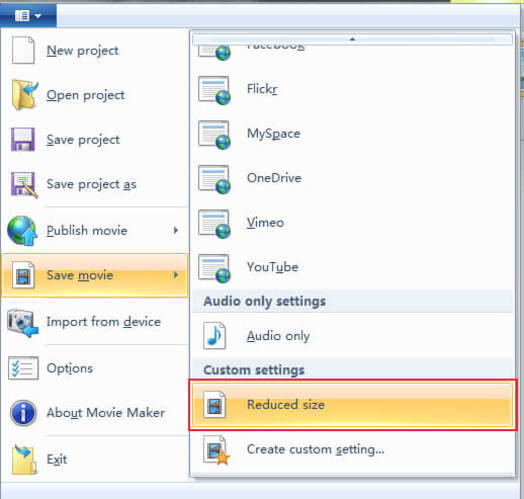
Pros:
- Einfaches Verfahren zur Dateikompression.
- Eine kostenlose Methode mit einer Reihe von Bearbeitungsfunktionen.
Cons:
- Eingeschränkte Unterstützung für Dateiformate bei der Konvertierung.
- Funktioniert nur mit dem Windows-System.
3. iMovie
iMovie ist eine Videobearbeitungssoftware von Apple für die Benutzer von iOS-Geräten. Die App erleichtert das Ändern der Größe des Videos, indem sie seinen Frame in einer bestimmten Größe bearbeitet. Die Option zur Größenänderung wird nicht für alle Arten von Videoformaten unterstützt. Ein Einstellungsknopf ist für alle Dateien vorhanden, die von der Funktion unterstützt werden. Die Dateigröße kann auch durch Exportieren und Reimportieren des Videoclips reduziert werden.
Schritte zur Reduzierung der Dateigröße mit iMovie free video size converter:
Schritt 1: Öffnen Sie iMovie auf Ihrem Mac und öffnen Sie das Videoprojekt, das Sie komprimieren möchten. Klicken Sie in der oberen Menüleiste auf die Option Share, um das Menü Share zu öffnen.
Schritt 2: Geben Sie im Dialogfenster Save as einen Titel für das exportierte Video ein. Klicken Sie anschließend auf das Symbol des blauen Pfeils, um zu dem Ort zu gelangen, an dem der exportierte Text gespeichert wird. Wählen Sie den Zielordner aus.
Schritt 3: Weiter, klicken Sie auf das Feld File Format und wählen Sie dann das Format für die Exportdatei. Drücken Sie die Option Settings und wählen Sie den Schlüssel Frame. Um die Dateigröße zu reduzieren, erhöhen Sie die Keyframe-Rate des Videos. Alternativ können Sie auch das Dropdown-Menü unter Kompressionstyp öffnen und aus den angegebenen Optionen auswählen.
Schritt 4: Klicken Sie auf die Schaltfläche Size und wählen Sie aus den verfügbaren Optionen. Klicken Sie abschließend auf die Schaltfläche Save, um die Einstellungen zu bestätigen und das Video in der neuen Größe zu exportieren.

Pros:
- Option zur Reduzierung der Dateigröße durch Ändern der Bildrate und anderer Parameter.
- Unterstützt Videobearbeitungsoptionen.
Cons:
- Funktioniert nur mit dem Mac-System.
- Zur Reduzierung der Dateigröße wird eine begrenzte Anzahl von Dateiformaten unterstützt.
Fazit: Eine Reihe von Lösungen zur Reduzierung der Größe von Videokonvertern sind oben für Windows- und Mac-Systeme aufgeführt. Obwohl jede dieser Methoden ihre Vor- und Nachteile hat, ist Wondershare UniConverter die beste Wahl für die schnelle Geschwindigkeitskonvertierung, ohne die Qualität zu beeinträchtigen.



