Komprimieren
- 1. Videos in verschiedene Formate komprimieren+
- 2. Video von Geräte/Apps komprimieren+
-
- 2.1 Video Compressor auf Mac
- 2.2 GoPro Video Komprimieren
- 2.3 QuickTime Video Komprimieren
- 2.4 iPhone Video Komprimieren
- 2.5 Video in iMovie komprimieren
- 2.6 Camcorder Video komprimieren
- 2.7 Lassen VLC Die Größe des Videos Ändern
- 2.8 Top 11 Video Compressor Apps für Android/iOS/PC
- 2.9 Apple Compressor
- 3. Video komprimieren für soziales Netzwerk+
- 4. Andere Tipps & Tricks +
So führen Sie die Videokodierung mit Apple Compressor durch
Von Lukas Schneider • 2025-08-12 19:18:34 • Bewährte Lösungen
Normalerweise fragt man sich, nachdem man die Bearbeitung von Videos in Final Cut Pro beendet hat, wie man sie am besten exportiert. Einige entscheiden sich vielleicht dafür, ihre Videodateien in QuickTime zu übertragen, was bis auf die begrenzte Formatunterstützung und die großen Exportdateien gut funktioniert. Was sollten Sie also tun? Ganz einfach! Verwenden Sie den Apple Compressor, um die Größe zu verringern und das Video in einem Standard-Codec zu exportieren. Heute lernen wir, wie man den Final Cut Pro Compressor verwendet und welche die beste Alternative für Mac und Windows ist.
- Teil 1. Was ist der Apple Compressor
- Teil 2. Beste Alternative zum Apple Compressor für Windows/Mac
- Teil 3. Eine weitere kostenlose Apple Compressor Converter Alternative
Teil 1. Was ist der Apple Compressor
Vereinfacht ausgedrückt ist der Apple Compressor eine Desktop-App für Macs, die beliebige Mediendateien in verschiedene Formate transkodieren kann. Er lässt sich perfekt in Final Cut Pro integrieren und bietet mehr Flexibilität und Leistung für Ihre Dateikonvertierungsaufgaben. Darüber hinaus können Sie mit dem Compressor Bilder schnell verbessern, die Ausgabeeinstellungen anpassen und Ihre Videos organisieren und zu einem Apple-zertifizierten iTunes-Partner importieren.
Hier sind die Hauptmerkmale des Compressors:
- Laden Sie Videos auf Video-Sharing-Seiten wie YouTube und Vimeo hoch.
- Exportieren Sie Video- und Audio-Podcasts in den Formaten AAC, MP3, MXF, , MPEG-4, ProRes und .
- Brennen Sie Video-/Audiodateien auf DVD oder Blu-ray-Discs mit der Voreinstellung für DVD.
- Liefern Sie HDR-Videos (High Dynamic Range) mit Farbraumsteuerung und HDR-Metadaten.
- Passen Sie Ihre Inhalte mit einem Timecode-Overlay, Wasserzeichen und Bildfiltern an.
- Importieren und organisieren Sie Trailer, Filme, Audiobeschreibungen und Untertitel in den iTunes Store.
- Systemvoraussetzungen: Mindestens 4 GB RAM, macOS 10.14 oder höher, 1 GB VRAM, Blu-ray-Recorder zum Brennen von Blu-ray.
Mit all diesen Funktionen im Hinterkopf ist es zweifellos klar, dass der Apple Compressor ein mächtiges Tool ist, das man haben muss. Windows-Benutzer müssen sich jedoch nach einer anderen Alternative umsehen, wie wir später sehen werden. Außerdem könnte diese App für Anfänger ein wenig kompliziert zu bedienen sein. Aber alles in allem ist der Compressor ein hervorragender Transcoder.
Teil 2. Beste Alternative zum Apple Compressor für Windows/Mac
Wie ich schon sagte, ist die Verwendung des Final Cut Pro Compressors nicht jedermanns Sache. Zum Glück können Sie den Wondershare UniConverter herunterladen, der einfach zu bedienen ist und sowohl mit macOS als auch mit Windows-Computern kompatibel ist. Sie können Ihre Videodatei komprimieren, indem Sie das Format, die Dateigröße, die Qualität, die Auflösung und die Bitrate ändern. Sie können sogar den Titel, den Untertitel und das Ziel Ihrer Videos ändern. Und natürlich ist er dank der APEXTRANS-Technologie superschnell zu bedienen.
Wondershare UniConverter - Bester Video Kompressor
- Komprimieren Sie Videodateien mühelos in alle gängigen Formate, einschließlich MPEG-1, MPEG-2, MP4, AVI, FLV, etc.
- Konvertieren Sie Filmdateien in optimierte Voreinstellungen für fast alle Geräte.
- Laden Sie Videos von beliebten Webseiten wie YouTube, Dailymotion, Vevo, etc. herunter.
- 30x schnellere Konvertierungsgeschwindigkeit als bei herkömmlichen Convertern.
- Bearbeiten, verbessern und personalisieren Sie Ihre Videodatei.
- Laden Sie Videos von YouTube und 10.000 weiteren Video-Sharing-Seiten herunter bzw. nehmen Sie sie auf.
- Vielseitige Toolbox kombiniert Video-Metadaten, GIF-Maker, Video-Kompressor und Bildschirm-Recorder.
- Unterstützte OS: Windows 10/8/7, macOS 11 Big Sur, 10.15, 10.14, 10.13, 10.12, 10.11, 10.10, 10.9, 10.8, 10.7, 10.6.
Schritt 1 Laden Sie Ihre Videos.
Wählen Sie die Registerkarte Video komprimieren. Klicken Sie auf das Symbol +Dateien hinzufügen, um Ihr Video zu importieren.
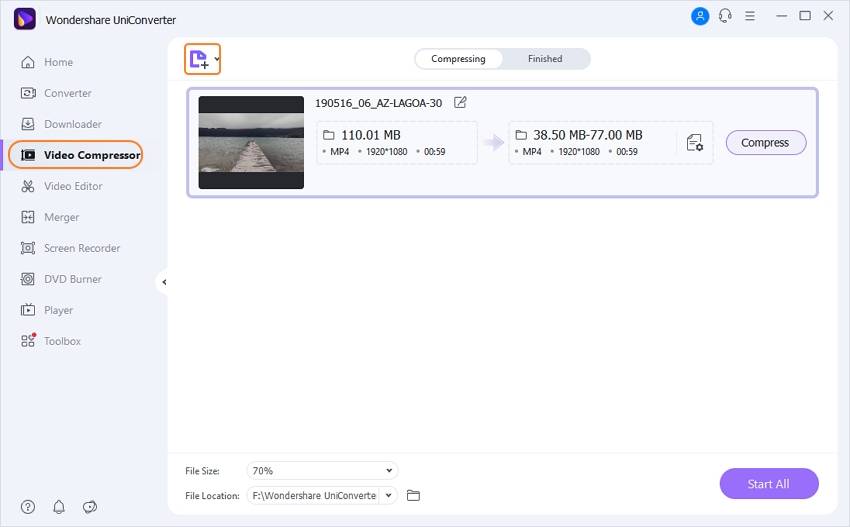
Schritt 2 Kompressionseinstellungen festlegen.
Sie können nun manuell Ihre bevorzugte Dateigröße, Qualität, Bitrate und das Format eingeben. Ein natürlicherer Weg ist das Ziehen der Komprimierungsleiste, um Ihre Videoeinstellungen, mit Ausnahme des Formats, anzupassen. Wenn Sie zufrieden sind, tippen Sie auf die Schaltfläche Vorschau, um Ihr Video für maximal 20 Sekunden in der Vorschau anzuzeigen. So erhalten Sie einen Überblick darüber, wie Ihr Video nach der Komprimierung aussehen wird.
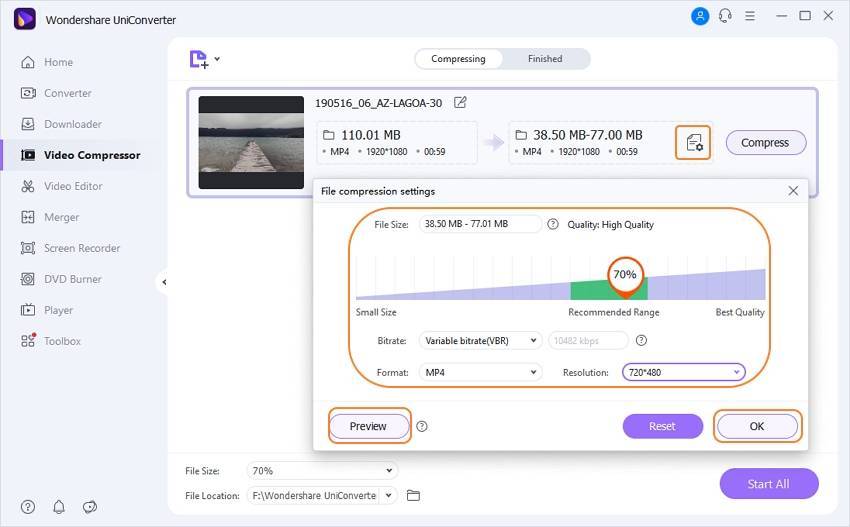
Schritt 3 Ihr Video komprimieren.
Zu guter Letzt legen Sie im Bereich "Dateispeicherort" einen Zielpfad fest. Klicken Sie abschließend auf die Schaltfläche Komprimieren, um die Größenänderung Ihres Videos ohne Qualitätsverlust zu starten.



Lukas Schneider
staff Editor