Social Media
- 1. Adobe Premiere Tipps+
-
- 1.1 MOV in Adobe Premiere importieren
- 1.2 MP4 in Adobe Premiere importieren
- 1.3 MP4-Bearbeitung mit Adobe Premiere
- 1.4 MTS in Adobe Premiere importieren
- 1.5 DVD brennen mit Adobe Premiere
- 1.6 FlV in Adobe Premiere importieren
- 1.7 Beste Premiere Pro-Exporteinstellungen für Youtube
- 1.9 So exportieren Sie Projekte von Premiere zu Avid
- 1.10 So importieren und bearbeiten Sie GoPro-Videos in Adobe Premiere Pro
- 1.11 So exportieren Sie 4K-Videos in Adobe Premiere Pro
- 1.12 So exportieren Sie Videos aus Premiere Pro mit einer vollständigen Anleitung
- 1.13 Das beste Format für den Export aus Premiere Pro
- 2. Youtube Tipps+
-
- 2.1 Youtube Playlist zu MP3 konvertieren
- 2.2 Youtube in MP4 Mac
- 2.3 Top 12 Youtube MP3 Konverter
- 2.4 Youtube in MP3 umwandeln
- 2.5 Youtube Untertitel downloaden
- 2.6 Untertitel in Youtube hinzufügen
- 2.7 Youtube in 1080p umwandeln
- 2.9 Youtube Download App für iphone
- 2.10 Top12 Online Youtube Converters
- 2.11 Youtube Download Mac
- 2.12 Youtube MP4 Konverter Win/Mac
- 2.13 Video für Youtube komprimieren
- 2.14 m2ts auf Youtube hochladen
- 2.15 Youtube zu MP3 Mac
- 2.16 Hochladen von MXF-Videos auf YouTube
- 3. Facebook Tipps+
- 4. Instagram Tipps+
- 5. Twitter Tipps+
- 6. Whatsapp Tipps+
- 7. TikTok Tipps+
- 8. Likee Tipps+
So komprimieren Sie Videos in Adobe Premiere Pro
Von Lukas Schneider • 2025-09-02 11:50:32 • Bewährte Lösungen
Der Prozess der Videokomprimierung in Premiere Pro ist einfach und ermöglicht es Ihnen, die Dateigröße eines Filmmaterials zu reduzieren, so dass es weniger Platz auf Ihrer Festplatte einnimmt. Im folgenden Abschnitt wird erklärt, wie Sie mit Adobe Premiere Pro komprimierte Videos erstellen können, die gesendet und/oder in soziale Netzwerke hochgeladen werden können, um sie bekannt zu machen und zu bewerben. Darüber hinaus erfahren Sie hier auch etwas über Wondershare UniConverter, eine der besten Alternativen zu Adobe Premiere Pro, falls Sie nicht den recht hohen Betrag für das jährlich zu erneuernde Abonnement zahlen möchten.

- Teil 1. So komprimieren Sie Videos in Adobe Premiere Pro
- Teil 2. So komprimieren Sie Videos in der Adobe Premiere Pro Alternative
Teil 1. So komprimieren Sie Videos in Adobe Premiere Pro
Sie können lernen, wie Sie mit Adobe Premiere Pro das Quellmaterial ganz einfach komprimieren können, indem Sie die unten angegebenen Anweisungen befolgen:
Schritt 1: Filmmaterial importieren und zur Timeline hinzufügen.
Starten Sie Adobe Premiere Pro, erstellen Sie ein neues Projekt und dann eine neue Sequenz. Doppelklicken Sie auf das Projektfenster im unteren linken Bereich, verwenden Sie das Feld Importieren, um das Filmmaterial zu importieren, aus dem Sie das Premiere Pro-Kompressionsvideo erstellen möchten, ziehen Sie den Clip aus dem Projektfenster auf die Zeitachse im unteren rechten Bereich und klicken Sie auf Vorhandene Einstellungen beibehalten im Warnung vor Clip-Fehlanpassung Feld, wenn/falls es erscheint.

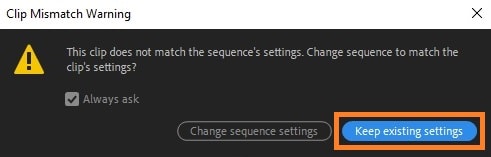
Schritt 2: Exporteinstellungen öffnen und Größe reduzieren
Stellen Sie sicher, dass der Videoclip in der Timeline ausgewählt ist, gehen Sie zu Datei > Exportieren und klicken Sie auf Medien. Vergewissern Sie sich, dass die Registerkarte Video in der Mitte des rechten Bereichs ausgewählt ist, scrollen Sie nach unten und ziehen Sie den Ziel-Bitrate [Mbps] Schieberegler nach links, um seinen Wert zu verringern (4 ist hier eingestellt, aber Sie können jeden akzeptablen Wert wählen, den Sie bevorzugen). Hinweis: Je niedriger der Wert ist, desto kleiner wird die Größe der komprimierten Videodatei sein.
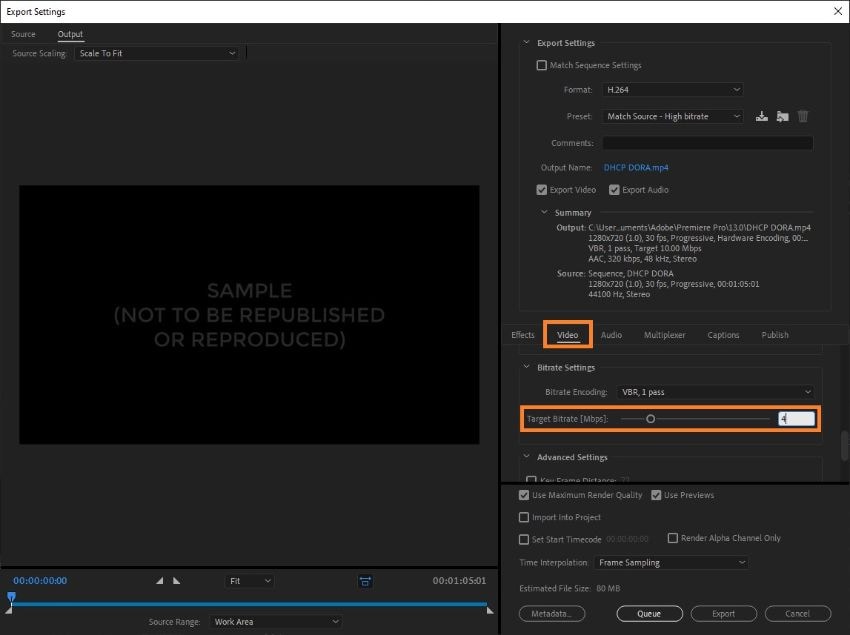
Schritt 3: Komprimiertes Video exportieren
Beachten Sie die reduzierte Videogröße neben der geschätzten Dateigröße am unteren Rand und klicken Sie auf Exportieren, um das Video zu komprimieren, wenn alles akzeptabel aussieht.
Teil 2. So komprimieren Sie Videos in der Adobe Premiere Pro Alternative
Obwohl Adobe Premiere Pro in der Lage ist, alle Arten von Vorhaben mit professioneller Perfektion auszuführen, handelt es sich um ein abonnementbasiertes Produkt, für das Sie monatlich oder jährlich einen beträchtlichen Betrag zahlen müssen, um es nutzen zu können. Da eine nicht-Technik-affine Person möglicherweise keine Verwendung für eine so teure, ressourcenintensive und komplexe Anwendung hat, wäre es klug, das Programm auszulassen und etwas zu wählen, das einfacher ist und nicht erfordert, dass Sie hochqualifiziert und erfahren im Postproduktionsbereich sind.
Eine solche Software, die sowohl für Windows- als auch für Mac-Plattformen verfügbar ist, ist der Wondershare UniConverter (ursprünglich Wondershare Video Converter Ultimate). Der Wondershare UniConverter ist nicht nur ein Video-Kompressor, sondern ist auch mit vielen anderen Tools wie optische Medien-Brenner, Bildschirm-Recorder, Universal-Converter, etc. ausgestattet, die die App zu einer All-in-One Lösung für jeden Profi und Anfänger macht.
 Wondershare UniConverter - Ihre umfassende Video Toolbox für Windows/Mac
Wondershare UniConverter - Ihre umfassende Video Toolbox für Windows/Mac

- Komprimieren Sie Video- und Audiodateien ohne Qualitätsverlust auf Windows/Mac.
- Reduzieren Sie die Dateigröße mit Funktionen zum Ändern von Videoauflösung, Bitrate, Qualität, Größe und Echtzeit-Vorschau.
- Unterstützt über 1.000 Video-/Audioformate zum Komprimieren und Konvertieren mit superschneller Geschwindigkeit.
- Bearbeiten Sie Videos mit Funktionen zum Zuschneiden, Trimmen, Drehen, Hinzufügen von Wasserzeichen und anderen.
- Übertragen Sie komprimierte Videos von PC/Mac auf iPhone/Android Geräte ganz einfach über USB Kabel.
- Laden Sie Videos von YouTube oder über 10.000 weiteren Video-Sharing-Seiten durch Einfügen der URL herunter.
- Unterstützt Stapelverarbeitung, um mehrere Video-/Audiodateien zur selben Zeit zu komprimieren und konvertieren.
- Toolbox mit zusätzlichen Funktionen wie Screen Recorder, GIF Maker, Media Metadata reparieren, Übertragung auf TV, etc.
- Unterstützte Betriebssysteme: Windows 10/8/7/2003/Vista/XP, Mac OS 10.15 (Catalina), 10.14, 10.13, 10.12, 10.11, 10.10, 10.9, 10.8, 10.7, 10.6.
So können Sie anstatt der Verwendung von Premiere Pro den nachfolgenden Schritten folgen, um mit dem Wondershare UniConverter die Größe des Filmmaterials zu reduzieren.
Schritt 1 Gehen Sie zur Toolbox und öffnen Sie die Videokomprimierung.
Starten Sie den Wondershare UniConverter auf Ihrem Mac/Windows Computer und klicken Sie auf die Videokomprimierungs Option.

Schritt 2 Klicken Sie auf Datei hinzufügen und reduzieren Sie die Videogröße.
Klicken Sie auf das ![]() Symbol in der Mitte, importieren Sie das Quellmaterial, welches Sie komprimieren möchten und verwenden Sie den Dateigröße Schieberegler im nächsten Fenster, um die Größe der Videodatei zu reduzieren. Alternativ können Sie auch den bevorzugten Wert im Dateigröße Feld eingeben und/oder eine Auflösung auf der Auflösung Dropdown-Liste wählen, um mehr Optionen zu erhalten, den Komprimierungsvorgang zu regulieren.
Symbol in der Mitte, importieren Sie das Quellmaterial, welches Sie komprimieren möchten und verwenden Sie den Dateigröße Schieberegler im nächsten Fenster, um die Größe der Videodatei zu reduzieren. Alternativ können Sie auch den bevorzugten Wert im Dateigröße Feld eingeben und/oder eine Auflösung auf der Auflösung Dropdown-Liste wählen, um mehr Optionen zu erhalten, den Komprimierungsvorgang zu regulieren.

Schritt 3 Video exportieren.
Geben Sie einen Zielort im Feld für den Dateispeicherort an und klicken Sie auf Komprimieren, um die komprimierte Videodatei zu exportieren.

Fazit
Obwohl die Videokomprimierung in Premiere Pro eine granulare Kontrolle über das Filmmaterial bietet, benötigen Sie möglicherweise eine gewisse Einarbeitung, bevor Sie mit dem Produkt von Adobe arbeiten können. Auf der anderen Hand verfolgt der Wondershare UniConverter einen einfacheren Ansatz und ermöglicht Ihnen das Durchführen von Nachbearbeitungen, inklusive Videokomprimierung auf viele einfachere Weise.
FAQ
- Wie kann ich die MB-Größe eines Videos verkleinern?
Um die MB-Größe eines Videos zu verkleinern, können Sie kostenlose Programme wie HandBrake oder VLC Media Player nutzen. Damit lassen sich Auflösung, Bitrate und Format anpassen, um die Dateigröße effektiv zu reduzieren, ohne große Qualitätseinbußen zu riskieren. - Wie kann ich eine Videodatei einfach verkleinern?
Sie können Videodateien entweder mit Desktop-Software wie HandBrake oder VLC oder mit Online-Tools wie Clideo komprimieren. Bei Online-Tools laden Sie die Datei hoch, passen die Einstellungen an und laden das verkleinerte Video wieder herunter. - Wie komprimiere ich eine Video-Datei am besten?
Am besten komprimieren Sie eine Video-Datei, indem Sie die Auflösung und Bitrate verringern oder ein effizienteres Format wie MP4/H.264 wählen. Tools wie HandBrake bieten dafür voreingestellte Profile und eine einfache Bedienung. - Wie kann ich ein MP4-Video komprimieren, ohne viel Qualität zu verlieren?
Nutzen Sie Programme wie HandBrake oder VLC, um MP4-Videos zu komprimieren. Wählen Sie dabei den H.264-Codec und passen Sie die Qualität (z.B. RF-Wert 22 bei HandBrake) sowie die Auflösung an, um eine gute Balance zwischen Dateigröße und Qualität zu erreichen. - Wie kann ich ein Video mit Adobe komprimieren?
In Adobe Premiere Pro können Sie beim Export die Bitrate und Auflösung reduzieren oder das Format auf H.264/MP4 einstellen, um die Dateigröße zu verringern. Über die Exporteinstellungen lässt sich die gewünschte Zielgröße gezielt einstellen.
Lukas Schneider
staff Editor