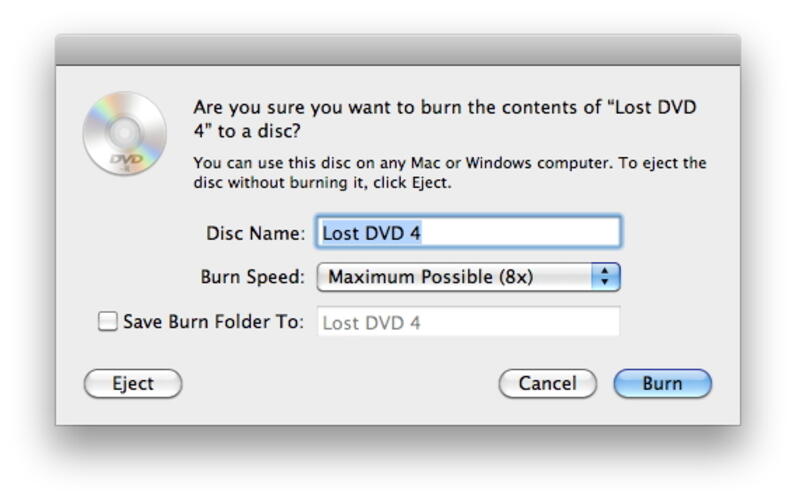DVD
- 1. Video zu DVD konvertieren+
-
- 1.2 MP4 zu DVD
- 1.4 VOB zu DVD
- 1.5 M4V zu DVD
- 1.6 AVI zu DVD
- 1.8 MKV zu DVD Mac
- 1.9 MOV zu DVD
- 1.10 MPG zu DVD
- 1.11 VLC zu DVD
- 1.12 MTS zu DVD
- 1.13 VCD zu DVD
- 1.14 WMV zu DVD
- 1.15 Camcorder zu DVD
- 1.16 Premiere zu DVD
- 1.17 Windows Movie Maker zu DVD
- 1.18 Video_TS zu DVD
- 1.20 iMovie zu DVD
- 1.21 iPhone zu DVD
- 1.22 AVCHD zu DVD
- 1.23 Divx zu DVD
- 1.24 Youtube zu DVD
- 1.25 iTunes zu DVD
- 1.26 Minidv zu DVD
- 2. DVD zu Video konvertieren+
-
- DVD in MP4 umwandeln
- 2.1 DVD zu MKV Converter
- 2.2 Free DVD zu MP4 Converter
- 2.3 DVD zu AVI
- 2.4 DVD zu Chromecast
- 2.5 DVD auf Samsung TV abspielen
- 2.6 DVD zu DVD kopieren
- 2.7 DVD zu iTunes
- 2.8 DVD zu ISO
- 2.9 DVD zu Digital
- 2.10 DVD zu DIVX
- 2.13 DVD zu iPad
- 2.16 DVD zu MP3
- 2.17 HDV zu MP4
- DVD in MP4 mit VLC
- 3. DVD Brennprogramm +
-
- 3.1 Kostenlos DVD Brenner Win
- 3.2 Kostenlos DVD Brenner Mac
- 3.3 Beste Toast für Windows
- 3.4 MP4 zu DVD Brennprogramm Mac
- 3.5 MP4 zu DVD Brennprogramm Win
- 3.6 Windows DVD Maker Programm
- 3.7 Video zu DVD Converter
- 3.8 Beste DVD Programme
- 3.9 Gratis DVD Brenner
- 3.10 DVD Maker
- 3.11 DVD auf Windows 10
- 3.13 DVR Converter
- 3.14 MOD Converter für Mac
- 3.15 TOD Converter für Mac
- 3.16 Camcorder zu Windows Movie Maker
- 3.17 Sony Video zu Mac
- 4. Andere DVD Tipps & Tricks +
-
- DVD auf PS4 abspielen
- MakeMKV DVD Ripper
- 4.1 Video_TS abspielen
- 4.2 Video zu DVD komprimieren
- 4.5 DVD zu MKV
- 4.6 Welches Format für DVD Player
- 4.7 MP zu ISO konvertieren
- 4.9 PAL zu NTSC
- 4.10 NTSC zu PAL
- 4.11 DVD-Authoring-Software
- 4.12 Anydvd für Mac
- 4.13 Camcorder auf Computer übertragen
- 4.14 Untertitel in DVD
- 4.15 Cdburnerxp für Mac
- 4.17 Convertxtodvd Alternative
- 4.18 VOB bearbeiten
- 4.19 MOD in iMovie importieren
- 4.20 DVD auf WII abspielen
- 4.21 DVD mit VLC abspielen
- 4.22 MP4 zu DVD Converter Online
- Laden Sie UniConverter herunter, um Videos zu konvertieren:
Wie kann man in Mac Filme auf DVD brennen? [Gelöst]
Haben Sie eine Reihe von Filmen auf Ihren Mac, die Sie speichern und mit Ihren Liebsten teilen möchten? Einen Film in Mac auf DVD brennen ist eine gute Wahl für das einfache Teilen. Zusätzlich, gibt das Speichern der DVD mehr Platz auf Ihrem Mac, welcher genutzt werden kann, um andere wichtige Informationen zu speichern. Es gibt verschiedene Möglichkeiten und Programme wie man einen Film in Mac auf DVD brennt. Lesen Sie die folgenden Teile um die detaillierten Schritte zu lernen.
- Teil 1. Schnelle und einfachste Lösung um Filme in Mac auf DVD zu brennen
- Teil 2. Kostenlose Lösung um Filme in Mac auf DVD zu brennen
- Teil 3. Direkte Methode um Filme mit Finder auf DVD zu brennen
Teil 1. Schnelle und einfachste Lösung um Filme in Mac auf DVD zu brennen
Um einen Film in Mac auf DVD zu brennen, brauchen Sie gute Software, welche in der Lage ist Filme in DVD-kompatible Formate umzuwandeln. Wondershare UniConverter (ursprünglich Wondershare Video Converter Ultimate) ist so eine mächtige Software, welche Ihnen erlaubt Filme und andere Videos in ein paar einfachen Schritten in DVD und Blu-ray umzuwandeln. Sie können Filme auf DVD brennen und mit kostenlosen Menü-Vorlagen in verschiedenen Themen anpassen. Viel mehr können Sie auch Ihre Filme vor dem Brennen bearbeiten in dem Sie diese trimmen, schneiden, Untertitel hinzufügen, etc. Mit diesem DVD-Brenner sind Sie in der Lage Filme auch in Windows 10/8/7 auf DVD zu brennen.
 Wondershare UniConverter - Ihr Kompletter Video-Werkzeugkoffer für Windows 10 / Mac (einschließlich Catalina)
Wondershare UniConverter - Ihr Kompletter Video-Werkzeugkoffer für Windows 10 / Mac (einschließlich Catalina)

- Brennen Sie Filme, HD-Videos, iPhone-Videos und andere auf DVD oder Blu-ray ohne an Qualität zu verlieren.
- Filme können auch auf ISO-Image-Datei oder DVD-Ordner gebrannt werden.
- Kommt mit einer Reihe von statischen und dynamischen kostenlosen DVD-Menü-Vorlagen zum Auswählen.
- Passen Sie die DVD-Ausgabe-Einstellungen durch die Änderung des TV-Standards, Seitenverhältnis und weiteren Parametern an.
- 30X schnellere DVD Brenngeschwindigkeit als herkömmliche Brenner mit Echtzeit-Vorschau.
- Eingebauter Video-Editor erlaubt die Bearbeitung von Filmen durch Schneiden, Rotieren, Trimmen, Hinzufügen von Untertiteln und mehr.
- Wandeln Sie DVD-Videos in jedes Format im Bündel mit weniger Qualitätsverlust um.
- Brennen Sie ganz leicht heruntergeladene Filme auf DVD in Mac oder nehmen Sie Videos von YouTube und 10.000+ Seiten auf.
- Vielseitiger Werkzeugkoffer: Hinzufügen von Metadaten, GIF-Ersteller, Video auf TV casten, Video-Kompressor und Bildschirmaufnehmer.
- Unterstützte OS: Mac OS 10.15 (Catalina), 10.14, 10.13, 10.12, 10.11, 10.10, 10.9, 10.8, 10.7, 10.6, Windows 10/8/7/XP/Vista.
Schritte um einen Film in Mac mit Wondershare UniConverter auf DVD zu brennen:
Schritt 1 Wondershare DVD-Burner für Mac starten und Filme importieren.
Downloaden, installieren und öffnen Sie Wondershare UniConverter für Mac. Im Reiter Burn, klicken Sie auf +Add Files um nach Filmen auf Ihrem Mac zu suchen und diese hinzuzufügen. Alternativ können Sie diese auch mit Drag and Drop in den Umwandler ziehen.
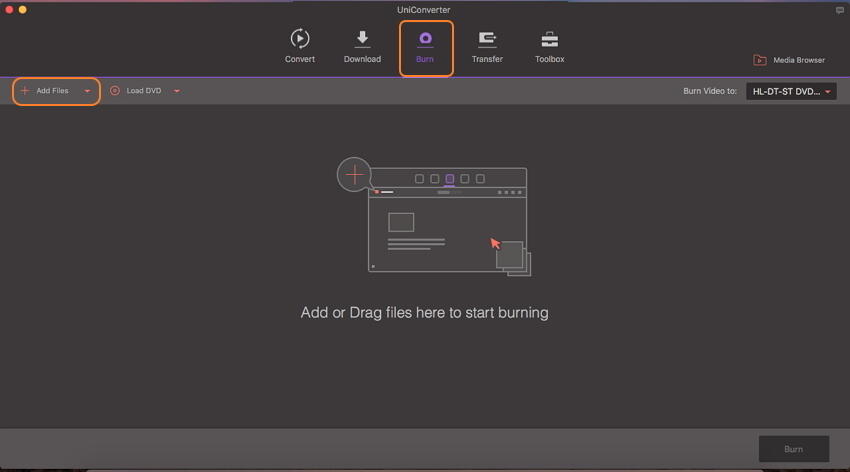
Schritt 2 Filme vor dem Brennen auf DVD bearbeiten (Optional).
Die Filme erscheinen als Thumbnails auf der Oberfläche. Zum Trimmen und Schneiden von Filmen, klicken Sie auf das gewünschte Bearbeitungssymbol unter dem Thumbnail. Dies ist optional und kann übersprungen werden, falls keine Bearbeitungen nötig sind.
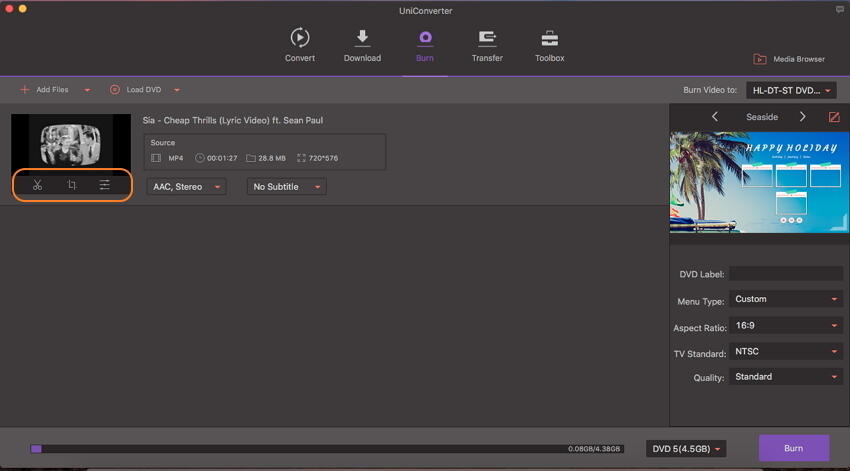
Schritt 3 Eine DVD-Vorlage für Filme auswählen.
Im rechten Panel, werden die verfügbaren Design angezeigt. Bewegen Sie die rechten und linken Pfeile um diese zu betrachten. Um Hintergrundmusik oder Bilder hinzuzufügen, klicken Sie auf das Bearbeitungssymbol neben der Vorlage um das DVD-Template-Fenster zu öffnen.
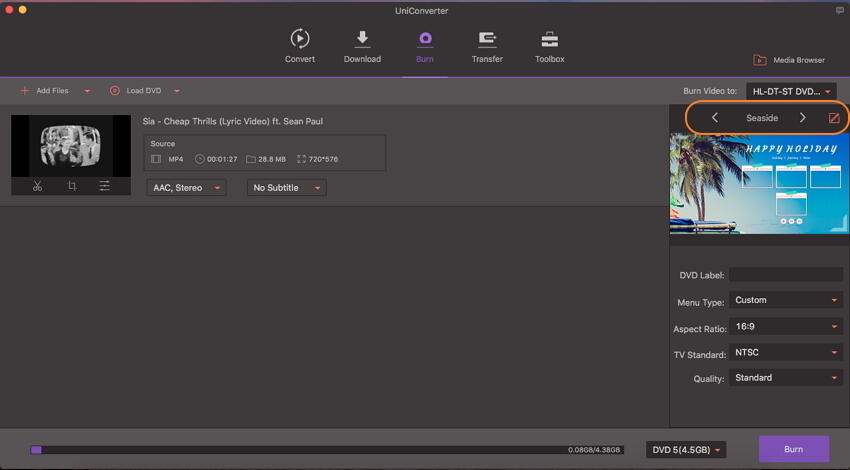
Schritt 4 DVD-Label eingeben und andere Parameter auswählen.
Bei "DVD Label", geben Sie einen Namen für Ihre Disc ein. Wählen Sie auch Disc-Parameter bezogen auf Menü-Typ, Seitenverhältnis, TV-Standard und Qualität.
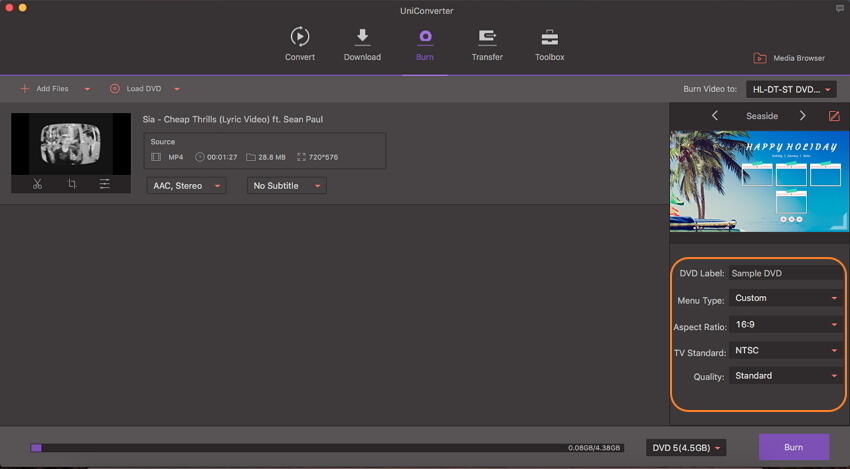
Schritt 5 Filme auf DVD in Mac brennen.
In der oberen rechten Ecke, öffnen Sie ein Dropdown-Menü neben dem "Burn Video to:"-Reiter und wählen Sie den Ort auf dem Sie die Filmdateien brennen möchten. Legen Sie eine leere Disc in Ihrem Mac ein und klicken Sie zum Schluss auf "Burn" in der unteren rechten Ecke um den DVD-Brennprozess zu starten.
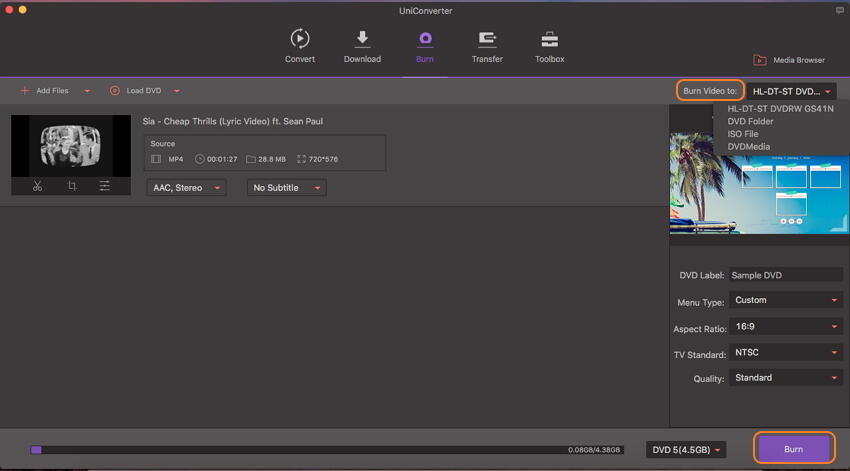
Teil 2. Kostenlose Lösung um Filme in Mac auf DVD zu brennen
Falls Sie nach einer Lösung suchen, um kostenlos Filme in Mac auf DVD zu brennen, Ist die Burn Software eine dezente Wahl. Mit diesem Programm können Sie Filme, Musik, Daten und andere Videos auf eine Disc brennen. Die Oberfläche der Software ist schlicht und intuitiv, was es einfach für nicht-technik-versierte Nutzer macht.
Hauptfunktionen:
- Erlaubt das Erstellen von Disc von Filmen in dezenter Qualität auf Ihrem Mac.
- Erlaubt das Erstellen von Audio-CD in wenigen einfachen Schritten. Bietet erweiterte Optionen wie MP3-Tagging und CD-Text an.
- Erlaubt das Erstellen von interaktiven Menüs, durch die Auswahl eines Themas oder die Erstellung Ihres eigenen bei Bedarf.
- Kopieren Sie eine Disc auf eine andere, oder verwenden Sie Festplatten-Images um eine DVD zu erstellen.
- Wandeln Sie Video- und Audiodateien in Disc kompatiblen Formate um.
Schritte um Filme in Mac mit Burn auf DVD zu brennen:
Schritt 1: Downloaden, installieren und starten Sie das Brennprogram auf Ihrem Mac. Unter dem Video Reiter, öffnen Sie das Dropdown-menü neben dem Projektnamen und wählen Sie die DVD-Video Option aus.
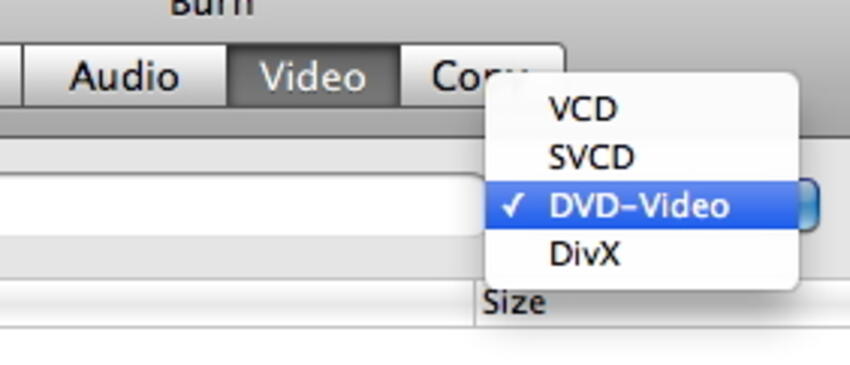
Schritt 2: Öffnen Sie Preferences unter dem Burn Menü. Alternativ können Sie auch auf Command + klicken. Ein Fenster mit den Brenn-Einstellungen wird sich öffnen. Als nächstes, klicken Sie auf den Reiter Video tab. Wählen Sie NTSC oder PAL aus den Region-Einstellungen aus. Sie können auch weitere Einstellungen vornehmen und dann auf den Reiter DVD sub klicken. Um eine Vorschau der Datei zu betrachten, können Sie auf den Preview Button unten im Fenster klicken.
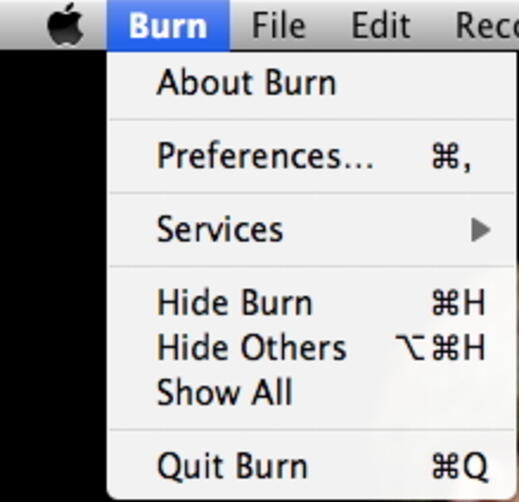
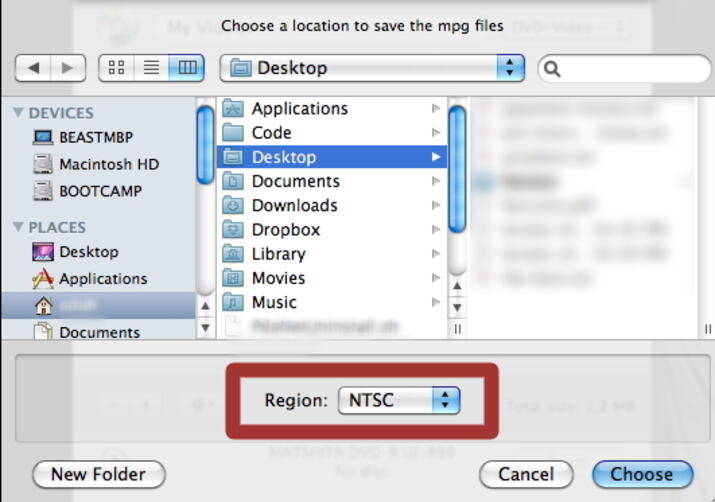
Schritt 3: Im Hauptfenster, klicken Sie "+" um die Filmdateien von Ihrem Mac hinzuzufügen. Sie können auch Drag and Drop verwenden. Klicken Sie auf Convert um den DVD-Umwandlungsprozess der Filme zu starten. Wählen Sie den Speicherort der temporären Dateien und klicken Sie auf Choose.
Verglichen mit einer professionellen Software wie UniConverter, ist Burn ein sehr schlichtes Werkzeug. Die Funktionen sind beschränkt und es gibt nicht viele Optionen zur Disc-Anpassung. Vielmehr, ist die Brenngeschwindigkeit langsam, verglichen mit UniConverter.
Teil 3. Direkte Methode um Filme mit Finder auf DVD zu brennen
Falls Sie keine Drittpartie-Software zum Brennen von DVDs verwenden möchten, gibt es eine direkte Alternative dafür in Mac. Mit dieser Methode müssen Sie entweder ein eingebautes Laufwerk haben, oder die Option ein externes mit Ihrem Mac zu verbinden.
Schritte wie man Filme in Mac direkt auf DVD brennt:
Schritt 1: Legen Sie eine leere Disc in Ihr Laufwerk (eingebaut oder extern). Ein Dialog wird erscheinen, wo Sie auswählen können Finder zu öffnen. Die Disc wird nun auf Ihrem Mac-Desktop angezeigt.
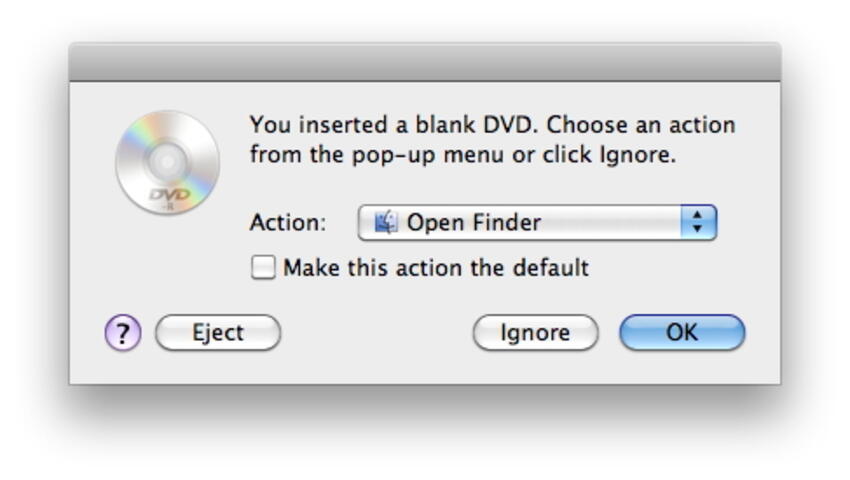
Schritt 2: Doppel-Klicken Sie auf die Disc und ein Fenster wird sich öffnen. In der Places-Liste, können Sie einen neuen Eintrag mit dem Namen "Untitled DVD" sehen. Hier müssen Sie die Filme die Sie auf DVD brennen möchten mit Drag and Drop in das Fenster ziehen. Ordnen Sie die Dateien an und benennen Sie diese um, falls benötigt.
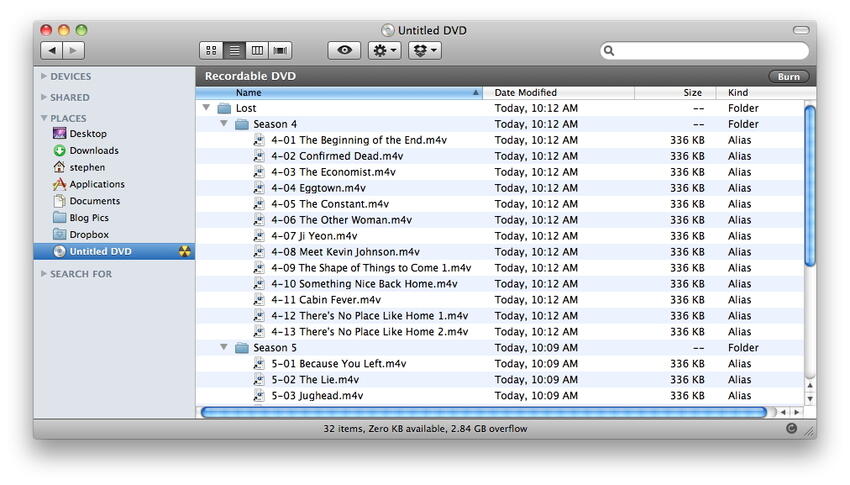
Schritt 3: Unter dem Reiter Disc Name, wählen Sie den Namen den Sie Ihrer DVD geben möchten. Wählen Sie die Brenngeschwindigkeit und weitere Optionen aus. Zum Schluss, klicken Sie auf Burn um den Brennprozess der Filme auf DVD zu starten.