DVD
- 1. Video zu DVD konvertieren+
-
- 1.2 MP4 zu DVD
- 1.4 VOB zu DVD
- 1.5 M4V zu DVD
- 1.6 AVI zu DVD
- 1.8 MKV zu DVD Mac
- 1.9 MOV zu DVD
- 1.10 MPG zu DVD
- 1.11 VLC zu DVD
- 1.12 MTS zu DVD
- 1.13 VCD zu DVD
- 1.14 WMV zu DVD
- 1.15 Camcorder zu DVD
- 1.16 Premiere zu DVD
- 1.17 Windows Movie Maker zu DVD
- 1.18 Video_TS zu DVD
- 1.20 iMovie zu DVD
- 1.21 iPhone zu DVD
- 1.22 AVCHD zu DVD
- 1.23 Divx zu DVD
- 1.24 Youtube zu DVD
- 1.25 iTunes zu DVD
- 1.26 Minidv zu DVD
- 2. DVD zu Video konvertieren+
-
- DVD in MP4 umwandeln
- 2.1 DVD zu MKV Converter
- 2.2 Free DVD zu MP4 Converter
- 2.3 DVD zu AVI
- 2.4 DVD zu Chromecast
- 2.5 DVD auf Samsung TV abspielen
- 2.6 DVD zu DVD kopieren
- 2.7 DVD zu iTunes
- 2.8 DVD zu ISO
- 2.9 DVD zu Digital
- 2.10 DVD zu DIVX
- 2.13 DVD zu iPad
- 2.16 DVD zu MP3
- 2.17 HDV zu MP4
- DVD in MP4 mit VLC
- 3. DVD Brennprogramm +
-
- 3.1 Kostenlos DVD Brenner Win
- 3.2 Kostenlos DVD Brenner Mac
- 3.3 Beste Toast für Windows
- 3.4 MP4 zu DVD Brennprogramm Mac
- 3.5 MP4 zu DVD Brennprogramm Win
- 3.6 Windows DVD Maker Programm
- 3.7 Video zu DVD Converter
- 3.8 Beste DVD Programme
- 3.9 Gratis DVD Brenner
- 3.10 DVD Maker
- 3.11 DVD auf Windows 10
- 3.13 DVR Converter
- 3.14 MOD Converter für Mac
- 3.15 TOD Converter für Mac
- 3.16 Camcorder zu Windows Movie Maker
- 3.17 Sony Video zu Mac
- 4. Andere DVD Tipps & Tricks +
-
- DVD auf PS4 abspielen
- MakeMKV DVD Ripper
- 4.1 Video_TS abspielen
- 4.2 Video zu DVD komprimieren
- 4.5 DVD zu MKV
- 4.6 Welches Format für DVD Player
- 4.7 MP zu ISO konvertieren
- 4.9 PAL zu NTSC
- 4.10 NTSC zu PAL
- 4.11 DVD-Authoring-Software
- 4.12 Anydvd für Mac
- 4.13 Camcorder auf Computer übertragen
- 4.14 Untertitel in DVD
- 4.15 Cdburnerxp für Mac
- 4.17 Convertxtodvd Alternative
- 4.18 VOB bearbeiten
- 4.19 MOD in iMovie importieren
- 4.20 DVD auf WII abspielen
- 4.21 DVD mit VLC abspielen
- 4.22 MP4 zu DVD Converter Online
- Laden Sie UniConverter herunter, um Videos zu konvertieren:
Wie Sie Windows Movie Maker Dateien unter Windows 10/8/7 einfach auf DVD brennen
Wenn Sie die Windows 7/Vista-Versionen des Betriebssystems verwenden, kennen Sie wahrscheinlich Windows Movies Maker, mit dem Sie Heimvideos erstellen und bearbeiten können. Wenn Sie diese Dateien gerne auf DVD abspielen möchten, müssen Sie Windows Movie Maker auf DVD brennen. Bei der Konvertierung von WMV-Dateien auf DVD erstellen Sie zugleich ein Backup für den Fall eines unvorhergesehenen Verlusts oder einer Beschädigung Ihrer Dateien. Im folgenden Teil helfen wir Ihnen dabei, Movie Maker-Projekte auf DVD zu brennen und stellen Ihnen einen professionellen Movie Maker zu DVD-Konvertervor.
- Teil 1. Wie Sie Windows Movie Maker auf DVD unter Windows 7/Vista brennen
- Teil 2. Die beste Alternative zum Windows Movie Maker: WMV auf DVD unter Windows 10/8 brennen
Teil 1. Wie Sie Windows Movie Maker auf DVD unter Windows 7/Vista brennen
Windows Movie Maker (WMV) wurde von Microsoft entwickelt und stellt eine Videobearbeitungssoftware dar, die Ihnen das Erstellen und Bearbeiten von Heimvideos erleichtert. Standardmäßig wird die Software mit Windows ME/XP und Vista mitgeliefert. Seit Windows 7 wird das Programm als separates Produkt geführt und gehört zur Windows Live Essential Suite. Windows Movie Maker brennt DVDs für DVD-Player und bietet zusätzliche Funktionen wie das Hinzufügen von Effekten, Titeln, Audiospuren, Kommentaren auf der Zeitleiste, Auto-Bewegung und mehr. Die Anwendung bietet außerdem eine Vorschaufunktion und ein benutzerdefiniertes Menü mit Vordergrundvideo, Hintergrundmusik oder -videos, Textnotizen und Knöpfen. Windows Movie Maker arbeitet außerdem als Programm zum einfachen Bearbeiten von Audiospuren und ermöglicht das Anwenden von Effekten wie Ein- und Ausblenden. Die Frage ist nun, können Sie eine DVD mit Windows Movie Maker erstellen?. Die Antwort ist ja, aber nur unter den Windows 7/Vista Versionen des Betriebssystems, da das Programm Windows 10/8 nicht unterstützt.
Schritte zum Brennen von Windows Movie Maker WMV auf DVD mit Windows Movie Maker:
Schritt 1: Öffnen Sie Windows Movie Maker auf Ihrem PC. Fügen Sie die gewünschten Dateien hinzu und klicken Sie nach dem Bearbeiten der Dateien auf Datei > Projekt öffnen, um Ihre Windows Movie Maker-Projektdateien zu importieren. Ziehen Sie nun eine der Dateien auf die Zeitleiste, klicken Sie auf den „Film speichern“-Tab und wählen Sie schließlich die Option Für Computer. Nun können Sie die Datei im WMV-Format speichern.
Hinweis: Diese Option ist in den Versionen Windows 8 und 10 des Betriebssystems nicht verfügbar, da Windows Movie Maker dort nicht installiert ist.
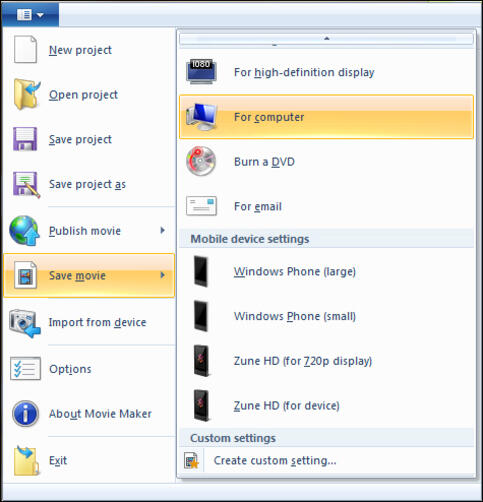
Schritt 2: Wenn Sie bereits WMV-Dateien auf Ihrem PC haben, können Sie Windows DVD Maker direkt öffnen und Ihre Dateien auf DVD brennen. Klicken Sie im Haupfenster auf „Fotos und Videos auswählen“ und dann auf „Elemente hinzufügen“, um die zu brennenden Dateien hinzuzufügen. Das Feld unten zeigt Ihnen die verfügbare Zeit auf der DVD und ermöglicht Ihnen darüber hinaus, den Titel zu ändern. Um die Einstellungen für DVD-Parameter wie Seitenverhältnis, Brennergeschwindigkeit und weitere zu ändern, klicken Sie auf „Optionen“. Klicken Sie auf „Weiter“, um fortzufahren.
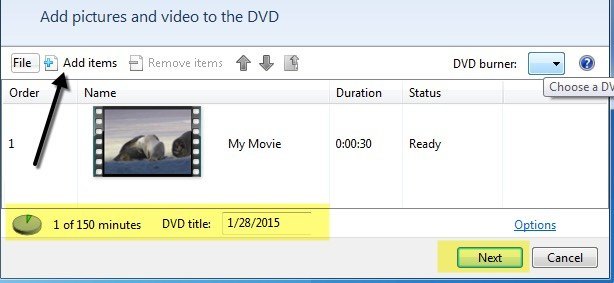
Schritt 3: Wählen Sie den DVD-Menü-Stil aus. Sie können das Menü und den Text verändern. Um die Änderungen zu sehen, klicken Sie auf den „Vorschau“-Knopf.
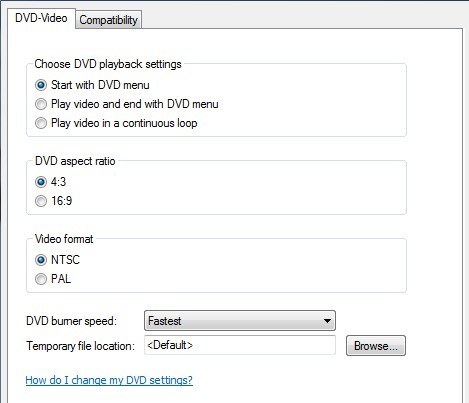
Schritt 4: Klicken Sie abschließend auf „Brennen“, um Windows Movie Maker-Dateien auf DVD zu brennen.
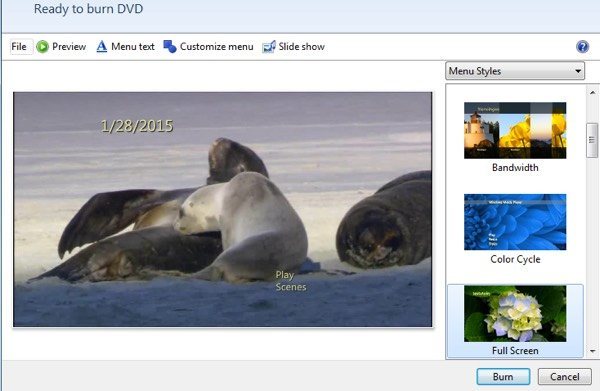
Wenn Sie jetzt also jemand fragt – kann man eine DVD mit Windows Movie Maker brennen? Dann kennen Sie jetzt nicht nur die Antwort, sondern auch den ganzen Ablauf.
Teil 2. Die beste Alternative zum Windows Movie Maker: WMV auf DVD unter Windows 10/8 brennen
Wie bereits erwähnt unterstützt Windows Movies Maker Windows 10, Windows 8 und Windows 8.1 nicht. Die beste Alternative ist daher die Verwendung eines professionellen DVD-Brenners. Dank seiner beeindruckenden Liste von Funktionen erweist sich Wondershare UniConverter als der beste Windows Movie Maker zu DVD Konverter. Neben WMV unterstützt das Programm mehr als 1000 Formate, darunter MOV, MP4, WMV, AVI, ebenso wie gerätespezifische Formate. Mithilfe weniger Klicks können Sie Ihre Videos ohne Qualitätsverlust auf DVD und Blu-ray brennen. UniConverter (originally Wondershare Video Converter Ultimate) unterstützt Windows 10/8/7/Vista/XP und Mac OS X 10.7 oder neuere Versionen.
 Wondershare UniConverter – Der beste WMV zu DVD Konverter für Windows 10 Mac (inklusive Sierra)
Wondershare UniConverter – Der beste WMV zu DVD Konverter für Windows 10 Mac (inklusive Sierra)

- Ermöglicht das Brennen von WMV-Videos in DVD-Ordner, ISO-Dateien, auf DVDs oder Blu-rays.
- Brennen und Anpassen von Videos mit kostenlosen DVD-Menüvorlagen für DVDs und Blu-rays.
- Konvertiert WMV in MP4, AVI, WMV, FLV, MKV, MOV und 1000 weitere Formate.
- Konvertiert mehrere WMV-Dateien im Stapelmodus ohne Qualitätsverlust auf DVD.
- Konvertiert WMV-Dateien mit optimierten Presets für fast alle Geräte, z.B. iPhone, iPad, HuaWei-Handy etc.
- 30-mal höhere Konvertierungsgeschwindigkeit als herkömmliche Konverter dank der einzigartigen APEXTRANS-Technologie.
- Leistungsstarke Bearbeitungswerkzeuge helfen beim Bearbeiten Ihrer Videos, z.B. per Trimmen, Schneiden, Hinzufügen von Wasserzeichen, Untertiteln usw.
- Herunterladen oder Aufzeichnen von Videos von YouTube und mehr als 10.000 weiteren Video-Sharing-Websites.
- Videos vom Computer direkt auf das iPhone, iPad und andere Geräte übertragen und umgekehrt.
- Vielseitige Werkzeugsammlung: Video-Metadaten hinzufügen, inklusive GIF-Ersteller, Video zu TV, VR-Konverter und Bildschirmaufnahmen.
- Unterstützte Betriebssysteme: Windows 10/8/7/XP/Vista, mac OS 10.15 (Catalina), 10.14, 10.13, 10.12, 10.11(El Capitan), 10.10, 10.9, 10.8, 10.7, 10.6
Schritte zum Konvertieren von WMV in DVD unter Windows 10:
Schritt 1 Starten Sie den Wondershare Movie Maker auf DVD Windows 10 Konverter und fügen Sie WMV-Dateien hinzu.
Starten Sie Wondershare UniConverter auf Ihrem PC oder Mac. Wählen Sie im Hauptsoftwarefenster den Brennen -Tab. Klicken Sie auf +Dateien hinzufügen , um nach WMV-Dateien auf Ihrem PC zu suchen und sie hinzuzufügen. Sie können auch mehrere Dateien auf einmal hinzufügen.
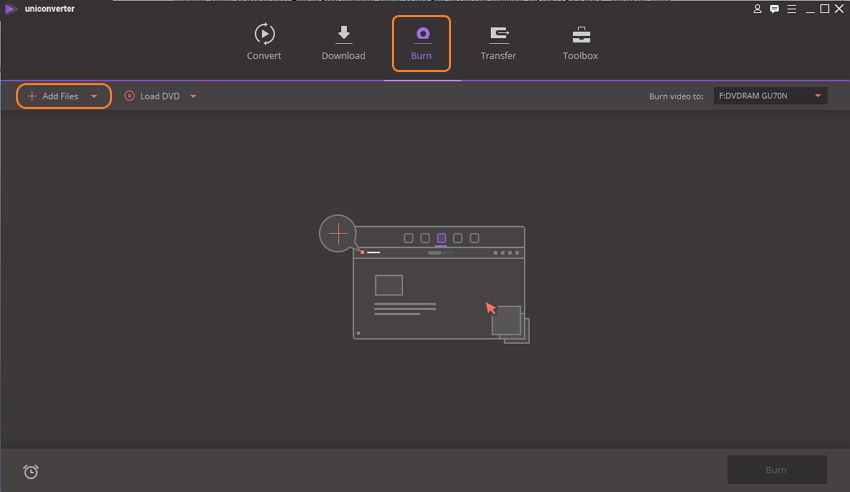
Schritt 2 DVD-Vorlage für die Konvertierung von Windows Movie Maker in DVD wählen.
Nachdem Sie Ihre WMV-Dateien hinzugefügt haben, wählen Sie auf der rechten Seite der Softwareoberfläche die gewünschte DVD-Menüvorlage aus. Verschieben Sie die Pfeile nach rechts und links, um die verfügbaren Designs zu durchsuchen.
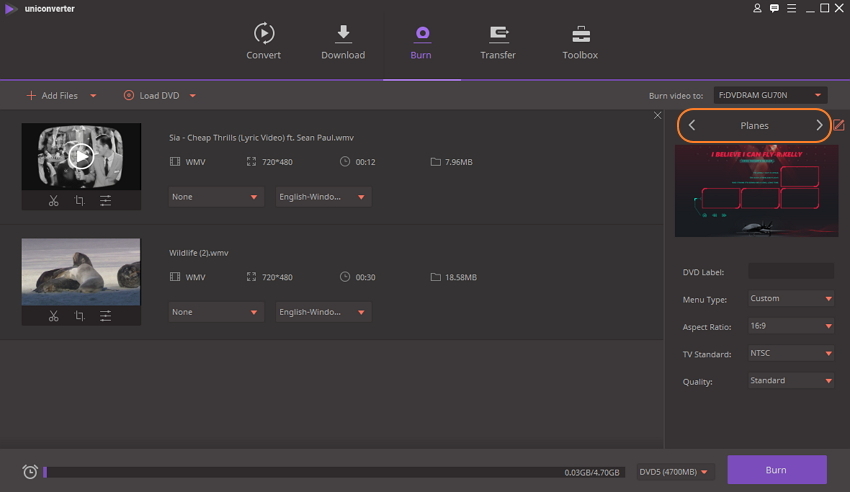
Klicken Sie oben rechts auf das Bearbeiten-Symbol. Nun öffnet sich ein neues Fenster, in dem Sie weitere Designs überprüfen sowie Hintergrundbilder oder Musik hinzufügen können.
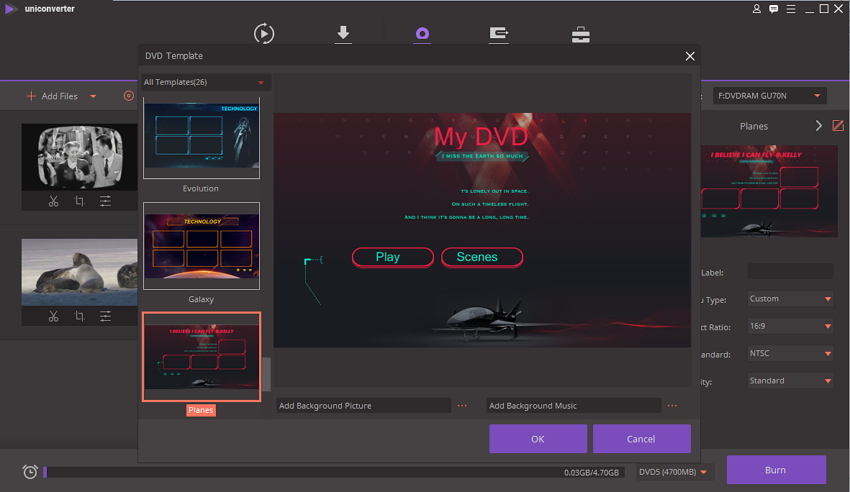
Schritt 3 Zielordner auswählen, DVD-Label und weitere Parameter festlegen.
Wählen Sie danach in der rechten oberen Ecke unter Videos brennen auf: den Zielordner aus, in den Sie die DVD brennen möchten. Geben Sie nun das DVD-Label ein und wählen Sie weitere Parameter aus dem Aufklappsymbol, z.B. Menütyp, Seitenverhältnis, TV-Standard und Qualität.
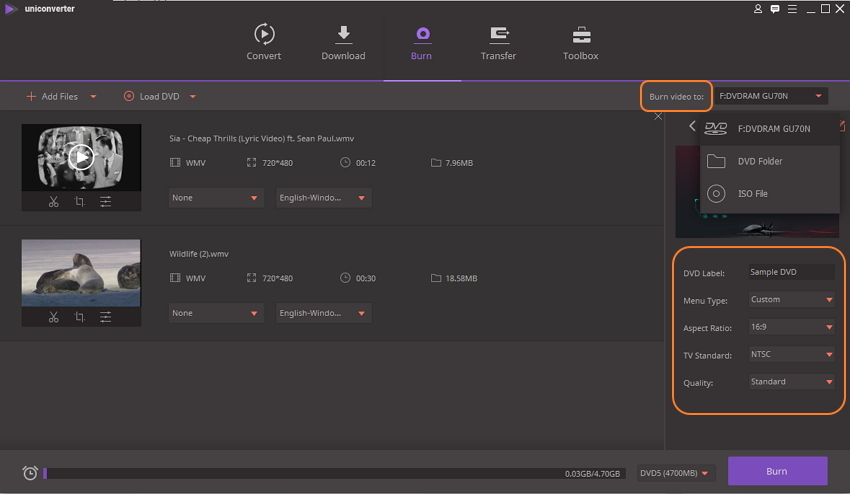
Hinweis: Wenn Sie Videos auf DVD brennen, wählt die Software automatisch die DVD5- oder DVD9-Option als Ziel aus. Wenn Sie Ihre Videos jedoch auf Blu-rays brennen möchten, müssen Sie BD25 oder BD 50 wählen.
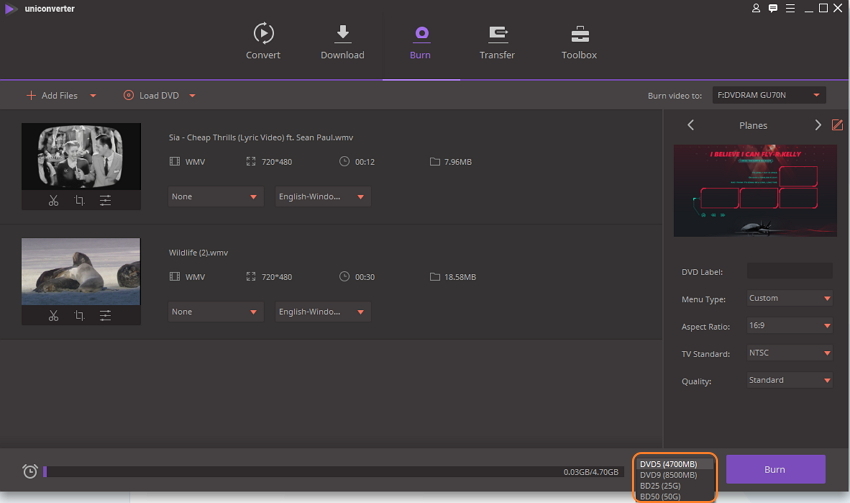
Schritt 4 WMV auf DVD unter Windows 10 brennen.
Klicken Sie abschließend auf den Brennen -Knopf, um den Brennvorgang für Video auf DVD zu starten.
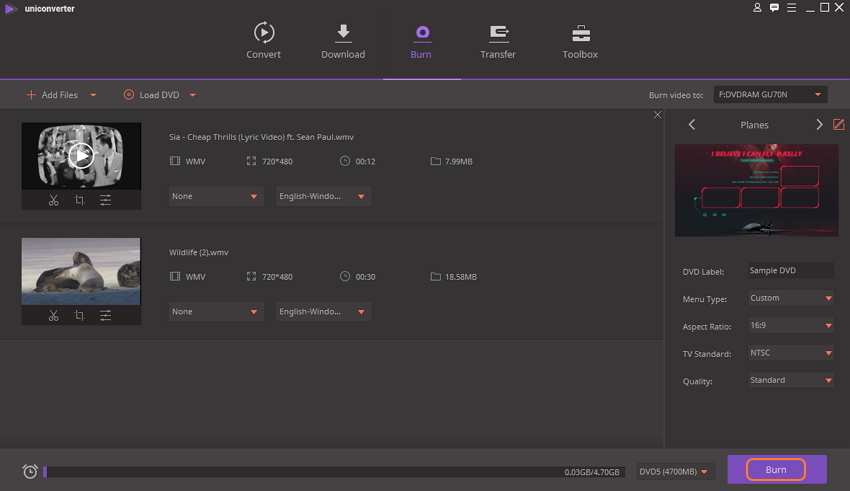
Bonusfunktionen für Wondershare UniConverter:
Wondershare UniConverter ist die am höchsten bewertete Windows 10 Movie Maker zu DVD-Brennlösung, was an ihrer einfachen, schnellen und verlustfreien Arbeit liegt. Neben dem Brennen von DVDs bietet die Software außerdem eine Reihe von Bonusfunktionen, um professionelles DVD-Brennen zu ermöglichen.
- Das Programm ermöglicht das Brennen von HD- und FHD-Videos auf DVD und Blu-rays. Videos lassen außerdem auf DVD-Ordner oder ISO-Dateien brennen, falls Sie keine physischen Datenträger besitzen.
- UniConverter (originally Wondershare Video Converter Ultimate) bietet Ihnen kostenlose DVD-Vorlagen. Basierend auf diesen kostenlosen Vorlagen können Sie interessante DVD-Vorlagen mit unterschiedlichen Themen gestalten. Zur weiteren Anpassung können darüber hinaus Hintergrundbilder oder Musik hinzufügen. Der DVD-Titel lässt über das Ändern von Farbe, Größe, Schriftart und weiteren Parametern außerdem noch weiter anpassen.
- Um die zu brennenden Videos zu personalisieren, bietet Ihnen das Programm verschiedene Bearbeitungswerkzeuge zum Zuschneiden, Trimmen, Drehen, Hinzufügen von Effekten, Untertiteln und mehr.
- Mit einer einzigen Einstellung ermöglicht Ihnen das Programm, mehrere DVD auf einmal zu brennen. Sie müssen Ihre Videos einfach zur Software hinzufügen, um sie auf mehrere DVDs brennen zu können.
- Die Echtzeit-Vorschau erleichtert Ihnen das Überprüfen der Änderungen und das Anpassen vor dem endgültigen Brennen Ihrer DVD.
Brennen Sie Windows Movie Maker mit Wondershare UniConverter jetzt problemlos und professionell auf DVD unter Windows 10.



