FCP
- 1. Convert Videos zu FCP+
- 2. Tipps für FCP+
-
- 2.1 FCP iPad Alternative
- 2.2 FCP Effekte
- 2.3 FCP vs Sony Vegas
- 2.4 Final Cut Pro Android
- 2.5 Final Cut Pro Free
- 2.6 Final Cut Pro apk
- 2.7 Final Cut Pro Projekt speichern
- 2.8 Prores Codec für Windows
- 2.9 Avid vs. Final Cut Pro
- 2.10 Wie man Videos aus Final Cut Pro auf Mac exportiert
- 2.11 Videos auf DVD mit Final Cut Pro brennen
- 2.12 Wie man Videoclips in Final Cut Pro schneiden
- 2.13 10 Dinge über ProRes, die Sie wissen sollten
- Laden Sie UniConverter herunter, um Videos zu konvertieren:
Wie man Final Cut Pro Projekte in einfachen Schritten speichert
Von Lukas Schneider • 2025-08-12 19:18:34 • Bewährte Lösungen
Der Vorgang zu Wie man ein FInal Cut Pro Projekt speichert ist nicht schwierig und wird automatisch durchgeführt. Sie werden hier erfahren, wie Sie die Standard Autosaveeinstellungen modifizieren und diese entsprechend Ihren Anforderungen konfigurieren. Sie werden auch lernen, wie man Final Cut Pro Videos speichert und was die beste und am meisten empfohlene Lösung ist, falls der exportierte Clip von dem Medien Player, in welchem Sie den Clip abspielen möchten, nicht erkannt wird. EIn weiterer Aspekt, welcher dieses Tutorial abdeckt ist die Sicherung Ihrer FCPX Bibliothek, so dass Sie im Falle von Hardwareversagen oder unabsichtlichem Datenverlust keine Daten verlieren.
- Teil 1. Wie man mit dem automatischen Speicher Feature Projekte in Final Cut Pro speichert
- Teil 2. Wie man schnell und einfach Final Cut Pro Videos speichert
- Teil 3. Wie man eine Bibliothek in Final Cut Pro sichert
- Teil 4. Konvertieren Sie Final Cut Pro Videos in jedes beliebige Format mit dem Wondershare UniConverter
Teil 1. Wie man mit dem automatischen Speicher Feature Projekte in Final Cut Pro speichert
Die aktuellsten Versionen von Final Cut Pro, bekannt als Final Cut Pro X oder FCPX, fordern Sie nicht dazu auf etwas zu tun, um Ihre Projekte automatisch zu speichern. Tatsächlich ist die Autosave Option bereits aktiviert und FCPX beginnt mit der Speicherung Ihrer Projekte sobald Sie damit beginnen das Programm zu verwenden. Wenn Final Cut Pro X automatisch Projekte von Ihnen speichert, wird die Datei im 'Final Cut Backups' Ordner auf Ihrem Mac Computer gesichert. Sie können diese Einstellungen einsehen oder Autosave in FCPX komplett deaktiveren durch die folgenden Schritte:
Schritt 1: Klicken Sie auf Datei und öffnen Sie die Bibliothekseinstellungen.
Nach dem Start von Final Cut Pro X, gehen Sie auf Datei und klicken auf Bibliothekseinstellungen in dem erschienenen Menü. Bedenken Sie, dass die Bibliothekseinstellungen auf der rechten Seite erscheinen (insofern Sie das Layout noch nicht individualisiert haben).
Schritt 2: Bestätigen Sie den Autosave Status und wählen Sie einen anderen Ordner.
Bestätigen Sie, dass der Backups Bereich der Bibliothekseinstellungen zu Final Cut Backups gesetzt ist. Klicken Sie auf den Einstellungen modifizieren Button im Speicherorte Bereich, selektieren Sie Auswählen aus der Backups Drop-Down Liste wenn die Speicherorte für die Bibliothek einstellen Box erscheint, wählen Sie einen anderen Ordner, um die Projekt Backup Dateien zu speichern und klicken dann auf OK.
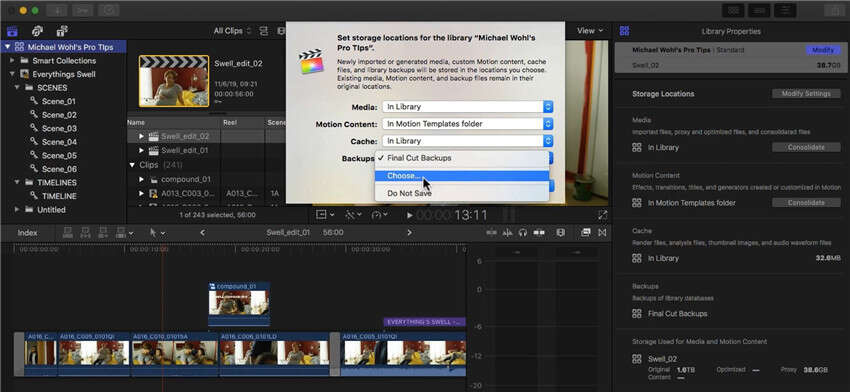
Schritt 3: Wählen Sie 'Nicht speichern', um Autosave in FCPX zu deaktivieren (Nicht empfohlen).
Gehen Sie zur Speicherorte für die Bibliothek einstellen Box, wie im vorherigen Schritt beschrieben, klicken Sie auf Nicht Speichern in der Backups Drop-Down Liste und klicken Sie auf OK, um das Autosave Feature für alle FCPX Projekte auszuschalten.
Teil 2. Wie man schnell und einfach Final Cut Pro Videos speichert
Ein Video in Final Cut Pro X zu speichern ist das Gleiche wie ein Video zu einem bevorzugten Ausgabeformat wie etwa , MOV, etc. zu exportieren. Einfach gesagt können die Sätze 'Ein Video speichern' und 'Ein Video exportieren' simultan verwendet werden, wenn es um die Erstellung der finalen Ausgabe zum Verteilen oder Teilen geht.
Der unten aufgeführte Schritt-für-Schritt Prozess beschreibt, wie Sie auf der lokalen Festplatte Ihres Mac Computers Final Cut Pro Videos speichern:
Schritt 1: Wählen Sie Masterfile und benennen Sie das Video
Klicken Sie auf Datei in der obigen Menüleiste, gehen auf Teilen, klicken auf Master File (standard) und wenn die Master File Box erscheint, geben Sie einen Namen für das Video in das vorhandene Feld ein und klicken Sie auf Weiter.
Schritt 2: Wählen Sie das Ausgabeformat.
Wählen Sie das Format, in welchem Sie das Video exportieren möchten (hier ) aus der Video Codec Drop-Down Liste.
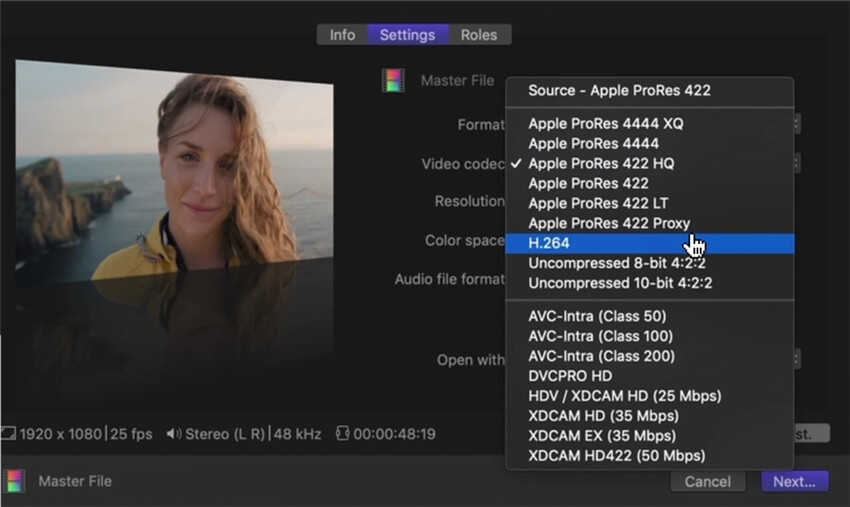
Schritt 3: Wählen Sie den Export Speicherort und klicken Sie speichern.
In rechten unten Bereich derselben Box, klicken Sie auf den Button, welcher die geschätzt Dateigröße des zu exportierenden Videos anzeigt, wählen Sie einen Speicherort auf Ihrem Computer, wo Sie das Video speichern möchten und klicken Sie auf Speichern, um den Rendervorgang zu starten. Hinweis: Abhängig von der Videogröße und dem gewählten Ausgabeformat ändert sich die Verarbeitungszeit.
Teil 3. Wie man eine Bibliothek in Final Cut Pro sichert
Eine komplette Bibliothek in FCPX zu sichern kann ein wenig kompliziert sein, da alle Events während des Vorgangs in einem anderen Speicherort gespeichert werden (insofern Sie nicht die Bibliothek kopieren), was Final Cut Pro X nicht erlaubt. Das ist der Grund, warum die 'Events in die Bibliothek verschieben' Option ausgegraut ist (deaktiviert), sobald alle Events in dem Backupversuch ausgewählt werden. Man kann dies umgehen, indem man ein dummy Event erstellt und dann die Originalen auswählt, um die Bibliothek zu sichern.
Mit den folgenden Schritten erfahren Sie, wie Sie die Bibliothek in Final Cut Pro X sichern:
Hinweis: Bevor Sie fortfahren, vergewissern Sie sich, dass Sie ein externes Speichermedium verbinden (typischerweise ein USB Laufwerk), um ein Backup durchzuführen. Es würde keinen Sinn ergeben die Bibliothek auf der gleichen HDD/SSD auf welchem Ihr MacOS installiert ist und Ihr Laufwerk als primärer Speicherort für all Ihre Dateien verwendet wird, zu sichern.
Schritt 1: Gehen Sie auf Datei und erstellen Sie ein dummy Event.
Wählen Sie die Bibliothek, welche Sie sichern möchten, aus, klicken Sie auf Datei in der Menüleiste, gehen Sie auf Neu und klicken Sie auf Event. Geben Sie im Eventname Feld einen Namen für das neue Event ein (oder lassen Sie es auf Standard eingestellt, da es für den Zweck nicht allzu wichtig ist) und klicken Sie auf OK.
Schritt 2: Wählen Sie das Eventsbestätigung Bibliothekbackup.
Im Hauptfenster, wählen Sie alle Events, außer dasjenige, welches Sie im vorherigen Schritt erstellt haben, gehen Sie auf Datei > Events in die Bibliothek verschieben und klicken auf Bibliothek verschieben. Klicken Sie OK in der erscheinenden Bestätigungsbox.
Schritt 3: Klicken Sie auf Datei und sichern Sie die Bibliothek.
Zurück im Hauptfenster, wählen Sie Bibliothek, gehen Sie auf Datei und klicken Sie auf Bibliothekmedien zusammenlegen, um Ihre Bibliothek auf ein externes Speichergerät, welches Sie mit Ihrem Mac verbunden haben, zu sichern.
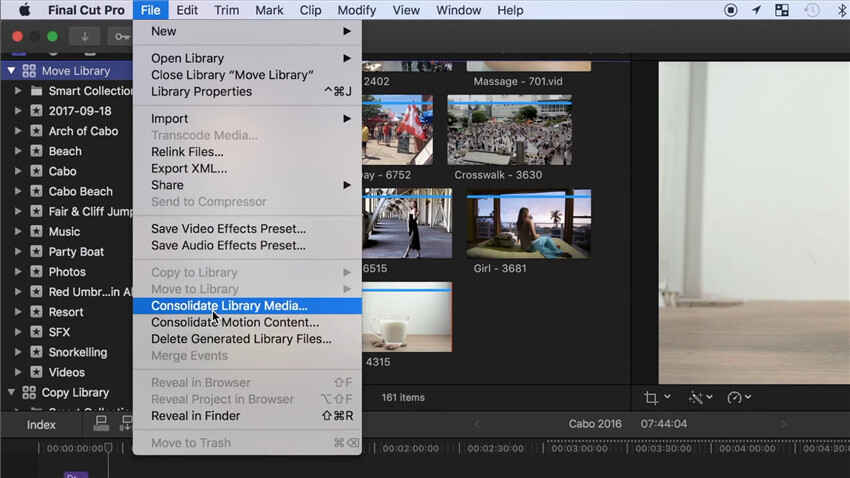
Teil 4. Konvertieren Sie Final Cut Pro Videos in jedes beliebige Format mit dem Wondershare UniConverter
Da Videos, welche von Final Cut Pro X exportiert werden, eventuell nicht von allen Media Playern aufgrund von fehlenden Codecs erkannt werden, ist der Wondershare UniConverter (originally Wondershare Video Converter Ultimate) ein Must-Have Tool, um mit diesem Problem umzugehen. Der Wondershare UniConverter ist eine effiziente Anwendung für Mac und Windows Plattformen, welche zusätzlich zur Konvertierung von nicht unterstützten oder erkannten Videos in Ihr bevorzugtes Format auch zahlreiche eingebaut Apps wie Bildschirmaufnahme, Video Compressor, Streaming Medien Downloader, etc. bietet, um Ihnen nahezu alles zu ermöglichen während Sie mit Mediendateien arbeiten, ohne in eine andere Software investieren zu müssen.
 Wondershare UniConverter - Bester Final Cut Pro Converter
Wondershare UniConverter - Bester Final Cut Pro Converter

- Bearbeiten Sie Videodateien mit Trimmen, Schneiden, Untertitel hinzufügen, Effekte anwenden und vielem mehr.
- Konvertieren Sie Videos schnell und einfach zu Final Cut Pro kompatiblen Formaten auf Mac/Windows.
- Unterstützt mehr als 1.000 Video-/Audioformate inkl. MP4, MOV, WMV, AVI, MKV und individuellen Ausgabeeinstellungen.
- 30mal schnellere Konvertierungsgeschwindigkeit als andere gewöhnliche Converter.
- Brennen Sie Videos auf abspielbare DVDs mit akttraktiven, kostenlosen DVD Vorlagen.
- Downloaden oder nehmen Sie von mehr als 10.000 Videoplattformen wie Youtube, Dailymotion auf.
- Der vielseitige Toolbox kombiniert Reparatur der Video Metadaten, GIF Maker, Videoübertragung auf TV, Videokomprimierung und Bildschirmaufnahme.
- Streamen Sie Ihre Videos von Windows oder Mac auf andere Geräte, inklusive Chromecast, Roku, Xbox 360 oder PS3.
Im Folgenden sehen Sie den Prozess, welcher Ihnen erklärt, wie Sie mit dem Wondershare UniConverter ein aus FCPX exportiertes Video in ein unterstütztes Format konvertieren:
Schritt 1 Klicken Sie auf Dateien hinzufügen, um FCPX Videos hinzuzufügen.
Starten Sie den Wondershare UniConverter, vergewissern Sie sich, dass Sie sich im Konvertieren Bereich befinden, klicken Sie auf das Dateien hinzufügen Symbol in der Mitte des Fensters, verwenden Sie die Öffnen Box, um Videos, welche Sie aus Final Cut Pro X exportiert haben, auszuwählen und zu importieren.
![]()
Schritt 2 Öffnen Sie 'Alle Dateien konvertieren zu' und wählen Sie ein Ausgabeformat.
Zurück im Hauptfenster, wählen und öffnen Sie das Alle Dateien konvertieren zu Menü in der rechten oberen Ecke, verwenden Sie die Reiter um eine Kategorie auszuwählen (zum Beispiel Video), wählen Sie Ihr bevorzugtes Format auf der linken Seite (hier MP4) und wählen Sie eine passenden Auflösung auf der rechten Seite (Gleich wie Quelle in dieser Demonstration).
![]()
Schritt 3 Wählen Sie einen Zielordner und konvertieren Sie das Video.
Verwenden Sie das Ausgabe Feld im unteren Bereich des Hauptfensters, um einen Ordner zu bestimmen in welchem die konvertierten Videos gespeichert werden und klicken Sie auf Konvertieren rechts des Videos, um das Video mit den konfigurierten Einstellungen zu konvertieren.
![]()
Zusammenfassung
Auch wenn es nicht wirklich schwierig ist zu erlernen, wie man Final Cut Pro Projekte speichert, Final Cut Pro Videos speichert und wie man die FCP Bibliothek sichert, kann es ein bisschen komplexer für Sie sein, wenn Sie die Anwendung oder Apple Geräte noch nie verwendet haben. Auch wenn das Speichern von Final Cut Pro Videos eventuell Ausgaben in einem nicht erkennbaren Format produziert, hilft Ihnen der Wondershare UniConverter den Clip in ein weltweit akzeptiertes Format zu konvertieren, wie etwa MP4, M4V, AVI, etc.

Lukas Schneider
staff Editor