MP4 Tipps & Tricks
- 1. MP4 brennen+
- 2. MP4 zu andere gängigen Formaten konvertieren +
- 3. MP4 auf Unterschiedliche Geräte abspielen +
- 4. Beste MP4 Konverter/Editor +
- 5. Andere MP4 Tips +
-
- 5.1 Kein Ton bei MP4
- 5.2 MP4 von Smartphone auf PC/Mac drehen
- 5.3 AVCHD VS MP4
- 5.4 MP4 zu iMovie importieren
- 5.5 Audacity, MP4 importieren und exportieren
- 5.6 Metadaten in MP4 hinzufügen
- 5.7 MP4 ohne Ton
- 5.8 iPhone zu MP4 konvertieren
- 5.9 Untertitel bearbeiten
- 5.10 DVD von MP4 schaffen
- 5.11 Chromecast streamen
- 5.12 Handbrake erstellen
- 5.13 Videobildrate ändern
- 5.14 Freemake Alternative
- Laden Sie UniConverter herunter, um Videos zu konvertieren:
Die besten Handbrake-Einstellungen für alle Aufgaben
Handbrake ist ein beliebter DVD-Ripper und Videokonverter für Mac, Windows und Linux. Es handelt sich hierbei um ein plattformübergreifendes und komplett kostenloses Tool, das Sie unbedingt ausprobieren sollten. In diesem Artikel stellen wir Ihnen die besten Handbrake-Einstellungen für allgemeine Aufgaben vor, z.B. Handbrake Bildeinstellungen, Qualitätseinstellungen, Ausgabeeinstellungen für das iPad 2 und Handbrake-Einstellungen für die Medienbibliothek.
Was Sie vor der Anpassung der Handbrake-Einstellungen wissen sollten:
1.Gut bleibt gut, schlecht bleibt schlecht. Die Videoausgabe hängt hauptsächlich von der Qualität der Eingangsquelle ab. Sie erhalten keine wesentlich bessere Videoqualität, wenn die ursprüngliche Videoqualität bereits niedrig ist.
2. Die Qualität lässt sich zwischen niedrig, mittel und hoch einstellen, doch selbst bei der niedrigsten Stufe sieht Ihr Video nicht schlecht aus. Alle diese Optionen sind so konzipiert, dass Ihre Videos gut aussehen, doch je größer der Bildschirm, desto höher sollten Sie die Qualität einstellen. Im Zweifelsfall ist Mittel immer eine gute Wahl.
3. Wenn Sie Daten für ein Mobilgerät kodieren, überprüfen Sie unbedingt die Kodierungsspezifikationen (wie Auflösung, Bildrate, Bitrate etc.). Bitte überprüfen Sie die Einstellungen noch einmal, besonders wenn Sie einen langen Film auf Ihr Mobilgerät übertragen möchten. Sie können einen kurzen Film als Test verwenden.
4. Die Handbrake-Einstellungen lassen sich nicht verallgemeinern, da die Qualitätsansprüche von Person zu Person und von Anwendung zu Anwendung variieren.
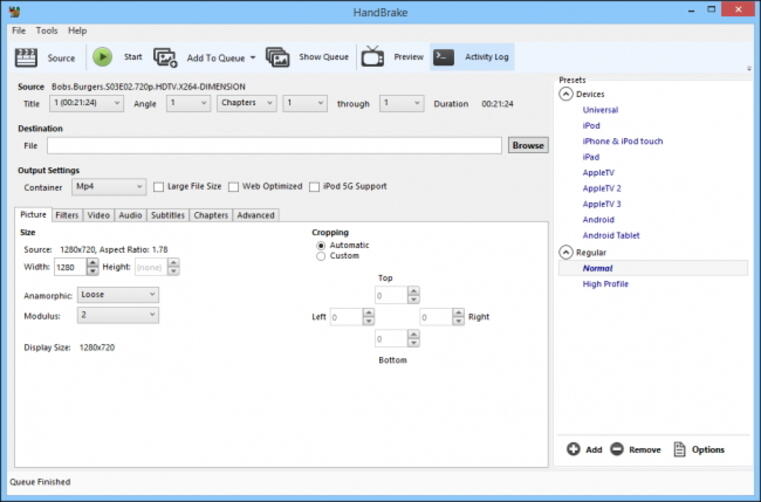
So finden Sie die gewünschten Handbrake-Einstellungen zur Verwendung in Handbrake.
1. Bildeinstellungen für Handbraken
a. Größe: Mithilfe der Größenoptionen können Sie die Maße Ihres Films reduzieren. Die Seitenverhältnis-Option ermöglicht Ihnen die Veränderungen der Einstellungen für Breite oder Höhe des Videos, wobei eine Einstellung der jeweils anderen folgt und das Seitenverhältnis des Quellvideos beibehalten wird. Für einen Breitbildfilm beträgt die Breite 720 oder 1080. In der Anamorphotisch-Aufklappliste sehen Sie 4 Elemente. Die Strict-Option sorgt dafür, dass das Seitenverhältnis genau dem Verhältnis des Originalfilms entspricht. Die Loose-Einstellung verändert die Abmessungen, um effizienter zu kodieren. Um eine benutzerdefinierte Videodimension festzulegen, wählen Sie Benutzerdefiniert.
b. Zuschneiden: Standardmäßig versucht HandBrake, schwarze Balken zu entfernen, indem es diese wegschneidet. Wenn dies nicht optimal funktioniert, passen Sie es selbst an. Wenn es sich bei Ihrem Quellmaterial andererseits um eine von einer Videokassette gebrannte DVD handelt und dieses Video Scanlinien oben oder unten besitzt, können Sie die Option Zuschneiden nutzen, um sie zu entfernen.
2. Handbraken-Qualitätseinstellungen
Die Videoqualitätseinstellungen von Handbrake laden zum Experimentieren ein, im Allgemeinen ist jedoch eine Kodierung mit konstanter Qualität die beste Option. Normalerweise sparen Sie hierbei etwa 55% (bzw. ein RF von 22) und damit so viel Platz wie möglich. Dennoch ist diese Einstellung fast „transparent“ bzw. vom Original für Ihre Augen nicht unterscheidbar. Auch das ist jedoch eine persönliche Entscheidung, wenn Sie also besonders empfindliche Augen haben, können Sie beispielsweise 59% wählen, oder wenn Sie keinen Unterschied erkennen, die Einstellung niedriger einstellen, um mehr Platz zu sparen. Die Einstellung von 55% wird von den meisten Menschen benutzt und empfohlen, selbst für mich funktioniert sie gut.
3. Beste Handbrake-Einstellungen für das iPad Mini 4
Das iPad Mini 4 wird häufig eingesetzt. Was sind also die besten Handbrake-Einstellungen für das iPad Mini 4? Funktionieren die Einstellungen für das iPad auch in diesem Fall am besten? Tatsächlich gibt es derzeit keine Möglichkeit, das iPad Mini 4 Profil als Ausgabeformat auszuwählen.
Tipps: Wondershare UniConverter bietet ein eingebautes Profil zum Konvertieren bzw. Konvertieren von Videos für Ihr Apple iPad Mini 4. Auf diesem Weg müssen Sie sich also keine Sorgen um die Video- und Audio-Ausgabe machen. So können Sie Filme auf dem iPad Mini 4 ohne großen Aufwand sofort genießen.
Um Handbrake zu hacken, finden sind hier die möglichen besten Handbrake-Einstellungen für das iPad Mini 4. Probieren Sie sie auf eigene Gefahr aus. Das iPad Mini 4 und der Apple TV können beide eine höhere Auflösung verarbeiten, daher empfehlen wir Ihnen, das Apple TV-Profil zu verwenden, wenn Sie das Beste aus der HD-Funktion Ihres iPad Mini 4 machen möchten. Außerdem unterstützt das iPad Mini 4 720p 30fps Video, eine gute maximale Auflösung wäre also 1920*1080. Bei Apple-Geräten bietet der iPod die geringsten Einschränkungen. In diesem Fall können Sie das iPod-Profil nutzen, doch dies ist definitiv nicht die besten Handbrake-Einstellung für das iPad Mini 4.
4. Beste Handbrake-Einstellungen für die DVD-Filmbibliothek
a. Videoeinstellungen: Wählen Sie MP4-Datei-Container, setzen Sie den Videocodec auf und legen Sie Avg Bitrate (kbps) und Eingabe auf 1400 fest.
b. Audio-Einstellungen: Wählen Sie als Audiocodec wenn möglich AAC, als Mixdown sollten Sie normalerweise Dolby Pro Logic II verwenden. Die Samplerate sollte entweder auf Auto oder auf 48 festgelegt sein, die Bitrate 160. Probieren Sie es gerne mit höheren Einstellungen, Sie werden es definitiv nicht bereuen.
Mithilfe der obigen Handbrake-Einstellungen können Sie Ihre DVD-Sammlungen für einen Computer oder für ein tragbares Gerät wie die PS3 konvertieren, um DVD-Filme mit ähnlicher Qualität auf dem Fernsehen genießen zu können. Mit diesen Einstellungen erstellt Handbrake ein Video mit ca. 1,5 GB aus einer 2-stündigen DVD.
Außerdem:
>> Schritt-für-Schritt-Anleitung zum Konvertieren von DVDs in AVI mit Handbrake ansehen.
>> Eine bessere Alternative zu Handbrake für Mac und Windows
Handbrake Einstellungstipps:
1. Die für das Kopieren nötige Zeit beträgt einige Minuten bis mehrere Stunden und ist hauptsächlich abhängig von der Länge des Videos, den Handbrake-Einstellungen und der Hardware auf Ihrem PC.
Gratis Download der Testversion von Video Converter:
 Wondershare UniConverter - Der beste Videokonverter für Windows / Mac (Mojave inklusive)
Wondershare UniConverter - Der beste Videokonverter für Windows / Mac (Mojave inklusive)

- Videos in MP4, MOV, AVI, WMV, FLV, MKV und 1000 weitere Formate konvertieren.
- Videos ohne Qualitätsverlust im Stapelmodus konvertieren.
- Dateien mit optimierten Presets für fast alle Geräte konvertieren, z.B. iPhone, iPad, HuaWei Telefon etc.
- 30x höhere Konvertierungsgeschwindigkeit als herkömmliche Konvertern dank der einzigartigen APEXTRANS-Technologie.
- Dank leistungsstarker Bearbeitungswerkzeuge können Sie Ihre Videos anpassen, z.B. per Trimmen, Zuschneiden, Hinzufügen von Wasserzeichen, Untertiteln usw.
- Brennen und Anpassen von Videos auf Ihrer DVD oder Blu-ray mit kostenlosen DVD-Menüvorlagen.
- Videos von YouTube und über weiteren 10.000 Video-Sharing-Seiten herunterladen oder aufnehmen.
- Videos vom Computer direkt auf das iPhone, iPad und andere Geräte übertragen und umgekehrt.
- Vielseitige Toolbox: Hinzufügen von Video-Metadaten, GIF-Ersteller, Zum TV übertragen, VR-Konverter und Bildschirmaufnahme.
- Unterstützte Betriebssysteme: Windows 7 64-bit oder neuer, MacOS 10.10 oder neuer



