FCP
- 1. Convert Videos zu FCP+
- 2. Tipps für FCP+
-
- 2.1 FCP iPad Alternative
- 2.2 FCP Effekte
- 2.3 FCP vs Sony Vegas
- 2.4 Final Cut Pro Android
- 2.5 Final Cut Pro Free
- 2.6 Final Cut Pro apk
- 2.7 Final Cut Pro Projekt speichern
- 2.8 Prores Codec für Windows
- 2.9 Avid vs. Final Cut Pro
- 2.10 Wie man Videos aus Final Cut Pro auf Mac exportiert
- 2.11 Videos auf DVD mit Final Cut Pro brennen
- 2.12 Wie man Videoclips in Final Cut Pro schneiden
- 2.13 10 Dinge über ProRes, die Sie wissen sollten
- Laden Sie UniConverter herunter, um Videos zu konvertieren:
Final Cut Pro iPad: Die 6 besten Videobearbeitungsapps für iPad im Jahr 2025
Von Lukas Schneider • 2025-08-12 19:18:34 • Bewährte Lösungen
"Funktioniert Final Cut Pro auf einem iPad Pro?"
Nein, Final Cut Pro funktioniert nicht auf iPad Pro oder anderen iPad Modellen.
Final Cut Pro ist eine ausgezeichnete Videobearbeitungssoftware, welche für Mac Systeme und nicht iOS Geräte verfügbar ist. Das Programm unterstützt mit einer großen Spannbreite an Funktionen die Erstellung von professionellen, umwerfenden Videos. Wenn Sie also Ihre aufgenommenen und anderen Videos auf dem iPad bearbeiten möchten, gibt es einige Final Cut Pro iPad Alternativen. Mit diesen Apps und Tools können Dateien auf Ihrem iPad mühelos individualisiert werden.
- Teil 1. Top 6 der besten iPad Video Editoren im Jahr 2020
- Teil 2. Bester Video Converter, um Videos für iPad zu konvertieren und zu bearbeiten
Teil 1. Top 6 der besten iPad Video Editoren im Jahr 2020
Es gibt einige verfügbare Videobearbeitungsapps für iPad. Und das Wählen einer von diesen ist definitiv eine mühsame Aufgabe. Um Ihnen bei der Suche zu helfen, haben wir untenstehend die besten Videobearbeitungsapps für iPad Pro in einer engeren Auswahl zusammengefasst.
1. iMovie
Dies ist einer der am häufigsten genutzten Apps für iOS Geräte, welche schnelle Videobearbeitung unterstützt. Kostenlos verwendbar besitzt die App ein stromlinienförmiges Design mit einem intuitiven Interface mit multi-touch Gesten. Es können interessante Filme mit der App erstellt werden, da diese mit 8 Vorlagen mit passenden Titeln daherkommt, Übergängen und Musik, Apple-designed Video Filter, Zeitlupe, Vorspuloption, Hinzufügen von Soundeffekten und weiteren Funktionen. Mit der Verwendung dieser App können Sie Ihre Dateien zwischen iPhone, iPad und iPod Geräten übertragen und die verarbeiteten Dateien über Email, Nachrichten und YouTube teilen.

2. LumaFusion
Entwickelt von Luma Touch LLC. LumaFusion ist eine beliebte iPad Pro Videobearbeitungsapp. Mit leistungsstarken Features und einem nutzerfreundlichen Interface, ist die App für alle Arten von Nutzern geeignet. Mit der Verwendung des Programms können Sie Videos, Audios, Titel und Grafiken bearbeiten. Es können der Datei Audiospuren für Musik, Sound Effekte und Beschreibungen hinzugefügt werden. Es gibt einige Übertragungsoptionen und eine Option zur Anzeige der Vorschau auf einem externen Monitor. Sie können sogar Markierungen mit Hinweisen zu Ihrer Timeline hinzufügen. Zusätzliche Features beinhalten Effekte hinzufügen, Zeitlupe und Zeitraffer, Dateien Teilen, Projekte verwalten und weitere.

3. InShot- Video Editor
Kostenlos verwendbar ist dies eine praktische Videobearbeitungssoftware für iPad Pro, welche die Videobearbeitung einfach und spaßig gestaltet. Mit der Verwendung der App können Sie die Videogeschwindigkeit anpassen, ungewünschte Teile trimmen, Videos zusammenführen, Hintergrundmusik hinzufügen, Effekte und Filter hinzufügen, Text und Emojis hinzufügen, die Videoausgabeauflösung bearbeiten und viele weitere Features benutzen. Die Dateien können über WhatsApp, Facebook, Twitter und anderen sozialen Medien geteilt werden.

4. Filmmaker Pro
Diese kostenlos verwendbare Videobearbeitungsapp für iPad Geräte unterstützt das Erstellen und Verwalten für eine unbegrenzte Anzahl an Projekten. Es gibt eine Fülle an Bearbeitungstools, um benutzerdefinierte Videos zu erstellen. Es gibt neben 30 Filtern 39 verfügbare Übertragungsoptionen, welche es Ihnen ermöglichen mit Ihrer Kreativität zu spielen. Es sind grundlegende Features wie Trimmen, Aufteilen, Duplizieren und weitere verfügbar. Sie können auch die Lautstärke anpassen, das Video umkehren, Videokorrekturen vornehmen, Textoverlays, Illustrationen und Sticker hinzufügen. Zeichnungstolls können ebenso dazu verwendet werden der Datei weitere Individualisierungen hinzuzufügen.
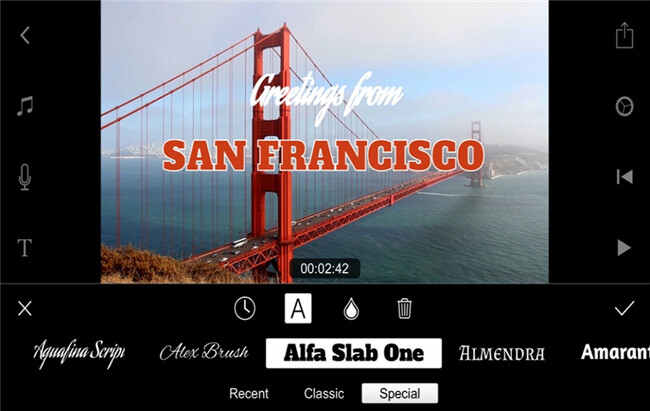
5. Studio Pro
Wenn Sie Filme zum Spaß oder professionell erstellen möchten, ist Studio Pro ein gutes iPad Pro Tool. Die App ist kostenlos und ermöglicht das Hinzufügen von Effekten, Übergängen, Musik, Titeln und vieles mehr, um beeindruckende Videos zu erstellen. Fotos, Videos und andere Mediendateien können mit dem intuitiven Interface der App angeordnet und bearbeitet werden. Zusätzlich zu den lokalen Dateien wird ebenso der Zugriff auf Box, Google Drive, Vimeo, Dropbox und Microsoft OneDrive unterstützt. Die ungewünschten Teile des Videos können gelöscht, Soundeffekte neben den Stimmaufnahmeoptionen und benutzerdefinierte Schwenken und Zoomen Effekte zusätzlich zu weiteren Features hinzugefügt werden. Die Dateien können über YouTube, Email und weiteren Plattformen geteilt werden.

6. Splice
Dieses Videobearbeitungstool arbeitet nahtlos auf Ihren iPad und iPhone Geräten und kann mit der Performance von Desktop Editoren mithalten. Die leistungsstarken Bearbeitungstools können in einfacher Art und Weise mit der App verwendet werden. Einige der Größten beinhalten die Anwendung von Filtern, das Hinzufügen von Textoverlays und benutzerdefinierten Outros, das Synchronisieren der Videos zum Takt der Musik, das Trimmen, das Schneiden, das Zuschneiden, das Hinzufügen von Übergängen, das Hinzufügen von Schwenk- und Zoomeffekten, dem Anpassen der Wiedergabegeschwindigkeit, das Teilen der Dateien über soziale Medien und vieles mehr. Neben dem Hinzufügen von auf Ihrem Gerät gespeicherten Dateien, unterstützt Splice das Importieren von Dateien von Facebook, Dropbox und weiteren Diensten.
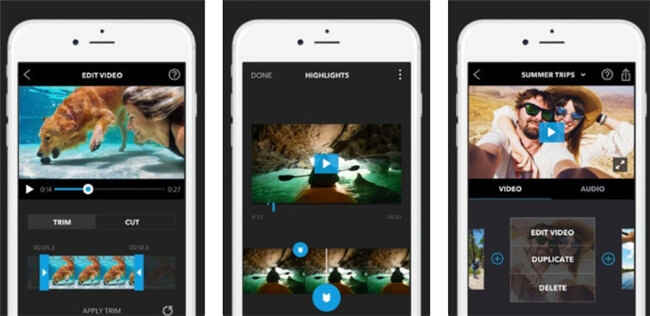
Teil 2. Bester Video Converter, um Videos für iPad zu konvertieren und zu bearbeiten
Der Wondershare UniConverter (ursprünglich Wondershare Video Converter Ultimate) ist ein weiterer ausgezeichneter Video Toolbox, welcher eine Reihe von Features im Gepäck hat. Obwohl die Software auf Windows und Mac Geräten arbeitet, unterstützt Sie das Bearbeiten von Videos, das Konvertieren zu iPad komatiblen Formaten und das Übertragen auf ein iPad und einigen weiteren Geräten. Wenn Sie also Wondershare verwenden können Sie die Leichtigkeit der Arbeit mit einer Desktop Software genießen und die Dateien dann direkt auf Ihr iPad Gerät übertragen. Der eingebaute Editor der Software ermöglicht Trimmen, Zuschneiden, Schneiden, Filter hinzufügen, Wasserzeichen hinzufügen, Untertitel hinzufügen, Dateiparameter bearbeiten und Durchführen weiterer Bearbeitungsfunktionen. Videoumwandlung, Herunterladen, Aufnehmen, DVD brennen und Komprimierung sind zusätzlich unterstützte Features.
 Wondershare UniConverter - Bester Video zu iPad/iPhone Converter
Wondershare UniConverter - Bester Video zu iPad/iPhone Converter

- Videos zu iPad/iPhone unterstützten Formaten konvertieren und diese ohne Probleme abspielen.
- Unterstützung von mehr als 1.000 Videoformaten, inklusive MP4, MOV, MKV, AVBI, WMV, FLV, 3GP, etc.
- Komprimieren von Videos in kleinere Größen ohne Qualitätsverlust.
- Videos bearbeiten durch das Zuschneiden, Trimmen, Rotieren, Effekte anwenden, etc.
- Übertragen Sie die konvertierten Videos schnell und einfach per USB Kabel auf externe Geräte.
- Downloaden Sie Videos von YouTube und über 10.000 weiteren Videoplattformen.
- All-in-One Toolbox: Bildschirmaufnahme, GIF Maker, DVD Brenner und Ripper, VR Converter etc.
Schritt 1 Video zum bearbeiten importieren.
Öffnen Sie die Wondershare UniConverter Software auf Ihrem System und klicken Sie im Konvertieren Bereich auf den +Dateien hinzufügen Button, um nach lokalen Dateien für die Bearbeitung zu suchen und um diese zu importieren. Mit dem Erweitern des Drop-Down Menüs unter +Dateien hinzufügen können Sie die Dateien direkt von verbundenen Geräten auswählen. Alternativ können Sie die Dateien ebenso per Drag & Drop in das Interface ziehen.
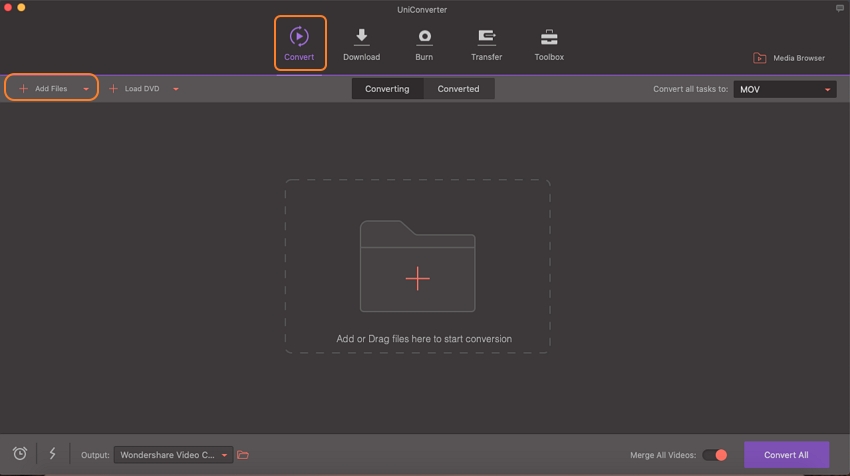
Schritt 2 Videos bearbeiten.
Die Bearbeitungssymbole für Trimmen, Schneiden und Effekte sind unter dem Thumbnail Bild der hinzugefügten Datei zu finden. Wenn Sie auf das Trimmen Symbol klicken, erscheint ein neues Pop-Up Fenster. Durch das Bewegen des Schiebereglers können Sie einen Videoteil auswählen und durch einen anschließenden Klick auf Schneiden markieren Sie den ausgewählten Teil als Segment. Das gesamte Video kann mit derselben Vorgehensweise in mehrere Segmente konvertiert werden. Es stehen ebenso Optionen zur Bestimmung der Videozeit für die Spezifizierung der Segmente zur Verfügung. Wählen Sie als nächstes Schritt-für-Schritt die Segmente aus, welche nicht benötigt werden und klicken Sie auf den Löschen Button. Die verbleibenden Segmente können durch Anhaken des Kontrollkästchens bei dem Alle Segmente zusammenführen Button kombiniert werden. Klicken Sie abschließend auf den Speichern Button, um die Trimmen Funktion zu bestätigen.

Schritt 3 Ausgabeformat auswählen
Die unterstützten Formate und Geräte können geprüft werden, indem Sie die Drop-Down Optionen im Alle Tasks konvertieren zu Reiter in der rechten oberen Ecke des Software Interfaces öffnen. Sie können entweder das gewünschte Format und die Auflösung im Video Reiter oder gerätespezifisch (iPad oder andere) im Geräte Reiter auswählen. Durch einen Klick auf den Alle konvertieren Button wird die Verarbeitung gestartet. Nachdem die Verarbeitung abgeschlossen wurde, kann die umgewandelte Datei unter dem im Ausgabe Tab gewählten Speicherort überprüft werden. Im Interface kann diese im Konvertiert Reiter überprüft werden.

Schritt 4 Video auf iPad übertragen.
Öffnen Sie den Konvertiert Reiter, wo alle verarbeiteten Dateien verfügbar sind. Wählen Sie hier die Dateien aus, welche auf das iPad übertragen werden sollen und klicken Sie auf den Zum Übertragen hinzufügen Button. Verbinden Sie Ihr iPad mittels USB Kabel mit Ihrem System. Wenn Sie im Software Interface auf den Übertragen Reiter klicken, können Sie das verbundene iPad und die übertragenen Dateien sehen. Um die Dateien nun auf Ihr iPad zu übertragen, klicken Sie auf den Alle übertragen Button.

Zusammenfassung
Wenn Sie speziell nach Lösungen suchen, um Videos auf Ihrem iPad zu bearbeiten, sollten Sie eine der bereits genannten Apps in Betracht ziehen. Diese Apps können schnell und einfach vom Apple Store heruntergeladen werden. Wenn man zudem den Bedienkomfort, die schnelle Bearbeitung und mühelose Übertragung in Betracht zieht, kann der Wondershare UniConverter als beste Wahl für Konvertierung, Bearbeitung und Übertragung von Videos auf Ihr iPad angesehen werden.

Lukas Schneider
staff Editor