FCP
- 1. Convert Videos zu FCP+
- 2. Tipps für FCP+
-
- 2.1 FCP iPad Alternative
- 2.2 FCP Effekte
- 2.3 FCP vs Sony Vegas
- 2.4 Final Cut Pro Android
- 2.5 Final Cut Pro Free
- 2.6 Final Cut Pro apk
- 2.7 Final Cut Pro Projekt speichern
- 2.8 Prores Codec für Windows
- 2.9 Avid vs. Final Cut Pro
- 2.10 Wie man Videos aus Final Cut Pro auf Mac exportiert
- 2.11 Videos auf DVD mit Final Cut Pro brennen
- 2.12 Wie man Videoclips in Final Cut Pro schneiden
- 2.13 10 Dinge über ProRes, die Sie wissen sollten
- Laden Sie UniConverter herunter, um Videos zu konvertieren:
So exportieren Sie Videos aus Final Cut Pro auf Mac
Von Lukas Schneider • 2025-08-12 19:18:34 • Bewährte Lösungen
Final Cut Pro ist eine beliebte Videobearbeitungssoftware, die von Apple entwickelt wurde und auf Mac- und Intel-basierten Systemen läuft, die mit 10.9 OS X und späteren Versionen betrieben werden. Die Software ermöglicht es dem Benutzer, eine Videodatei auf seine Festplatte zu übertragen, wo sie bearbeitet, verarbeitet und in andere Formate übertragen werden kann. Die Software ist einer der Favoriten unter Filmemachern und allen, die interessante Videos erstellen möchten. Somit kann Final Cut Pro als ein revolutionäres Videobearbeitungstool angesehen werden, das eine unglaubliche Leistung bei der Medienorganisation bietet. Nachdem Sie das Video mit der Software bearbeitet haben, müssen Sie es exportieren, damit es die Form eines Films annimmt, der auf einer DVD, einem Computer oder im Internet abgespielt werden kann und das kann mit verschiedenen Mitteln geschehen. Im Folgenden sind die Möglichkeiten zum Exportieren von Videos aus Final Cut Pro auf Mac aufgeführt.
- Teil 1. Finalisieren von Final Cut Pro-Projekten
- Teil 2. Exportieren von Final Cut Pro in verschiedene Formate
- Teil 3. Exportieren von Final Cut Pro auf Webseiten wie YouTube
Teil 1. Finalisieren von Final Cut Pro-Projekten
Finalisieren der Final Cut Pro-Projekte bedeutet, dass Sie Ihre Cut Pro-Projekte in den Formaten und der Größe vorbereiten, die auf YouTube und andere Video-Sharing-Seiten hochgeladen werden können. Nachfolgend sind die Schritte zur Finalisierung der Final Cut Pro-Projekte aufgeführt.
Schritt 1: Öffnen Sie die Videobibliothek in der Final Cut Pro-Software

Schritt 2: Wählen Sie nun das Video, das Sie finalisieren möchten, und klicken Sie auf die Option Datei im Hauptmenü oben

Schritt 3: Wählen Sie im Dropdown-Menü die Option Teilen aus und wählen Sie dann Master Datei (Standard)

Schritt 4: Es öffnet sich eine Seite mit Informationen und Einstellungen, von der aus Sie die nächste auswählen und dann die Datei und das gewünschte Ziel speichern.

 Wondershare UniConverter (ursprünglich Wondershare Video Converter Ultimate) - Bester Video zu Final Cut Pro Converter für Windows / Mac (Mojave inklusive)
Wondershare UniConverter (ursprünglich Wondershare Video Converter Ultimate) - Bester Video zu Final Cut Pro Converter für Windows / Mac (Mojave inklusive)

- Konvertieren Sie Videos in Final Cut Pro und iMovie mit den nativen Codecs wie ProRes, Apple Intermediate Codec und DNxHD.
- Konvertieren Sie Videos in oder aus jedem Format, einschließlich MOV, MKV, AVI und sogar 3D- und HD-Videos.
- Programminterne Bearbeitungstools helfen bei der Dateianpassung, z.B. beim Trimmen, Zuschneiden, Hinzufügen von Wasserzeichen, Untertiteln, etc.
- Brennen Sie Videos in jedem Format auf DVD oder Blu-ray-Disc mit vielen integrierten Menüvorlagen.
- Konvertieren Sie Videos mit 30 x höherer Geschwindigkeit und NULL Qualitätsverlust.
- Unterstützt mehr als 1.000 Formate für die Konvertierung.
- Unterstützung der Stapelverarbeitung für die Konvertierung mehrerer Dateien auf einmal.
- Laden Sie Videos von YouTube und 10.000 weiteren Seiten herunter oder nehmen Sie sie auf.
- Unterstützte Betriebssysteme: Windows NT4/2000/2003/XP/Vista/7/8, und Windows 10 (32 bit & 64 bit), Mac OS 10.15 (Catalina), 10.14, 10.13, 10.12, 10.11, 10.10, 10.9, 10.8, 10.7, 10.6.
Teil 2. Exportieren von Final Cut Pro in verschiedene Formate
Sobald das Video mit der Software bearbeitet ist, können Sie es auch in verschiedene Formate exportieren und unten sind die Schritte für dasselbe angegeben.
Schritt 1: Wählen Sie das Video aus der Bibliothek aus, für das Sie das Format ändern möchten

Schritt 2: Gehen Sie im Hauptmenü auf die Option "Datei", die ein Dropdown-Feld öffnet

Schritt 3: Wählen Sie Freigabe aus der Liste und wählen Sie von hier aus die gewünschte Option ( DVD, Masterdatei, Apple-Gerät und andere)

Schritt 4: Es erscheint ein neues Feld mit Infos und Einstellungen, wählen Sie hier die Option "Einstellungen" aus
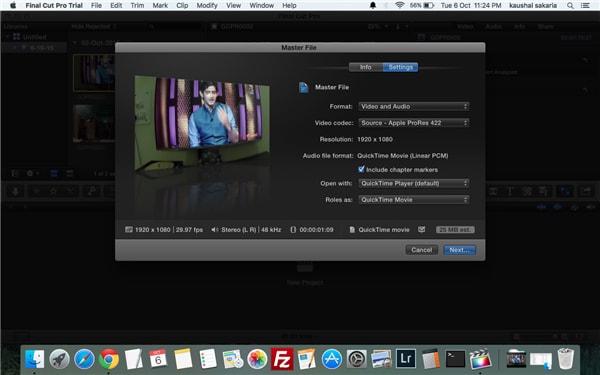
Schritt 5: Aus dem Format können Sie auch die Option von Audio oder Video wählen
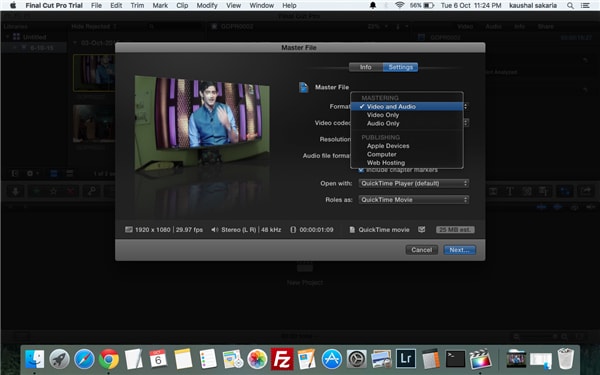
Teil 3. Exportieren von Final Cut Pro auf Webseiten wie YouTube
Wenn Sie Ihre harte Arbeit und Kreativität bei der Videobearbeitung anderen Leuten zeigen möchten, ist das Hochladen des Projekts online eine der besten Optionen. Das mit Final Cut Pro bearbeitete und erstellte Video kann auf YouTube und andere ähnliche Webseiten exportiert werden; unten finden Sie die entsprechenden Schritte:
Schritt 1: Öffnen Sie die Videobibliothek und wählen Sie das Video, das Sie zu YouTube exportieren möchten

Schritt 2: Wählen Sie im Hauptmenü Datei

Schritt 3: Wählen Sie im Dropdown-Menü die Option Teilen, um die Liste der Ziele zu öffnen, und wählen Sie hier YouTube aus.

Schritt 4: Es erscheint eine Seite mit Informationen und Einstellungen, auf der Sie auf Weiter klicken müssen

Schritt 5: Ein neues Feld wird geöffnet und fragt nach Ihren YouTube-Kontodaten
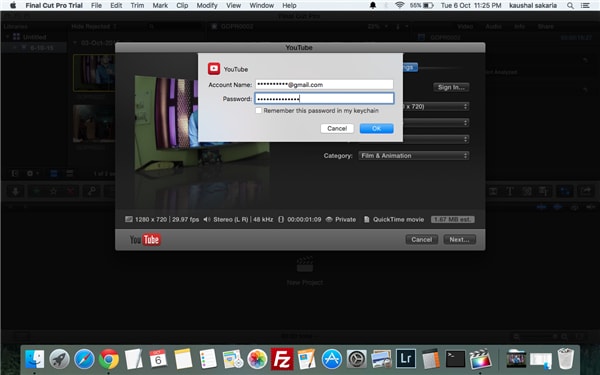
Schritt 6: Es öffnet sich wieder ein neues Feld und von hier aus klicken Sie auf die Option Veröffentlichen, die Ihr Video erfolgreich auf Ihrem YouTube-Konto veröffentlichen wird
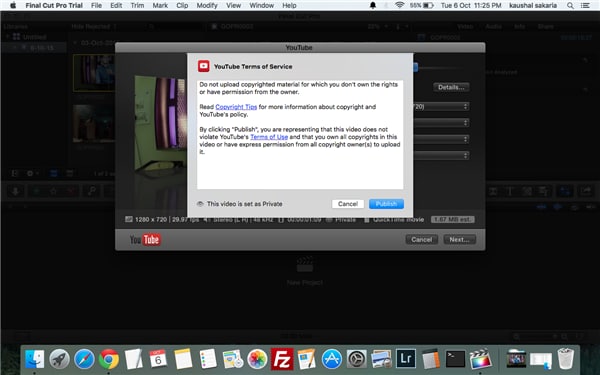

Lukas Schneider
staff Editor