MP4 zu andere Formaten konvertieren
- 1. MP4 konvertieren für Windows+
-
- 1.1 MP4 zu WMV Konverter
- 1.2 Kostenlos MP4 zu MP3 Konverter
- 1.3 Kostenlos MP4 zu AVI Konverter
- 1.4 MP4 zu YouTube konvertieren
- 1.5 MP4 zu Xvid konvertieren
- 1.6 MP4 zu Windows Movie Maker konvertieren
- 1.7 MP4 zu WEBM konvertieren
- 1.8 MP4 zu WAV konvertieren
- 1.9 MP4 zu VOB konvertieren
- 1.11 MP4 zu MPEG/MPEG-1/MPEG-2 konvertieren
- 1.12 MP4 zu MOV konvertieren
- 1.13 MP4 zu MKV konvertieren
- 1.14 MP4 zu M4V konvertieren
- 1.15 MP4 zu iTunes konvertieren
- 1.16 MP4 zu ISO konvertieren
- 1.17 MP4 zu iPod konvertieren
- 1.18 MP4 zu iPhone konvertieren
- 1.20 MP4 zu JPG konvertieren
- 1.22 Top 15 MP4 zu DVD Brenner
- 1.24 MP4 zu Divx konvertieren
- 1.25 MP4 zu AVI konvertieren
- 1.26 MP4 zu Adobe Premiere konvertieren
- 1.27 MP4 zu MPG konvertieren
- 1.28 MP4 zu Final Cut Pro konvertieren
- 3. MP4 konvertieren online+
Unterstützt Final Cut Pro MP4? Offiziell unterstützt Final Cut Pro tatsächlich MP4, , DV, HDV, 3GP usw. Wenn Sie MP4-Dateien nicht in Final Cut Pro importieren können, um Sie dort zu bearbeiten, liegt möglicherweise ein Format-Codec-Problem vor. Um Ihr Problem zu lösen, brauchen Sie ein leistungsstarkes Tool, das speziell für Final Cut Pro entwickelt wurde.
Teil 1. Der beste MP4 zu Final Cut Pro Konverter
 Wondershare UniConverter - Der beste MP4 zu Final Cut Pro Konverter für Windows / Mac (macOS Sierra inklusive)
Wondershare UniConverter - Der beste MP4 zu Final Cut Pro Konverter für Windows / Mac (macOS Sierra inklusive)

- Konvertieren Sie mit den nativen Codecs ProRes, Apple Intermediate Codec und DNxHD MP4 zu Final Cut Pro und iMovie.
- Konvertieren Sie MP4 in ein beliebiges Format, einschließlich MOV, MKV, AVI und sogar in 3D- und HD-Videos.
- Brennen Sie Videos in einem beliebigen Format auf DVD oder Blu-ray, inkl. vieler integrierter Menüvorlagen.
- Konvertieren Sie Videos mit 30-facher Geschwindigkeit und NULL Qualitätsverlust.
- Unterstützt mehr als 1000 Formate für die Konvertierung.
- Unterstützung von Stapelverarbeitung für die Konvertierung mehrerer Dateien auf einmal.
- Integrierte Bearbeitungswerkzeuge helfen beim Anpassen von Dateien, z.B Trimmen, Zuschneiden, Hinzufügen von Wasserzeichen, Untertiteln usw.
- Laden Sie Videos von YouTube und anderen 10.000 Websites herunter oder zeichnen Sie sie auf.
- Unterstützte Betriebssysteme: Windows NT4/2000/2003/XP/Vista/7/8 und Windows 10 (32 Bit und 64 Bit), mac OS 10.15 (Catalina), 10.14, 10.13, 10.12, 10.11 (El Capitan), 10.10, 10.9, 10.8, 10.7, 10.6.
Wie Sie Videos mit diesem MP4 zu Final Cut Pro Konverter konvertieren
Die folgende Anleitung bezieht sich auf Mac OS (MacSierra inklusive). Wenn Sie nach einem Video-Konverter für Windows (Windows 10 inklusive) zum Konvertieren von MP4-Videos suchen, folgen Sie einfach diesem Leitfaden.
Schritt 1 MP4-Videos zu diesem MP4 zu FCP Konverter hinzufügen.
Laden Sie diesen MP4-zu-FCP-Konverter herunter und starten Sie ihn. Klicken Sie auf Datei hinzufügen und durchsuchen Sie Ihre Dateien, um Ihr MP4-Video zu laden, oder ziehen Sie Ihre lokalen MP4-Dateien direkt in das Fenster der Anwendung. Nach dem erfolgreichen Import können Sie die MP4-Videos in der Vorschau ansehen, indem Sie auf die Video-Thumbnails klicken oder Ihre Videos neu anordnen, indem Sie das Zielvideo nach Belieben an die gewünschte Position ziehen.
Hinweis: Wenn Ihre Dateien in einzelnen Clips vorliegen und Sie sie vor dem Import in FCP zu einer einzigen großen Datei zusammenführen möchten, können Sie nun auf den Knopf Alle Videos zusammenführen klicken. Sofort werden die beiden Videos verknüpft.
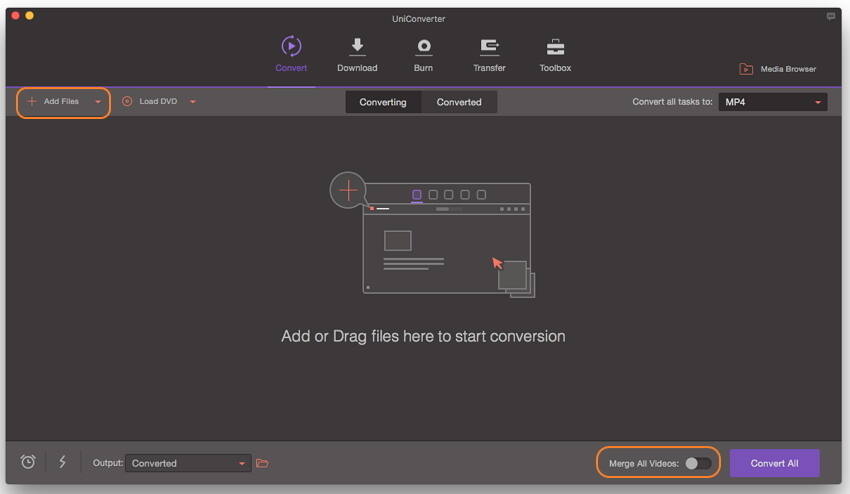
Schritt 2 Final Cut Pro als Ausgabeformat wählen.
Diese App bietet Ihnen im Format-Bearbeitungs-Fenster ein optimiertes Format für Final Cut Pro ebenso wie Optionen für ProRes, Apple Intermediate Codec und DNxHD. Hier können Sie die optimierte Voreinstellung direkt als Ausgabeformat sowie die entsprechende Auflösung wählen. Natürlich können Sie auch einen nativen Codec wählen, um Ihre Dateien für die Bearbeitung in FCP zu codieren.

Schritt 3 Die MP4 zu FCP-Konvertierung starten.
Sobald Sie fertig sind, klicken Sie auf den Alle konvertieren-Knopf in der unteren rechten Ecke, um die Konvertierung abzuschließen. Warten Sie nun, trinken Sie einen Kaffee oder machen Sie ein Nickerchen, Video Converter erledigt die Arbeit im Hintergrund für Sie.
Kurze Zeit später können Sie die Ausgabedateien in Final Cut Pro importieren, um sie dann problemlos bearbeiten zu können. Die Videoqualität des Ausgabevideos entspricht dem Original. Der Ausgabepfad wird unten im Hauptfenster aufgeführt. Sie können die Ausgabedateien schnell und einfach mithilfe des Dateipfads finden. Natürlich können Sie den Dateipfad nach Wunsch auch selbst ändern.

Teil 2. Erweitertes Wissen: Was ist Final Cut Pro?
Final Cut Pro ist eine professionelle nicht-lineare Software zur Videobearbeitung, die zunächst von Macromedia Inc. und dann von Apple Inc. entwickelt wurde. Die aktuellste Version, Final Cut Pro X 10.3, kann auf Intel-basierten Mac-Computern mit OS X 10.11.4 oder höher verwendet werden. Mit Final Cut Pro können Sie Videos schneiden, Effekte anwenden, Mediendateien verwalten und vieles mehr. Erfahren Sie mehr über Final Cut Pro.
