FCP
- 1. Convert Videos zu FCP+
- 2. Tipps für FCP+
-
- 2.1 FCP iPad Alternative
- 2.2 FCP Effekte
- 2.3 FCP vs Sony Vegas
- 2.4 Final Cut Pro Android
- 2.5 Final Cut Pro Free
- 2.6 Final Cut Pro apk
- 2.7 Final Cut Pro Projekt speichern
- 2.8 Prores Codec für Windows
- 2.9 Avid vs. Final Cut Pro
- 2.10 Wie man Videos aus Final Cut Pro auf Mac exportiert
- 2.11 Videos auf DVD mit Final Cut Pro brennen
- 2.12 Wie man Videoclips in Final Cut Pro schneiden
- 2.13 10 Dinge über ProRes, die Sie wissen sollten
- Laden Sie UniConverter herunter, um Videos zu konvertieren:
So teilen Sie ganz einfach Clips in Final Cut Pro
Von Lukas Schneider • 2025-10-23 18:46:32 • Bewährte Lösungen
Wenn Sie neu in der Videobearbeitung oder sogar in FCPX sind, möchten Sie sicher lernen, wie man Clips in Final Cut Pro aufteilt, um eine fein abgestimmte Ausgabe zu erhalten, die Sie mit Ihren Freunden teilen oder an Ihre Kunden senden können. Das heißt, wenn Sie Rohmaterial haben, das mit einem der Aufnahmegeräte aufgenommen wurde, lernen Sie hier ein paar Prozesse kennen, wie man in Final Cut Pro aufteilt. Darüber hinaus lernen Sie auch eine der besten Alternativen zu Final Cut Pro X kennen, wenn Sie keinen Mac-Computer haben oder gerade in der Anfangsphase kein so teures Programm kaufen wollen.
- Teil 1. So teilen Sie Clips in Final Cut Pro
- Teil 2. Aufteilen von Clips im Alternativprogramm Final Cut Pro
- Teil 3. So teilen Sie in Final Cut Pro alle Clips auf einmal
- Teil 4. So teilen Sie ausgewählte Clips in Final Cut Pro auf
Teil 1. So teilen Sie Clips in Final Cut Pro
Nachdem Sie ein Rohmaterial in FCP importiert haben, kann der Clip in mehrere Teile aufgeteilt werden und jeder Teil kann dann als individueller Clip behandelt werden, um weitere Änderungen vorzunehmen, wie z.B. das Hinzufügen von Effekten, das Anwenden von Bewegungsgrafiken und sogar das Entfernen von Abschnitten, die Sie in der Endausgabe nicht benötigen.
Apropos Aufteilen: Final Cut Pro verfügt über ein Klingen-Tool, mit dem Sie das Filmmaterial nach Bedarf schneiden können. Anhand der folgenden Schritt-für-Schritt-Anleitung können Sie lernen, wie Sie einen Clip in Final Cut Pro teilen:
Schritt 1: Ziehen Sie das Filmmaterial auf die Timeline.
Starten Sie Final Cut Pro X, importieren Sie das Rohmaterial von Ihrem Mac in die Bibliothek und ziehen Sie es aus der Bibliothek in die Timeline. Nehmen Sie die gewünschten Änderungen im Feld Einstellungen vor, das als nächstes erscheint und klicken Sie auf OK.
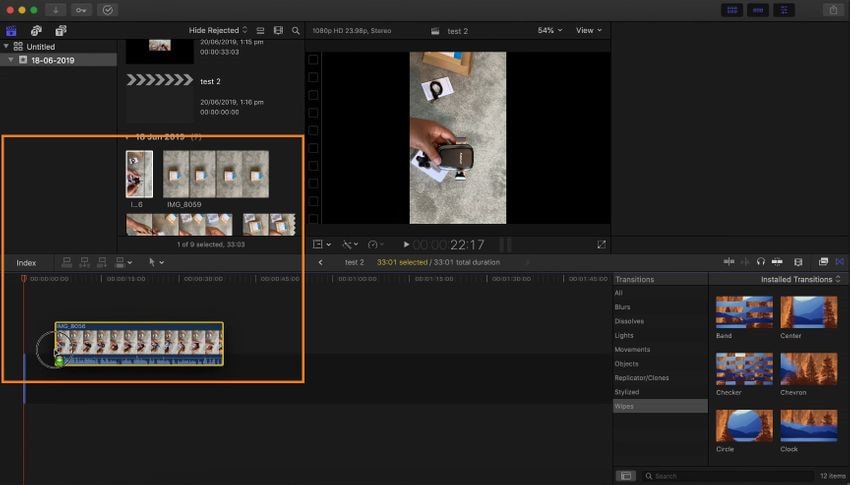
Schritt 2: Wählen Sie das Klingen-Tool.
Klicken Sie auf , um das Auswahl Menü in der Toolleiste über der Timeline zu öffnen und klicken Sie auf Klinge (oder drücken Sie B), um das Klingen-Tool auszuwählen.
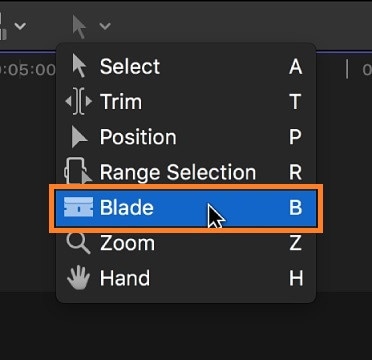
Schritt 3: Klicken Sie zum Teilen.
Klicken Sie in der Timeline auf den Clip, von dem aus Sie das Filmmaterial teilen möchten. Beachten Sie, dass Sie nun die abgetrennten Bereiche des Videos einzeln auswählen können. Hinweis: Sie müssen A auf der Tastatur drücken, um das Auswahl Tool auszuwählen.
Weitere Informationen: Einführung in häufig verwendete Begriffe, Effekte und Funktionen
Ein Video teilen: Die Begriffe "Video" und "Clip" werden im Zusammenhang mit Final Cut Pro X oder einem anderen Videobearbeitungsprogramm im Allgemeinen austauschbar verwendet.
Geteilter Bildschirm: Der geteilte Bildschirm ist ein Effekt in Final Cut Pro X, mit dem Sie zwei oder mehr Clips oder Abschnitte eines fragmentierten Clips nebeneinander oder vertikal platzieren können, sodass beide nach dem Exportieren gleichzeitig (in einem Frame) angezeigt werden können. Ein gutes Beispiel für geteilten Bildschirm könnte eine Filmszene sein, in der sich zwei oder mehr Personen in ihrem Haus zurechtmachen, um sich auf einen Kampf vorzubereiten und beide nebeneinander im Bild zu sehen sind.
Audio aufteilen: Audio aufteilen ist ein Prozess in Final Cut Pro X, der verwendet werden kann, wenn Sie Audio von einem Videoclip trennen möchten. Dies geschieht in der Regel, um einen verrauschten Ton aus dem Filmmaterial zu entfernen und stattdessen einen sauberen Ton hinzuzufügen.
Teil 2. Aufteilen von Clips im Alternativprogramm Final Cut Pro
Das Teilen eines Clips ist eine der Grundfunktionen, die fast jeder Video-Editor hat. Daher genießt Final Cut Pro zumindest in diesem Bereich nicht das Monopol und könnte es auch nicht. Eine der besten und empfehlenswertesten Alternativen zu FCPX zum Aufteilen von Filmmaterial ist der Wondershare UniConverter (ursprünglich Wondershare Video Converter Ultimate). Das Programm ist nicht nur ein Medienkonvertierungstool, sondern verfügt auch über einen integrierten Video-Editor, mit dem Sie die Videos trimmen, zuschneiden, mit Effekten versehen, Wasserzeichen platzieren und Untertitel hinzufügen können, bevor Sie sie zur Verteilung oder Ausstrahlung exportieren.
 Wondershare UniConverter - Beste Video Toolbox
Wondershare UniConverter - Beste Video Toolbox

- Teilen Sie Clips mit einfachen Klicks ganz einfach unter Windows und Mac.
- Bearbeiten Sie Videodateien mit Trimmen, Schneiden, Hinzufügen von Untertiteln, Anwenden von Effekten und mehr.
- Konvertieren Sie Videos in Final Cut Pro kompatible Formate einfach und schnell auf Mac/Windows.
- Unterstützt mehr als 1.000 Videoformate, darunter MP4, MOV, WMV, AVI, MKV und individuelle Ausgabeeinstellungen.
- 30x schnellere Konvertierungsgeschwindigkeit als bei herkömmlichen Convertern.
- Brennen Sie Videos mit der attraktiven kostenlosen DVD-Vorlage auf abspielbare DVDs.
- Laden Sie Videos von über 10.000 Video-Sharing-Seiten herunter oder nehmen Sie sie auf.
- Die vielseitige Toolbox kombiniert die Funktionen Video-Metadaten korrigieren, GIF-Maker, CD-Brenner, Video-Kompressor und Bildschirm-Recorder.
- Streamen Sie Ihre Videos von Windows oder Mac auf andere Geräte, einschließlich Chromecast, Roku, Apple TV, Xbox 360 oder PS3.
- Unterstütztes Betriebssystem: macOS 11 Big Sur, 10.15 (Catalina), 10.14, 10.13, 10.12, 10.11, 10.10, 10.9, 10.8, 10.7, 10.6, Windows 10/8/7/XP/Vista.
Die unten angegebene Schritt-für-Schritt-Anleitung erklärt, wie Sie den Wondershare UniConverter verwenden können, um ein Video zu teilen:
Schritt 1 Importieren Sie einen Clip, indem Sie auf Dateien hinzufügen klicken.
Klicken Sie auf das ![]() Symbol, das in der Mitte des Video-Converter Fensters vom Wondershare UniConverter verfügbar ist, verwenden Sie das Öffnen Feld, wählen Sie das Filmmaterial, das Sie aufteilen möchten und klicken Sie auf Öffnen.
Symbol, das in der Mitte des Video-Converter Fensters vom Wondershare UniConverter verfügbar ist, verwenden Sie das Öffnen Feld, wählen Sie das Filmmaterial, das Sie aufteilen möchten und klicken Sie auf Öffnen.

Schritt 2 Klicken Sie auf "Scheren" und "Clip aufteilen".
Klicken Sie auf das Symbol Trimmen (Scherensymbol) unter dem Thumbnail des importierten Filmmaterials. Platzieren Sie im sich öffnenden Bearbeitungsfenster den Playhead-Balken auf der Timeline an der Stelle, an der Sie das Video teilen möchten und klicken Sie im oberen Bereich der Timeline auf Schneiden. Wählen Sie als Nächstes den unerwünschten Clip aus, den Sie vom Filmmaterial getrennt haben und klicken Sie auf Löschen neben der Schaltfläche Ausschneiden. Klicken Sie auf OK am unteren Rand des Feldes, um die Änderungen zu speichern.
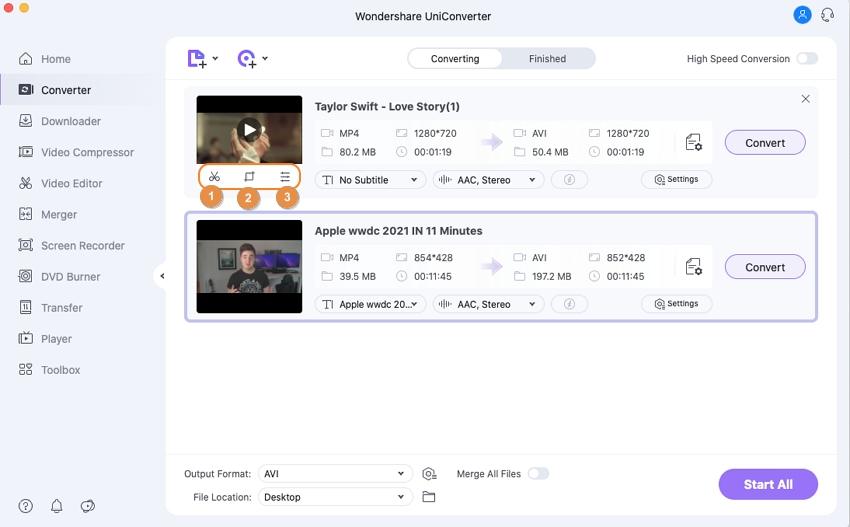

Schritt 3 Wählen Sie ein Ausgabeformat und klicken Sie auf Konvertieren.
Sobald Sie sich im Hauptfenster befinden, klicken Sie auf das Ausgabeformat: oben rechts, wählen Sie Ihr bevorzugtes Ausgabeformat (MP4 und Gleiche Auflösung wie Quelle für das hier verwendete Beispiel), wählen Sie im Feld Ausgabe unten einen Zielordner aus und klicken Sie auf die Schaltfläche Alle starten, um das Video zu rendern und in den Zielordner zu exportieren.
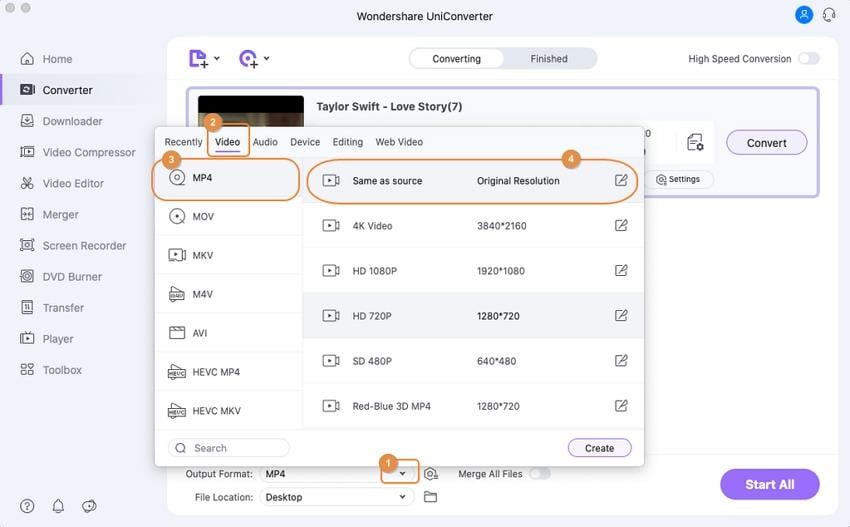

Teil 3. So teilen Sie in Final Cut Pro alle Clips auf einmal
Wenn Sie mehrere Videos haben und sie alle in einem Rutsch fragmentieren möchten, können Sie die unten angegebenen Schritte befolgen, um zu lernen, wie man in Final Cut Pro X teilt:
Schritt 1: Anordnen der Clips.
Heben Sie die Sperre aller Clips auf, falls sie gesperrt sind und positionieren Sie jede Footageebene in der Timeline so, dass der Frame aller Ebenen, die Sie ausschneiden möchten, an einer einzigen Instanz (übereinander) platziert ist.
Schritt 2: Positionieren des Skimmers.
Platzieren Sie den Abspielkopf der Timeline (formell als "Skimmer" bezeichnet) an der Position, von der aus Sie alle Aufnahmen aufteilen möchten.
Schritt 3: Teilen Sie alle Ebenen auf einmal.
Öffnen Sie das Trimmen Menü von oben und klicken Sie auf Alle schneiden, um alle Videoebenen auf einmal zu teilen. Alternativ können Sie die Tasten Shift + Command + B zusammen auf der Tastatur drücken, um die Aufgabe zu erledigen.
Teil 4. So teilen Sie ausgewählte Clips in Final Cut Pro auf
Dieser Vorgang unterscheidet sich geringfügig von dem in Teil 4 erläuterten. Sie können die folgenden Schritte befolgen, um zu erfahren, wie Sie Clips in Final Cut Pro aufteilen, wenn sich mehrere Aufnahmen in der Timeline befinden, die nicht alle, sondern nur fragmentiert werden sollen:
Schritt 1: Ordnen Sie alle entsprechenden Clips an.
Achten Sie darauf, dass keiner der beteiligten Clips gesperrt ist; ordnen Sie alle Ebenen in der Timeline entsprechend der oben, also in Schritt 1 von Teil 3, besprochenen Methode an.
Schritt 2: Positionieren Sie den Skimmer richtig.
Platzieren Sie den Skimmer auf der Timeline, wo der Rahmen jedes der beteiligten Clips übereinander positioniert ist.

Schritt 3: Wählen Sie die Clips aus und teilen Sie sie.
Verwenden Sie Command + Linksklick, um die Clips auszuwählen, die Sie auf einmal teilen möchten und drücken Sie Command + B auf der Tastatur, um alle ausgewählten Ebenen auf einmal zu teilen.
Fazit
Wie Sie vielleicht schon bemerkt haben, ist die Clipaufteilung in Final Cut Pro einfach und unkompliziert. Wenn Sie jedoch keinen Mac-Computer haben oder nicht bereit sind, eine große Summe in ein Videobearbeitungsprogramm zu investieren, ist der Wondershare UniConverter ein alternatives Tool, das Sie bestimmt gerne benutzen werden.
Lukas Schneider
staff Editor