Gaming-Videos gehören zu den meistgesehenen Videos auf Plattformen wie Vimeo, YouTube, Dailymotion, etc. Wenn Sie also ein erfahrener Gamer sind, besorgen Sie sich Clipping-Software für Spiele und teilen Sie Ihre Fähigkeiten und Erfahrungen mit anderen Spielern online. Aber es kann schwierig sein, die perfekte Software für das Clipping in Spielen zu finden. Sie muss einfach zu bedienen und erschwinglich sein, mindestens Videos in HD-Qualität bieten, etc. Dieser Artikel erleichtert Ihnen die Suche, indem er acht ausgezeichnete Optionen vorstellt. Wählen Sie eine aus!
Teil 1. Die 4 besten Spiele-Clip-Programme für Medienschaffende
Für Profis in der Sportbranche reicht etwas Einfaches, aber hocheffizientes aus. Wenn das auf Sie zutrifft, finden Sie hier einige Top-Lösungen, die Sie in Betracht ziehen sollten:
1. Wondershare Uniconverter
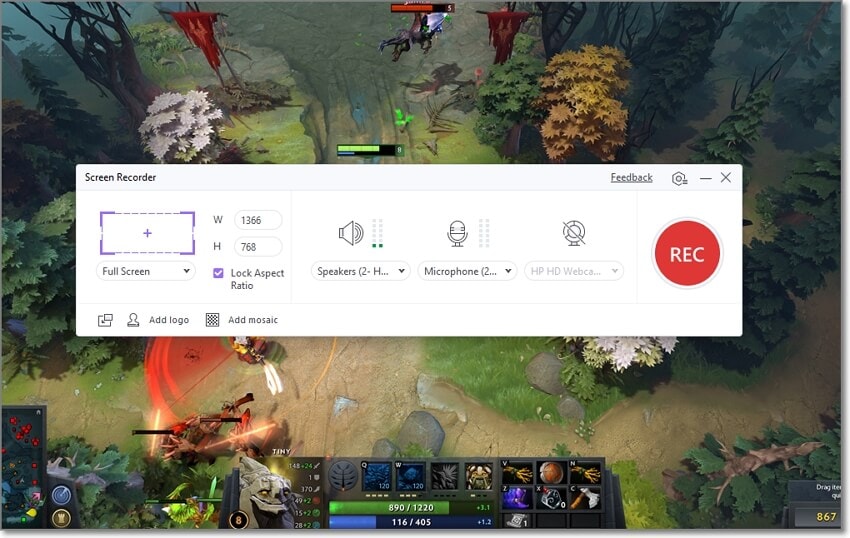
Kompatibilität: Windows & macOS
Preise: Kostenlos, $39,99/Jahr Premium
Der Wondershare UniConverter ist ein All-in-One-Programm für Mac/Windows, das fast alles auf Ihrem Computer erledigen kann. Neben der Konvertierung und Bearbeitung von Videos/Audio bietet der UniConverter einen reibungslosen Bildschirmrecorder, mit dem Sie alles aufnehmen können, auch Spieleanwendungen. Er kann Spielinhalte im Vollbildmodus oder im benutzerdefinierten Modus aufnehmen. Zuvor können Sie jedoch das Mikrofon, das Tonausgabegerät und die Webcam für die Aufnahme eines Bild-in-Bild-Effekts auswählen. Darüber hinaus können Sie die Bildrate, die Qualität und das Format anpassen. Und damit ich es nicht vergesse, der $39,99/Jahr Tarif ist ein tolles Schnäppchen.
Vorteile
Mikrofon- und Webcam-Overlay hinzufügen.
Passen Sie Format, Qualität und Bildrate an.
Konvertieren und bearbeiten Sie das aufgenommene Video.
Direkte Video-Uploads zu Vimeo.
Nachteile
Kein Live-Streaming auf Vimeo oder YouTube.
Eingeschränkte kostenlose Version.
Wondershare UniConverter - All-in-one Video Toolbox für Windows und Mac.
Bearbeiten Sie Videos auf dem Mac durch Trimmen, Zuschneiden, Hinzufügen von Effekten und Untertiteln.
Konvertiert Videos in jedes Format mit 90-facher Geschwindigkeit.
Komprimieren Sie Ihre Video- oder Audiodateien ohne Qualitätsverlust.
Ausgezeichneter intelligenter Trimmer zum automatischen Schneiden und Teilen von Videos.
Schöner KI-fähiger Untertitel-Editor zum automatischen Hinzufügen von Untertiteln zu Ihren Lernvideos.
Laden Sie beliebige Online-Videos für den Unterricht von mehr als 10.000 Plattformen und Webseiten herunter.
2. NVIDIA ShadowPlay
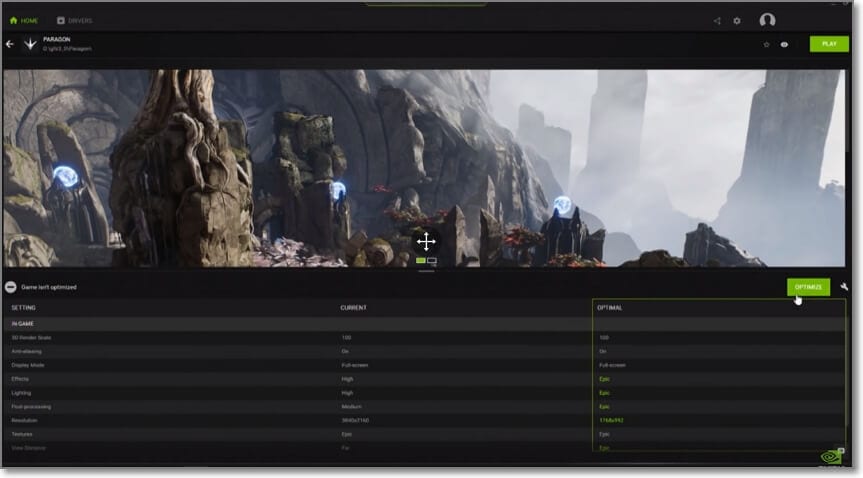
Kompatibilität: Windows
Preis: Kostenlos
NVIDIA ShadowPlay ist eine kostenlose, einfache und praktische Spieleclip-Software für Windows 11/8/7/10. Sie kann fantastische Gaming-Stunts in UHD 4K mit 60 Bildern pro Sekunde und 8K-Videos mit 30 Bildern pro Sekunde aufnehmen. NVIDIA ShadowPlay hat keine zeitlichen Beschränkungen und Benutzer können sogar Spielvideos im Hintergrund aufnehmen. Inzwischen können Sie Live-Aufnahmen auf YouTube, Facebook und Twitch übertragen. Außerdem können Sie eine Webcam und grafische Overlays in das Spielvideo einfügen.
Vorteile
Nehmen Sie Videos in UHD 8K und 4K auf.
Nehmen Sie Videos mit Bild-in-Bild-Effekt auf.
Livestreaming auf YouTube, Facebook und Twitch.
Nehmen Sie bis zu 8K-Screenshots von Spielen auf.
Nachteile
Erfordert eine NVIDIA-Grafikkarte, um zu funktionieren.
Keine macOS-Version.
3. Medal.tv
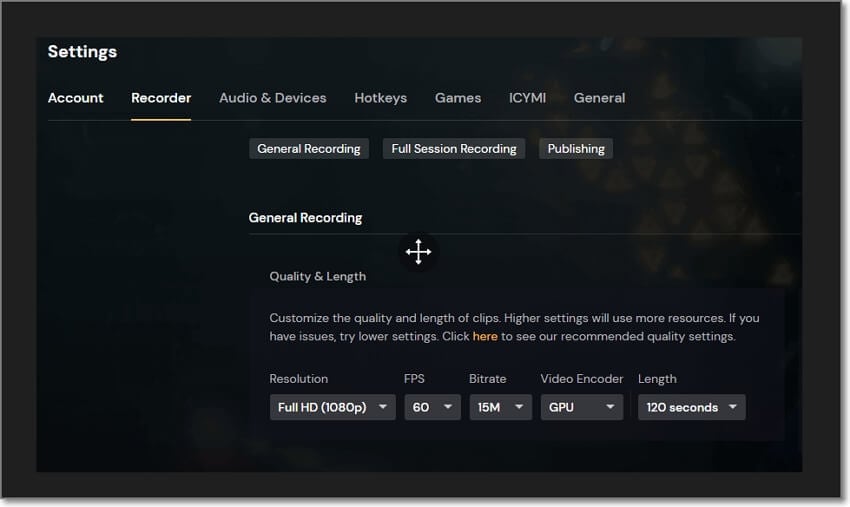
Kompatibilität: Mac & Windows
Preis: Kostenlos
Medal nimmt Spielevideos in hoher Qualität auf Mac- und Windows-Computern auf, ohne dass ein Bild verloren geht. Sie können sogar Videos mit bis zu 144 Bildern pro Sekunde in UHD 4K aufnehmen. Während Sie die Aufnahme fortsetzen, können Sie Medal so programmieren, dass er kritische Momente oder Highlights aufnimmt. Und nach der Aufnahme bietet Ihnen Medal ein komplettes Bearbeitungsprogramm, in dem Sie trimmen, Bewegungseffekte hinzufügen, Clips zusammenführen und mit Texten versehen können. Sie können auch GIFs direkt von GIPHY importieren und in Ihr Video einfügen.
Vorteile
Es unterstützt UHD 4K-Aufnahmen.
Automatische Hervorhebung der wichtigsten Spielmomente.
Verleiht Gaming-Clips mit Stickern und GIFs Stil.
Dutzende von Memes, die von der Community erstellt wurden.
Nachteile
Verzögerungen im Bearbeitungsmodus
Es stürzt oft ab.
Ein umfangreiches Installationspaket.
4. OBS Studio

Kompatibilität: Windows, Mac, & Linux
Preis: Kostenlos
Wenn Sie mit Medal.tv nicht zurechtkommen, versuchen Sie es mit OBS Studio. Dies ist eine der besten Softwares zum Ausschneiden von Spielen, auch wenn es ein kostenloses Open-Source-Programm ist. Obwohl die Benutzeroberfläche einschüchternd sein kann, kann OBS Studio alles, was ein professioneller Bildschirmrecorder kann und mehr. OBS Studio kann Videos in 4K-Qualität mit 30 Bildern pro Sekunde aufnehmen und Mikrofon- und Webcam-Overlays hinzufügen. Interessanterweise können Sie mit OBS Studio dank des intuitiven Audiomixers das Rauschen reduzieren. Und ja, Sie können auf Twitch, YouTube und Facebook livestreamen.
Vorteile
Einfaches Hinzufügen und Anordnen verschiedener Audio-/Videoquellen.
Videos in 4K-Qualität mit 30 fps.
Erstellen und wechseln Sie zwischen unbegrenzten Szenen.
Erstellen Sie Tastenkombinationen für verschiedene Aktionen.
Nachteile
Die Benutzeroberfläche wirkt unübersichtlich und veraltet.
Es ist ein Ressourcenfresser.
Teil 2. Die 4 besten Programme zum Schneiden von Spielen für Amateure
Wenn Sie noch ein Neuling sind, machen Sie sich keine Sorgen, denn diese vier Clipping-Programme werden Ihnen helfen. Werfen wir einen Blick darauf!
1. Wondershare DemoCreator

Kompatibilität: Windows & Mac
Preis: Kostenlos, $65/Jahr Premium
Der Wondershare DemoCreator ist die beste Software zum Schneiden von Spielen für Anfänger und sogar für Profis. Sie kann preisgekrönte Full HD-Videos mit bis zu 120 Bildern pro Sekunde aufnehmen. Sie müssen nur den Aufnahmebereich auswählen und die Aufnahmegeräte voreinstellen. Sie können zum Beispiel Ihre Spieleclips mit einem Webcam-Overlay aufnehmen. Mit dem DemoCreator können Sie während der Aufnahme Anmerkungen wie Texte, Formen, Linien und mehr hinzufügen. Und das Beste ist, dass es über einen professionellen Editor verfügt, mit dem Sie das Video retuschieren können.
Vorteile
Einfach einzurichten und zu verwenden.
Full HD-Clips mit 120 fps.
Kommentieren Sie das Spielvideo, während Sie es aufnehmen.
Ausgezeichneter Video Editor.
Nachteile
Eine Menge versteckter Einstellungen.
Signifikante Installationsdatei.
2. Xbox Game Bar
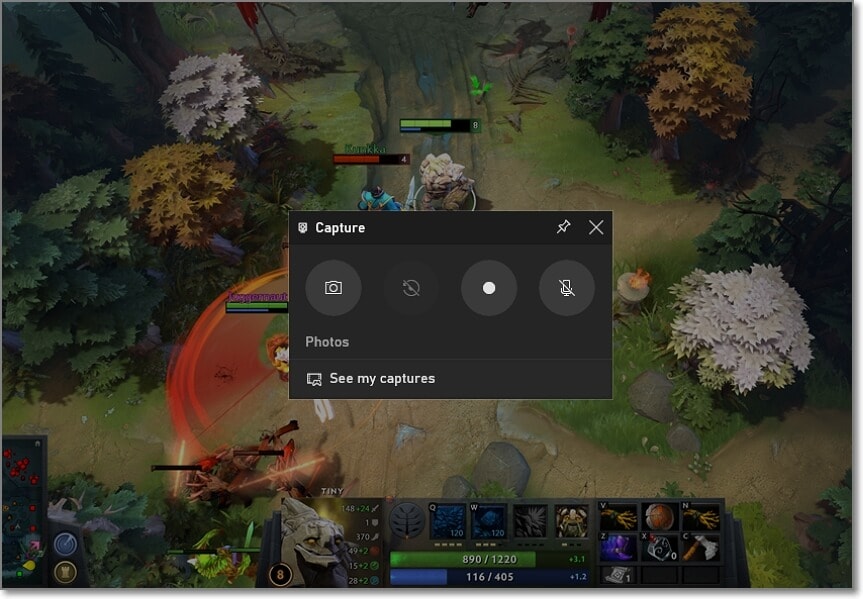
Kompatibilität: Windows
Preis: Kostenlos
Xbox Game Bar ist ein kostenloses und anpassbares Tool zur Aufnahme von Spielen für Windows 10. Es wird direkt in Ihr Windows-System integriert und Sie müssen nur auf Win + G drücken, um es zu starten. Neben der Aufnahme von Spielen sehen Sie auch die Option, Sprach-Overlays über ein Mikrofon aufzunehmen. Aber das ist auch schon alles, denn es ist ein relativ einfacher Bildschirmrecorder. Auch Windows 8/7-Nutzer können sich anderweitig nach Clipping-Software für Spiele umsehen.
Vorteile
Wird in Windows 10 installiert.
Unkompliziert in der Anwendung.
Ausgezeichnete HD-Videoqualität.
Nachteile
Schwammig und uneinheitlich in der Leistung.
Funktioniert mit DirectX 12 oder höher.
3. Moments by SteelSeries
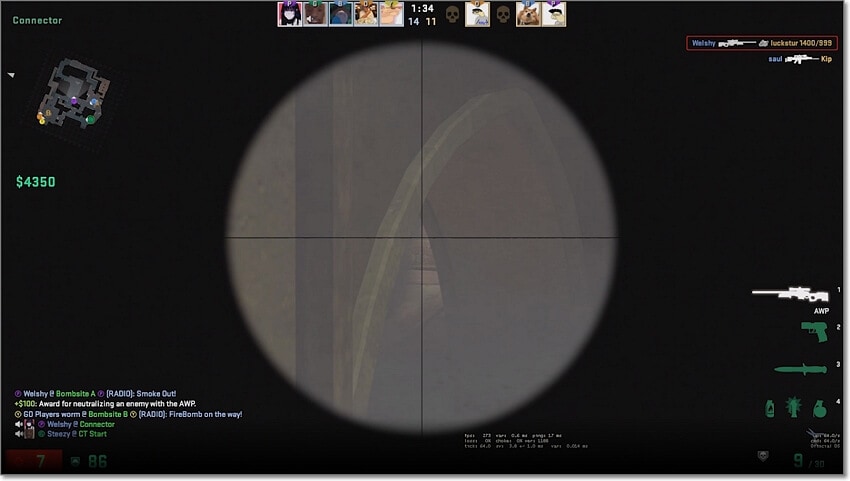
Kompatibilität: Windows
Preis: Kostenlos
Ein weiterer kostenloser und einsteigerfreundlicher Game-Recorder ist Moments von SteelSeries. Dieses Programm wird im Hintergrund Ihres PCs ausgeführt und zeichnet auf, sobald Sie eine bestimmte Taste drücken. Mit Moments können Sie Spiele wie LoL, Dota 2 und CS:GO automatisch erfassen. Mit anderen Worten, alle Ihre Spielmomente werden gespeichert, auch wenn Sie die Taste nicht drücken. Nachdem Sie den Spielclip aufgenommen haben, können Sie ihn trimmen und schneiden, um das perfekte Video zu erstellen.
Vorteile
Kostenloses, Open-Source-Programm.
Zeichnen Sie automatisch Dota 2, LoL und CS:GO auf.
Teilen Sie Aufnahmen auf Discord, YouTube, Facebook, etc.
UHD 4K bei 60 fps.
Nachteile
Keine Live-Freigabe in sozialen Netzwerken.
Mehrere versteckte Einstellungen.
4. PassFab Screen Recorder

Kompatibilität: Windows & Mac
Preis: $49,99/Lebenszeit
Und schließlich können Sie mit PassFab Spielevideos in HD-Qualität aufnehmen, ohne ins Schwitzen zu kommen. Der PassFab Screen Recorder unterstützt regionale und Vollbild-Aufnahmen, um all Ihre Bedürfnisse zu erfüllen. Während Sie das Spiel aufnehmen, können Sie Geräte wie eine Webcam und ein Mikrofon einsetzen. Sie können auch Anmerkungen wie untere Drittel, Pfeile und Formen verwenden.
Vorteile
Nehmen Sie Bildschirm und Webcam gleichzeitig auf.
Bearbeiten Sie die aufgenommenen Videos.
Kommentieren und markieren Sie Aufnahmen.
Markieren und vergrößern Sie den Mauszeiger.
Nachteile
Keine 4K-Unterstützung.
Eingeschränkte kostenlose Version.
Teil 3. Unsere beste Empfehlung
Bis zu diesem Punkt haben Sie sich vielleicht gefragt, welches die beste Software für Spieleclips ist. Es ist ganz einfach, egal ob Sie ein macOS- oder Windows-Benutzer sind, installieren Sie den Wondershare UniConverter. Wie bereits erwähnt, benötigen Sie keine Vorkenntnisse in der Aufnahme von Spielen, um Videos aufzunehmen. Neben der Einfachheit gibt es noch weitere Vorteile, die der UniConverter Screen Recorder mit sich bringt:
- Nehmen Sie Spielvideos im Vollbildmodus oder im benutzerdefinierten Modus auf.
- Nehmen Sie HD-Videos mit Overlays für Webcam und Mikrofon auf.
- Verwenden Sie Anmerkungen wie Formen, Zeichnungen und Pfeile, um wichtige Momente hervorzuheben.
- Anwendungsrecorder zum Aufzeichnen von Anwendungen und Browser-Tabs im Hintergrund.
- Exportieren Sie Spielaufnahmen als AVI, FLV oder MP4.
- Laden Sie das aufgenommene Gameplay mit einem einzigen Klick direkt auf Vimeo hoch.
- Konvertieren Sie das aufgenommene Video in Vimeo, YouTube, Dailymotion, TikTok, etc.
- Bearbeiten Sie das Spielvideo durch Trimmen, Zuschneiden, Hinzufügen von Untertiteln, Stummschalten, etc.
Wenden Sie nun diese Schritte an, um ein Spiel auf Mac/Win mit dem UniConverter Screen Recorder aufzunehmen:
Schritt 1 Starten Sie das Screen Recorder Tool.
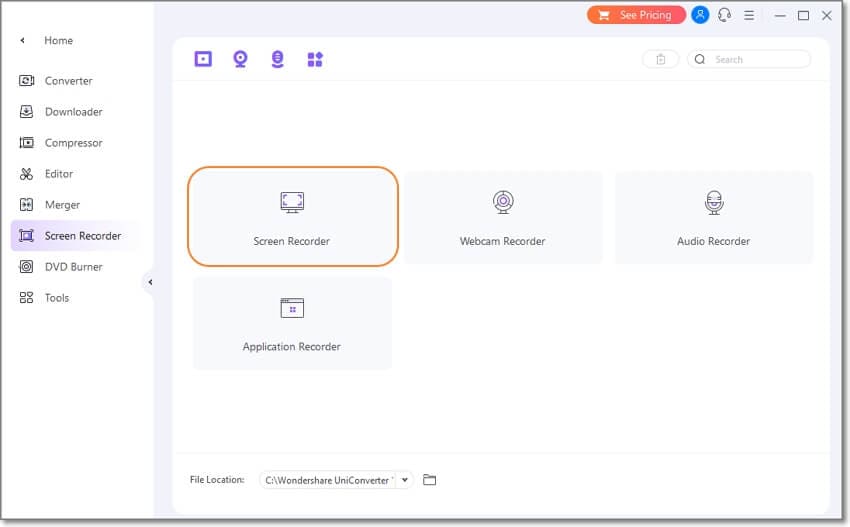
Installieren und starten Sie den Wondershare UniConverter 14 und tippen Sie dann auf Tools. Klicken Sie nun auf die Registerkarte Screen Recorder und tippen Sie auf Screen Recorder, um diese Funktion zu starten.
Schritt 2 Passen Sie den Aufnahmebereich, die Eingabegeräte und die Einstellungen an.
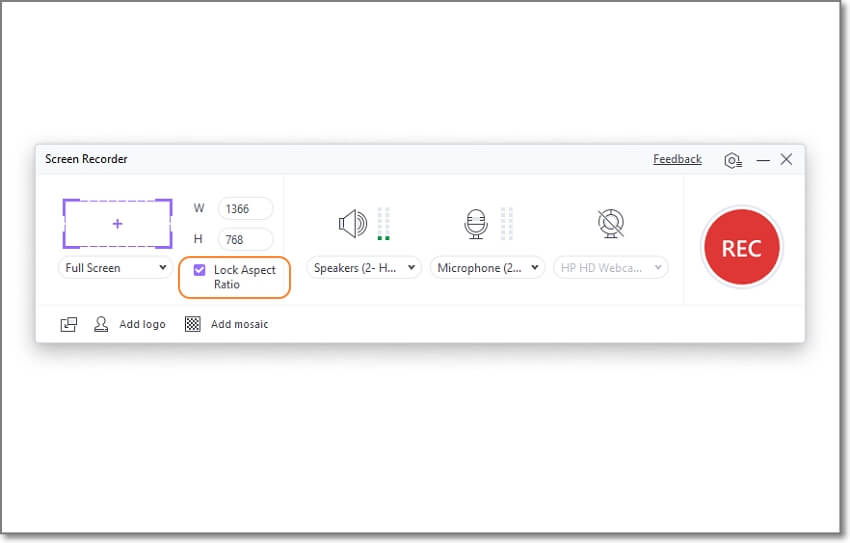
Klicken Sie auf das Benutzerdefiniert Dropdown-Menü und wählen Sie, ob Sie im Vollbildmodus oder im benutzerdefinierten Modus aufnehmen möchten. Wenn Sie z.B. Benutzerdefiniert wählen, starten Sie das Spiel und legen den Aufnahmebereich fest. Außerdem können Sie das Seitenverhältnis für Ihr Video einstellen. Und vergessen Sie nicht, das Seitenverhältnis zu sperren.

Wählen Sie in der Zwischenzeit ein Tonausgabegerät aus, bevor Sie ein Mikrofon zum Hinzufügen von Sprachnotizen auswählen. Schließen Sie außerdem Ihre Webcam an und wählen Sie sie für die Aufnahme eines Video-Overlays aus.

Das war noch nicht alles. Tippen Sie auf Einstellungen in der oberen rechten Ecke und stellen Sie die Bildrate, die Qualität und das Format ein. Sie können auch den Aufnahme-Timer, die Mauseinstellungen, den Ordnerpfad und mehr eingeben.
Schritt 3 Nehmen Sie das Spielvideo auf und teilen Sie es.
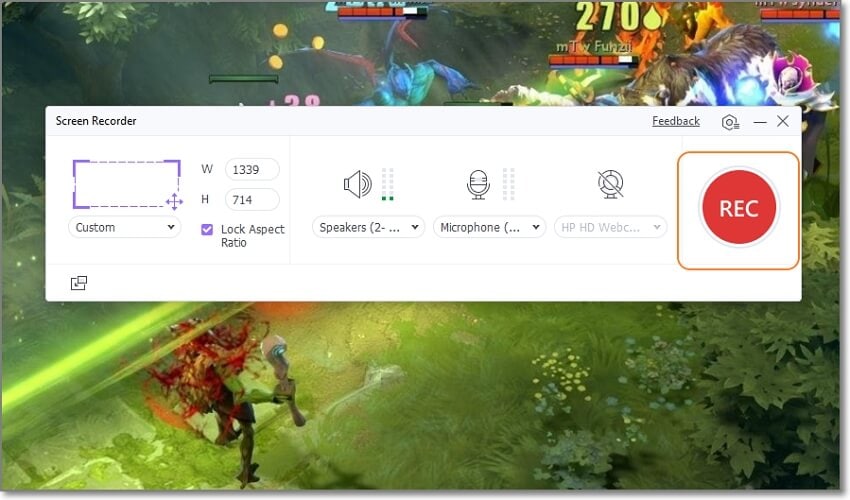
Wenn Sie mit den Einstellungen zufrieden sind, schließen Sie das Fenster, starten das Spiel und beginnen die Aufnahme. Während der Aufnahme können Sie Anmerkungen hinzufügen und Eingabegeräte aktivieren oder deaktivieren. Klicken Sie auf Stopp, um die Aufnahme zu beenden. Das war's!
Fazit
Dies ist die beste Software zum Schneiden von Gameplay. OBS Studio und NVIDIA ShadowPlay leisten gute Arbeit, wenn Sie etwas Kostenloses und Effektives suchen. Aber wegen deren Einschränkungen verwenden Sie den Wondershare UniConverter Screen Recorder, der beide Seiten schneidet. Es ist ein einsteigerfreundliches, voll funktionsfähiges Programm, das alle Ihre Aufgaben im Bereich der Bildschirmaufzeichnung erledigt. Und vergessen Sie nicht, dass Sie die aufgenommenen Videos ganz einfach bearbeiten und konvertieren können.
FAQs über Clipping-Software für Spiele
1. Kann ich Clipping-Software für Spiele auf Low-End-PCs verwenden?
Ja, die meisten der oben genannten Clipping-Programme für Spiele laufen auch auf Low-End-PCs problemlos. Allerdings benötigen Sie möglicherweise einen Mittelklasse-PC, um diese Programme optimal nutzen zu können.
2. Kann man das Gameplay mit Overwolf clippen?
Absolut! Overwolf Game Capture kann qualitativ hochwertige Spieleclips und Screenshots auf Ihrem PC aufnehmen. Es nimmt alles auf der Fensterleiste, dem Fenster des Game Clip Recorders, auf. Um die Bildschirmaufzeichnungsfunktion zu starten, drücken Sie Umschalt + Befehl + 2.

