Mac
- 1. Video/Audio auf Mac umwandeln+
-
- 1.1 MKV Converter Mac
- 1.2 MP4 in MP3 umwandeln Mac
- 1.3 Kostenloser AVI Converter Mac
- 1.4 VOB in MP4 umwandeln Mac
- 1.5 MOV in MP4 umwandeln Mac
- 1.6 MP4 in MOV umwandeln Mac
- 1.7 WMV in MP4 umwandeln Mac
- 1.8 MP4 in AVI umwandeln Mac
- 1.9 MP3 in FLAC umwandeln Mac
- 1.10 Kostenloser FLAC Converter Mac
- 1.11 MOV in AVI umwandeln Mac
- 1.14 WMA in MP3 umwandeln Mac
- 1.15 Kostenloser Video Converter Mac
- 1.17 MP4 in WMV umwandeln Mac
- 1.18 AVCHD Converter Mac
- 1.19 TIFF in JPEG umwandeln Mac
- 1.20 PNG in JPG umwandeln Mac
- 1.21 MP3 in WAV umwandeln Mac
- 1.22 AVI in MP4 umwandeln Mac
- 2. DVD auf Mac brennen+
- 3. Andere Tipps für Mac Nutzer+
-
- 3.1 MKV auf Mac abspielen
- 3.2 AVI auf Mac abspielen
- 3.3 Handbrake für Mac
- 3.4 MKV Player Mac
- 3.5 Top 6 Medien-Converter
- 3.6 Top 8 Datei-Converter
- 3.7 SWF Datei auf Mac
- 3.8 Medien-Player auf Mac
- 3.9 Standard-Videoplayer
- 3.10 M4V Converter auf Mac
- 3.12 M4V in iMovie umwandeln
- 3.13 Bildschirmaufnahme Mac
- 3.14 Wie verbindet man Camcorder mit Mac
7 Möglichkeiten, eine PowerPoint-Datei als Video auf einem Mac zu exportieren
PowerPoint für eine Präsentation zu nutzen, ist äußerst bequem. Die meisten kennen sich in Sachen PowerPoint-Präsentation ziemlich gut aus. Dennoch wissen die meisten nicht, dass (bzw. wie) man eine PowerPoint-Präsentation in ein Video umwandelt. Man fragt sich: Ist das überhaupt möglich??? In der Tat: Es funktioniert. Ob zu geschäftlichen Anlässen, im Rahmen des Studiums oder bei anderen Gelegenheiten. Es ist durchaus nachvollziehbar, dass Mac-Benutzer PowerPoint-Dateien tatsächlich in ein Video konvertieren müssen, weil sie bestimmte wichtige Folien nicht verlieren möchten. Daher erläutern wir heute im folgenden Artikel, wie Sie eine PowerPoint-Datei als Video auf einem Mac exportieren können.
- Teil 1. So speichern Sie eine PowerPoint-Datei direkt als Video auf einem Mac ab - und zwar kostenlos
- Teil 2. Online-Tool zur Umwandlung von PowerPoint-Dateien in ein Video
- Teil 3. Weitere 5 empfohlene Softwarelösungen für den Export von PowerPoint-Dateien in ein Video auf dem Mac im Jahr 2020
Teil 1. So speichern Sie eine PowerPoint-Datei direkt als Video auf einem Mac ab - und zwar kostenlos
PowerPoint-Präsentationen sind schon immer verwendet worden, um einer Präsentation den nötigen Pfiff zu geben. Sie werden geschätzt und bieten außerdem eine Vielzahl von Funktionen, mit denen ihr Erscheinungsbild verbessert werden kann. Möglicherweise stehen Sie vor der Schwierigkeit, die Präsentation an einen Empfänger zu versenden, der eigentlich kein PowerPoint besitzt. Der einfachste Weg, sich damit auseinanderzusetzen, ist der Export der Datei in ein Videoformat.
Nachfolgend finden Sie die notwendigen Schritte, um zu erfahren, wie Sie eine PowerPoint-Datei in ein Video auf einem Mac konvertieren können. Das Verfahren ist derartig cool, dass man sich die Frage gefallen lassen muss: Warum sind Sie nicht bereits früher daraufgekommen? Um eine PowerPoint-Datei mühelos als ein Video direkt auf Ihren Mac zu exportieren, muss die Voraussetzung erfüllt sein, dass Sie die PowerPoint-Präsentation genau auf Ihrem Mac installiert haben müssen, sodass das gewünschte Ergebnis erzielt werden kann.
Schritt 1 Erstellen Sie Ihre PowerPoint-Präsentation wie gewohnt und speichern Sie diese ab. Als nächstes wählen Sie den Menüeintrag File (Datei) aus, der sich oben links auf Ihrem Mac-Bildschirm befindet.
Schritt 2 Wählen Sie Export, der sich unter dem Eintrag File (Datei) befindet, und klicken Sie dann auf Create a video (Ein Video erstellen). Stellen Sie sicher, dass Ihre Präsentation abgespeichert worden ist.
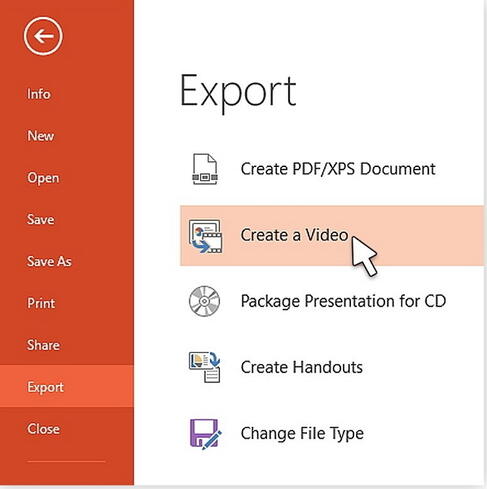
Schritt 3 Als nächstes wählen Sie die Qualität des Videos, die Sie bevorzugen. Passen Sie zudem auch die Videogröße an. Beachten Sie folgendes: Die Qualität bestimmt tatsächlich die Videogröße.
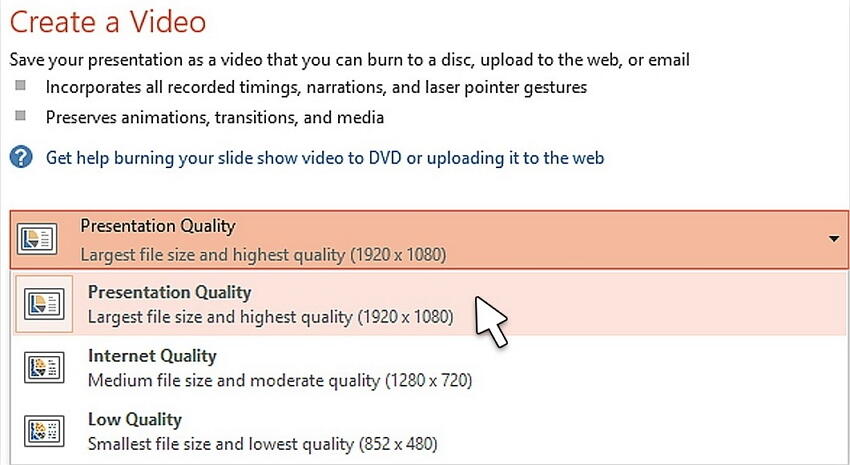
Schritt 4 Wenn Sie Ihre Dokumentierten Zeitpläne, die Sie für das zu erstellende Video verwenden möchten, bereits festgelegt haben, klicken Sie auf das Kästchen daneben mit der Aufschrift Recorded Timings and Narration (Aufgenommene Zeiten und Erzählung). Sie können die Zeitspanne festlegen, wie lange jede Folie im Video angezeigt werden soll, sofern Sie noch kein Timing festgelegt haben. Achten Sie darauf, die Qualität des Videos und auch die Exportgröße auszuwählen.
Schritt 5 Klicken Sie nun auf Create Video (Video erstellen), nachdem alle Auswahlen getroffen wurden, was zu einem weiteren Schritt führt.
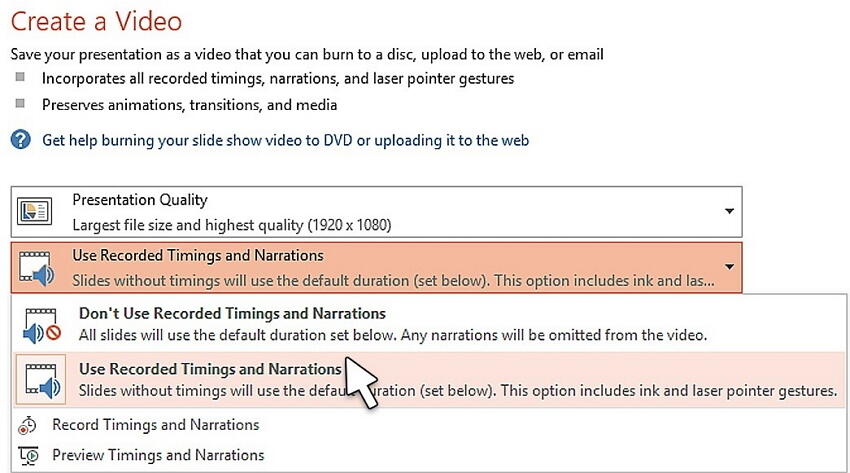
Schritt 6 Geben Sie hier einen geeigneten Namen für das Video ein und legen Sie den Speicherort fest. Klicken Sie auf Save (Speichern), um Ihr neu erstelltes Video zu schützen. Das Video wird automatisch gespeichert, klicken Sie auf die Datei doppelt, um das Video abspielen zu lassen. Denken Sie daran: Je mehr Folien Sie einsetzen, desto mehr Zeit werden Sie jeder Folie zuweisen und desto mehr Platz wird Ihr Video verbrauchen. Sobald dies erledigt ist, können Sie mit der Freigabe Ihrer Videos beginnen.
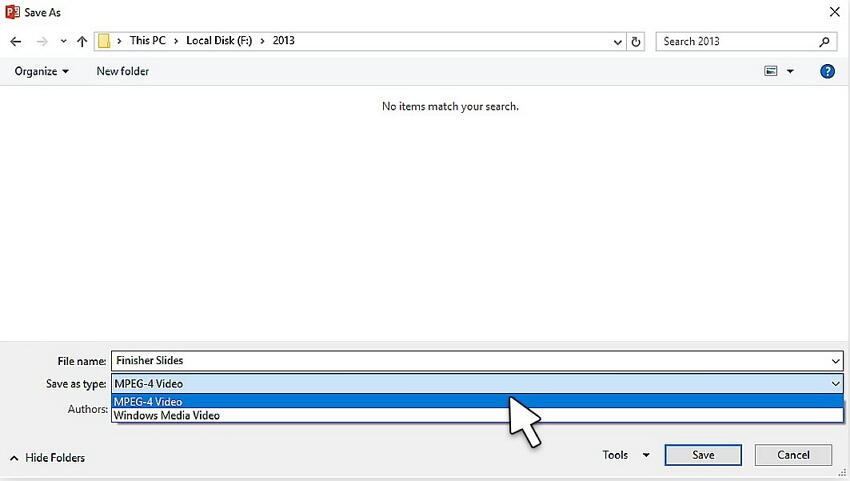
Jetzt sehen Sie, in kleinen und einfachen Schritten, wie Sie PowerPoint-Präsentationen in Videos auf einem Mac exportieren können.
Teil 2. Online-Tool zur Umwandlung von PowerPoint-Dateien in ein Video
Eine weitere einfache Methode, eine PowerPoint-Datei auf einem Mac in ein Video zu exportieren, ist die Verwendung von Online Convert, einem kostenlosen Online-Tool zur Konvertierung von Dateiformaten. Dieses Tool hilft dabei, PowerPoint-Dateien in das Videoformat in MP4/AVI oder ein anderes Videoformat zu konvertieren. Alles, was Sie tun müssen, ist, die gewünschte Datei einzugeben oder eine Adresse für die Videodatei im Online-Konverter anzugeben. Die Software produziert Videos von hoher Qualität und weist keine Nutzungseinschränkungen auf. Es lädt das konvertierte Video automatisch mit sehr hoher Geschwindigkeit auf Ihren Computer herunter. Der Videokonverter zeigt tatsächlich kein Wasserzeichen in der fertigen Datei an. Das Erstaunliche daran ist, dass er zahlreiche optionale Einstellungen für die Konfiguration der Ausgabe bietet.
Schritt 1 Besuchen Sie die folgende URL (https://www.online-convert.com/) und wählen Sie das Zielformat, das sich unter Video Converter befindet. Klicken Sie dann auf Convert to MP4/AVI (Konvertieren ins MP4-/AVI-Format) oder wählen Sie ein anderes Format aus.
Schritt 2 Als nächstes laden Sie die PowerPoint-Datei hoch, welche Sie in eine MP4/AVI konvertieren möchten. Gehen Sie zum Feld Optional Settings (Optionale Einstellungen) und wählen Sie die gewünschten Anpassungseinstellungen.
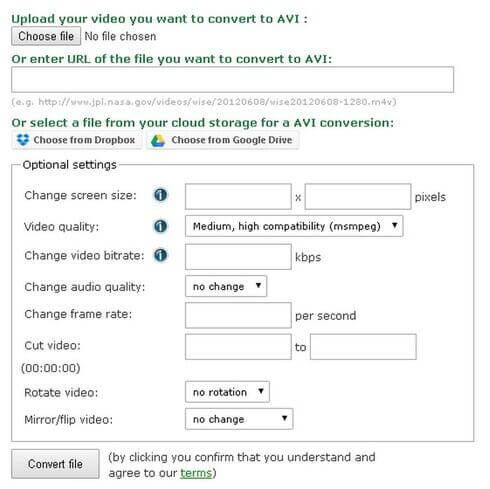
Schritt 3 Speichern Sie die vorgenommenen Einstellungen und vergeben Sie dann den Dateinamen. Klicken Sie dann auf die Schaltfläche Convert file (Datei konvertieren) und Ihre PowerPoint-Präsentation wird innerhalb weniger Minuten in das MP4/AVI-Format umgewandelt.
Teil 3. Weitere 5 empfohlene Softwarelösungen für den Export von PowerPoint-Dateien in ein Video auf dem Mac im Jahr 2020
Unterschiedliche Softwarelösungen können wirklich dabei behilflich sein, sofern Sie eine PowerPoint-Datei in ein Video auf einem Mac exportieren möchten. Diese Software hilft Ihnen, Ihre Präsentation zu schützen. 5 empfohlene Softwareprodukte, die Ihnen beim Export von PowerPoint-Dateien in ein Video helfen.
Bevor wir erfahren, wie man die Tools einsetzt, möchten wir zunächst eine Empfehlung für den besten Videokonverter für Mac aussprechen. Wondershare UniConverter (ursprünglich Wondershare Video Converter Ultimate): Eine Softwarelösung, die dabei behilflich ist, Videos und Audiodateien in jedes beliebige Format zu konvertieren. Sie können Ihre PowerPoint-Datei an die Videowiedergabe anpassen; es ist beispielsweise möglich, den Bildschirm aufzunehmen und dann das aufgenommene Video in ein beliebiges Format zu konvertieren. Er unterstützt mehr als 1.000 gängige Medienformate, darunter MP4/MOV/AVI/MKV/MP3, etc. Mit dieser Software können Sie nicht nur Mediendateien problemlos konvertieren, sondern auch Videos von Webseiten herunterladen, indem Sie die entsprechenden URLs direkt einfügen. Gleichzeitig stehen Ihnen weitere zusätzliche Tools im Zusammenhang mit der Bearbeitung der Videos zur Verfügung.
 Wondershare UniConverter - Ihre komplette Video-Toolbox
Wondershare UniConverter - Ihre komplette Video-Toolbox

- Konvertieren Sie Video- und Audiodateien in jegliches Format, über 1.000 Formate wie MP4/AVI/MOV/MKV/WMV/MP3 werden unterstützt.
- Videokonvertierung mit integrierten Bearbeitungswerkzeugen zum Zuschneiden, Trimmen, Hinzufügen von Effekten und anderen Anpassungen.
- Übertragen Sie Ihre Video-/Audiodateien auf ein iPhone/iPad/Android-Gerät ohne Qualitätsverlust.
- Laden Sie Videos von über 1.000 beliebten Webseiten wie YouTube herunter, indem Sie die URLs einfügen.
- Brennen Sie Videos als DVD/ISO/IFO-Dateien, mit wunderschönen kostenlosen DVD-Menüvorlagen.
- Weitere Funktionen sind Fix Media Metadaten, VR-Konverter, Cast to TV, GIF Maker, Screen Recorder und DVD Copy.
- Unterstützte OS: Windows 7 64-bit oder neuer (32-bit Nutzer? Hier klicken) und MacOS 10.10 oder neuer (10.7 - 10.9? Hier klicken).
1. Digital Office Pro
Dieses Programm hilft Ihnen dabei, Ihre PowerPoint-Datei ins DVD- oder Videoformat zu exportieren. Sie bietet auch weitere Videodateitypen zur Auswahl. Die Dateien sind mit den meisten tragbaren Geräten einschließlich Mac kompatibel.
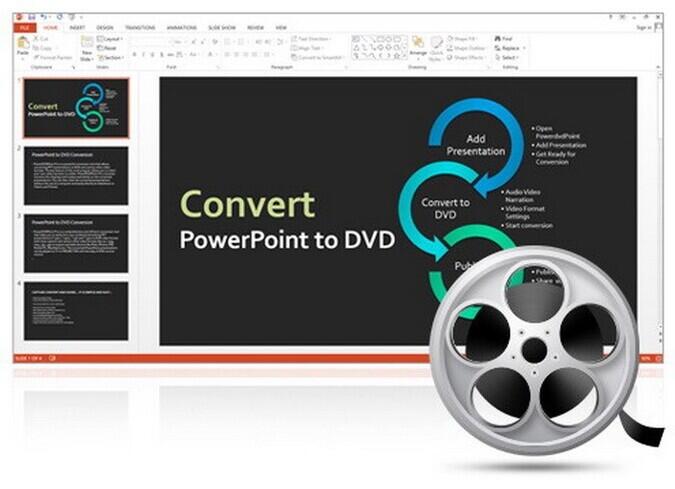
Vorteile:
- Das Video kann alle Effekte einschließlich übergänge und Animationen aus der Originaldatei beibehalten.
- Die Software ermöglicht eine einfache Konvertierung von PowerPoint in andere Formate wie z. B. WMV, MOV MP4 und M4V.
- Unterstützt alle Arten von PowerPoint-Dateien in sämtlichen Versionen.
Nachteile:
- Es kann tatsächlich eine Weile dauern, bis die Dateien vollständig exportiert worden sind.
- Die Software unterstützt keine Video- und Audio-Narration.
- Es gibt keinen technischen Support.
2. RZ Soft
RZ soft ist eine Software für die PowerPoint-Konvertierung. Sie verfügt über keinerlei Beschränkungen. Sie unterstützt praktisch alle Versionen von PowerPoint und die entsprechenden Formate. Die Ausgabeauflösung und -größe entspricht der Spezifikation des Benutzers. Sie unterstützt auch die Konvertierung in verschiedene gängige Formate wie AVI, MP4 und FLV, für das jeweilige portable Gerät. Die Konvertierung ist sehr einfach und schnell. Die Software ermöglicht es, Videos auf Blogs und Social Media zu teilen. Die Videoeinstellungen können tatsächlich nach Geschmack des Benutzers geändert werden, von der Qualität über die Bildrate bis hin zur Video-Bitrate.
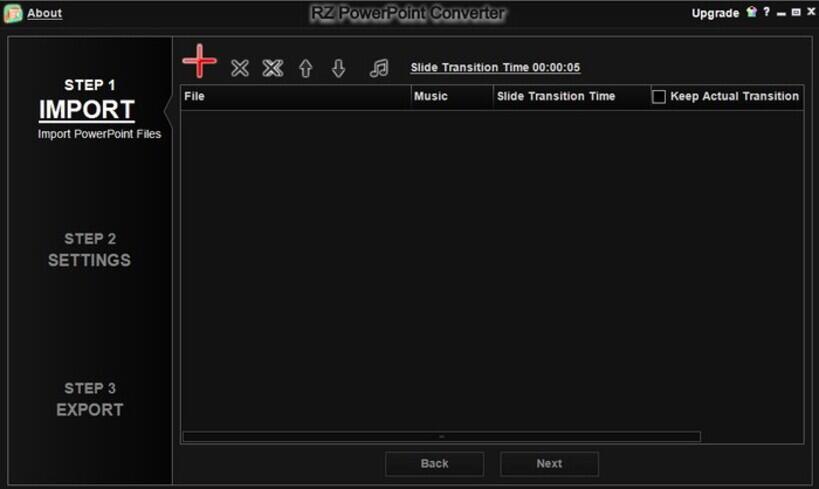
Vorteile:
- Die Software umfasst DVD-Brenner-Funktionen.
- Beim exportierten Video bleiben die ursprünglichen Diashow-Funktionen wie z. B. Videoclips, Sounds und übergänge erhalten.
- Die kostenlose Version verfügt über keine zeitliche Begrenzung.
Nachteile:
- Für HD-Qualität muss eine kostenpflichtige Version erworben werden.
- Externe Geräte sind in der kostenlosen Version nicht erlaubt.
- Die kostenlose Version exportiert nur Dateien ins AVI-Format.
3. ImToo
Der ImToo-Exporter verbessert die Möglichkeit, Ihre PowerPoint-Dateien in ein Videoformat zu exportieren, ohne dass Sie PowerPoint auf Ihrem Computer installiert oder heruntergeladen haben müssen. Die Software ermöglicht es ihren Benutzern auch, Wasserzeichen und Musik zur PowerPoint-Datei hinzuzufügen, bevor sie diese tatsächlich exportieren. Mit dieser großartigen Software können Sie zwei oder mehr Dateien mit nur einem Klick exportieren. Sie wurde speziell für Ihren Mac entwickelt, sodass sie optimal den Bildschirm ausfüllt. Sie erlaubt es dem Benutzer, seine Parameter wie Bitrate, Bildrate, Auflösung, Qualität usw. anzupassen.
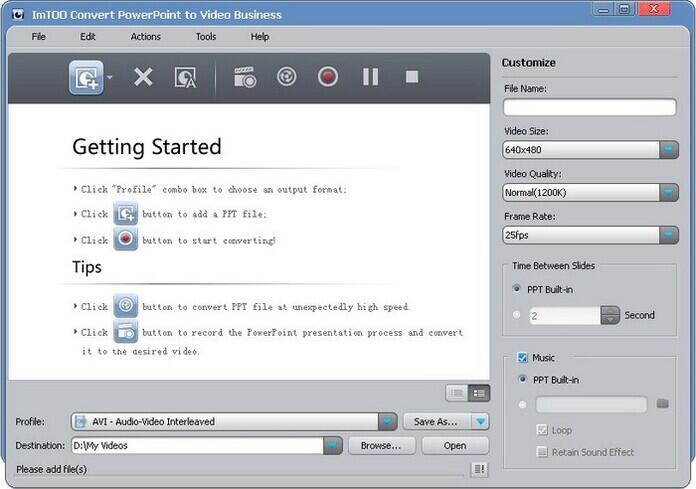
Vorteile:
- Ermöglicht eine sehr schnelle Konvertierung von Dateien.
- Dateiexport in die gängigsten Formate.
- Die Videoqualität ist sehr hoch; diese passen optimal auf Ihren Computerbildschirm.
Nachteile:
- Die kostenlose Version unterstützt kein HD und externe Geräte
- Kann nur bis zu 800 x 600 Pixel-Auflösung umwandeln.
- Die kostenlose Version verfügt nicht über zahlreiche Funktionalität.
4. MoyeaSoft
Diese Software verfügt über erstaunliche Funktionen, mit denen Sie Ihre PowerPoint-Präsentation in verschiedene Formate umwandeln können. Gleichzeitig bleiben auch Ihre ursprünglichen Effekte erhalten, es verändert sich nichts. Sie ist mit den meisten Tablets, Computern und sogar Mobiltelefonen kompatibel. Sie besitzt eine mehrsprachige Oberfläche (in 8 verschiedenen Sprachen), mit denen Lehrer und Dozenten dazu aufgefordert werden, E-Learning-Sitzungen mithilfe von Videos durchzuführen, besonders sinnvoll im Fall von Tutorien.
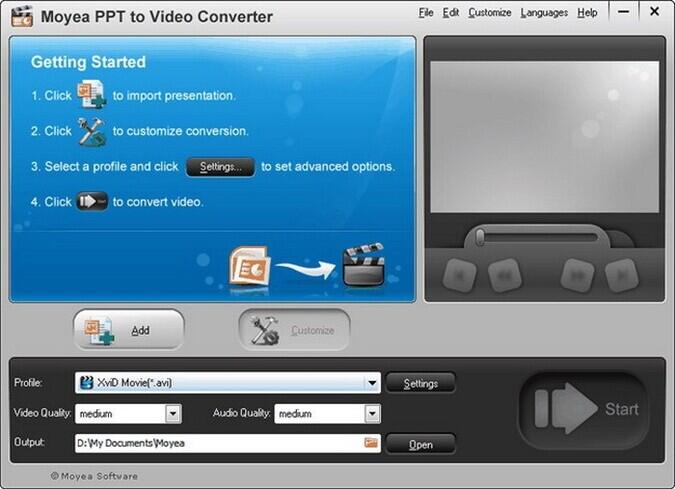
Vorteile:
- Diese Software ist sehr einfach auf Ihrem Mac zu installieren.
- Es stehen einige Videoausgabeformate zur Verfügung.
- Sie ist benutzerfreundlich.
Nachteile:
- Die Konvertierung kann sehr viel Zeit beanspruchen, bis der vollständige Export abgeschlossen worden ist.
- Ein sehr großes Wasserzeichen befindet sich in der Mitte der Präsentation.
- Kann PowerPoint-Dateien nicht in ein Video konvertieren, sofern PowerPoint nicht auf Ihrem Mac installiert ist.
5. ETinySoft
Der ETinySoft-Konverter behauptet, über sämtliche Funktionalität eines PowerPoint-Konverters zu verfügen, um Dateien in alle gängigen Videoformate exportieren zu können. Die Webseite bietet eine Vielzahl von Video-Tutorials an, die Anfängern den Einstieg erleichtern. Die Konvertierungsgeschwindigkeit ist extrem schnell. Exportierte Videos können problemlos auf Social Media-Plattformen geteilt werden. Ein brillanter Konverter, der speziell für Mac-Anwender entwickelt wurde.
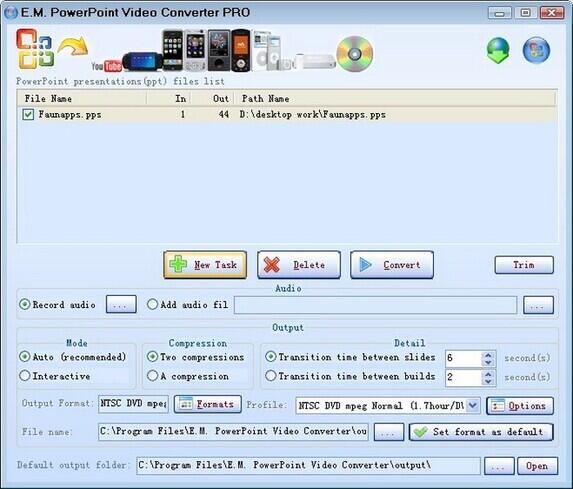
Vorteile:
- Er ermöglicht seinen Benutzern die Wahl zwischen qualitativ hochwertiger, schneller und einfacher Konvertierung.
- Es werden zahlreiche unterschiedliche Ausgabeformate angeboten.
Nachteile:
- Ausnutzung der Systemressourcen.
- Läuft derzeit nur auf Mac OS X 10.6 oder höher.
Fazit
Es ist sowohl einfach als auch kostenlos, PowerPoint-Dateien als Video auf einen Mac zu exportieren, das läuft ohne jegliche Schwierigkeiten an, sofern Sie sich an die im Artikel beschriebenen Wege und Richtlinien halten. Jede Methode ist gut organisiert, zuverlässig in der Verarbeitung und kann selbst durch einen Amateur erfolgt. Wählen Sie also eine der oben genannten Möglichkeiten, um Ihr PowerPoint-Video au einem Mac abzuspeichern.



