Mac
- 1. Video/Audio konvertieren Mac+
-
- 1.1 VOB zu MP4 Mac
- 1.2 AVI zu MP4 Mac
- 1.3 AVCHD auf Mac konvertieren
- 1.4 MOV zu MP4 Mac
- 1.5 Audio auf Mac konvertieren
- 1.6 Kostenlose DVD Brenner Mac
- 1.7 10 Free Video Converter für Mac
- 1.8 CD auf Mac kopieren
- 1.9 Audio auf CD brennen Mac
- 1.10 Beste GIF Maker für Mac
- 1.11 PPT zu Video Mac
- 1.12 Top 8 Datei-Converter für Mac
- 2. Bildschirmaufnahme Tipps Mac+
- 3. Foto-/Video bearbeiten Mac+
-
- 3.1 MP4 bearbeiten Mac
- 3.3 4 Beste MP3 Cutter für Mac
- 3.4 Top 10 Videokomprimierer Mac
- 3.5 Photo Viewer für Mac
- 3.6 Bild schneiden auf Mac
- 3.7 Top 10 Image Editor Mac
- 3.8 JVC Camcorder Videos konvertieren
- 3.9 Screenshot machen Mac
- 3.10 Snipping Tool verwenden Mac
- 3.11 Kamera Video Converter Mac
- 3.12 HEIC in JPG umwandeln Mac
- 3.13 Beste Zeichenprogramme für Mac
- 3.14 Photo Organizer für Mac
- 3.15 Fotogröße ändern auf Mac
- 3.16 Beste Photo Editor für Mac
- 3.17 PNG zu JPG Mac
- 3.18 TIFF zu JPEG Mac
- 3.19 3 Wege zum Umwandeln von AI in SVG
- 3.20 Die 3 besten Methoden zum Umwandeln von Bildern in SVG
- 3.21 Top 10 SVG-Converter empfohlen
- 4. Andere Tipps & Tricks+
-
- 4.1 Download Youtube Video Mac
- 4.2 Filme auf DVD brennen Mac
- 4.3 An Intel Mac VS ARM
- 4.4 Problembehebung, wenn Mac langsam läuft
- 4.6 Top 15 Mac Apps 2021
- 4.7 Alles über macOS 11 Big Sur
- 4.8 How-to: Daten zwischen Macs übertragen
- 4.9 Tipps zur Verwendung der Mac Magic
- 4.10 Speicherplatz freigeben Mac
- 4.11 15 Tipps für neue Mac-Nutzer
- 4.12 Beste Spiele für Mac 2021
- 4.13 Toast Titanium Alternativen Mac
- 4.14 Beste 12 Alternativen zu CleanMyMac
- 4.15 Collage erstellen Mac
- 4.16 Beste Stimmverzerrer App für Mac
- 4.17 Instagram-Post vom Mac aus
- 4.18 Wie man Mac-Bildschirm teilt
- 4.19 iMesages ausschalten
- 4.20 Wie man Airplay Video zu Mac
- 4.21 Wie man SF2-Datei öffnet
- 4.22 Wie man MD-Datei öffnet
- 5. Video-Abspielen Mac+
Alle Themen
- KI Tools
- Videos Konvertieren
- Video Bearbeiten
- DVD Tipps
- Mehr Werkzeuge
- Social Media Tipps
- Ferien
- Benutzer des Films
- Benutzer der Kamera
- Benutzer im Bildungsbereich
Bester kostenloser Webcam Recorder für Mac im Jahr 2025 [Empfohlen]
Wussten Sie, dass die Webcam Ihres Macs mehr kann, als nur Selfies aufzunehmen und VoIP-Chats über Skype zu führen? Nun, obwohl verschiedene Benutzer ihre Webcams unterschiedlich nutzen, kann die Installation einer Webcam Recorder für Mac Software die Sache ein wenig aufpeppen. Lesen Sie also weiter, um ein paar einzigartige Methoden kennenzulernen, mit denen Sie Videos mit der Mac Webcam aufnehmen können, ohne die Bank sprengen zu müssen.
- Teil 1. Bester Webcam Recorder für Mac, den Sie kennen sollten
- Teil 2. Wie man den QuickTime Player verwendet, um eine Webcam aufzunehmen
- Teil 3. 2 kostenlose online Webcam Recorder für Mac Nutzer
Teil 1. Bester Webcam Recorder für Mac, den Sie kennen sollten
Der Wondershare UniConverter ist unbestreitbar die beste Webcam Recorder für Mac Software sowohl für Anfänger als auch für Profi-Anwender. Die Benutzeroberfläche ist sauber und übersichtlich, im Gegensatz zu den meisten Webcam Programmen von Drittanbietern, die es gibt. Das bedeutet jedoch nicht, dass es sich hier um reine Formsache handelt, da diese App mit einer Vielzahl von Dateibearbeitungstools ausgestattet ist, darunter ein Webcam Recorder, ein Bildschirm Recorder und ein Audio Recorder. Vor der Aufnahme ermöglicht der Wondershare UniConverter dem Benutzer, ein Eingabegerät, eine Bildrate und eine Auflösung auszuwählen. Und natürlich können Sie Ihr Webcam Video direkt auf Vimeo oder YouTube teilen.
Wondershare UniConverter - All-in-One Video Converter
-
Webcam mit internen oder externen Mikrofonen aufnehmen.
-
Konvertiert alle gängigen Videoformate einfach und schnell zu GIF.
-
30x schnellere Konvertierungsgeschwindigkeit als bei herkömmlichen Konvertern.
-
Die Stapelkomprimierung und -konvertierung von Video/Audio ist hiermit möglich.
-
Toolbox mit zusätzlichen Funktionen wie Screen Recorder, VR Converter, GIF Maker, Media Metadata reparieren und mehr.
-
Unterstützte Betriebssysteme: Windows 10/8/7/XP/Vista, macOS 11 Big Sur, 10.15 (Catalina), 10.14, 10.13, 10.12, 10.11, 10.10, 10.9, 10.8, 10.7.
Nachfolgend finden Sie die Schritte, um mit dem Wondershare UniConverter ein Video auf dem Mac mit der Webcam aufzunehmen:
Schritt 1 Starten Sie den Webcam Recorder.
Nachdem Sie den Wondershare Webcam Recorder installiert und ausgeführt haben, öffnen Sie den Screen Recorder Reiter auf der linken Seite und klicken Sie dann auf den Dropdown-Pfeil rechts neben dem Camcorder-Symbol. Klicken Sie in den verfügbaren Optionen auf den Webcam Recorder.
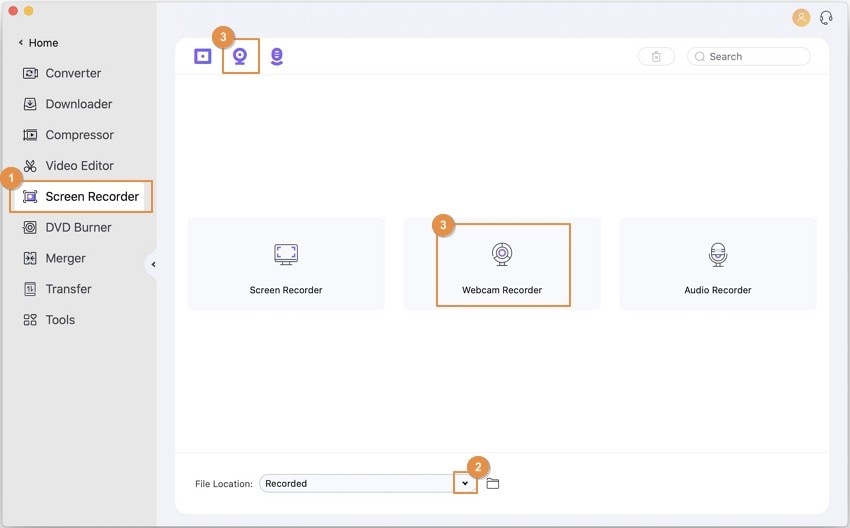
Schritt 2 Stellen Sie Ihre Aufnahmepräferenz ein.
Als Nächstes ist es an der Zeit, im Webcam Recorder Fenster Ihre Aufnahmepräferenz auszuwählen. Sie können Ihre bevorzugte Auflösung, das Mikrofon oder die Bildrate aus den jeweiligen Dropdown Listen auswählen.

Schritt 3 Aufnahme starten und stoppen.
Klicken Sie abschließend auf die rote REC-Taste, um die Webcam Aufnahme auf dem Mac zu starten. Wenn Sie zufrieden sind, klicken Sie auf den Stopp Button und Ihr Filmmaterial wird automatisch gespeichert. Schließen Sie das Webcam Recorder Fenster und klicken Sie auf Öffnen, um Ihr neues Webcam Material zu suchen. Und das wars!

Gratis Download Gratis Download
Teil 2. Wie man den QuickTime Player verwendet, um eine Webcam aufzunehmen
Sie können Webcam Videos auf dem Mac auch kostenlos mit dem nativen QuickTime Player aufnehmen. Dies ist der Standard Videoplayer für Macs, der auch als hervorragender Webcam Recorder fungiert. Außerdem ist er super einfach zu bedienen, wie wir Ihnen weiter unten zeigen werden.
Schritt 1: Gehen Sie in den Ordner Programme und starten Sie den QuickTime Player.
Schritt 2: Klicken Sie in der Menüleiste auf Datei und wählen Sie dann die Option Neue Filmaufnahme.
Schritt 3: Im Popup-Fenster können Sie die Kameraeinstellungen anpassen, damit alles gut aussieht. Sie können z. B. den Ton stummschalten, indem Sie auf den Dropdown-Pfeil neben dem Aufnahme Button klicken.
Schritt 4: Sind Sie bereit, aufzunehmen? Klicken Sie auf den roten Aufnahme Button.
Schritt 5: Wenn Sie zufrieden sind, klicken Sie auf die graue Stopp-Taste und die Datei wird automatisch im QuickTime Player angezeigt.
Schritt 6: Speichern Sie schließlich Ihre Datei, indem Sie auf Datei klicken und dann auf Speichern. Wählen Sie einen Zielpfad für die Datei und klicken Sie dann auf den Speichern Button.
Teil 3. 2 kostenlose online Webcam Recorder für Mac Nutzer
Manchmal kann es vorkommen, dass Ihr Computer so wenig Speicherplatz hat, dass Sie es sich nicht leisten können, eine weitere App zu installieren. Außerdem kann der QuickTime Player für manche Benutzer kompliziert zu bedienen sein. In diesem Fall gibt es mehrere Online Optionen, die genutzt werden können. Hier müssen Sie nur Ihr MacBook mit einer Internetquelle verbinden und dann diese beiden Optionen verwenden:
1. Clipchamp
Clipchamp ist wohl der beste Online Webcam Recorder für Mac. Das liegt daran, dass er einfach zu bedienen ist und über mehrere Videobearbeitungsfunktionen verfügt. Zusätzlich zu einem Webcam Recorder kann der Benutzer auch Bildschirme aufzeichnen, Videos bearbeiten, komprimieren, konvertieren und mit minimalem Aufwand drehen.
Um eine Webcam aufzunehmen, melden Sie sich an und drücken dann den "Jetzt ein Video aufnehmen" Button, bevor Sie der Webseite den Zugriff auf Ihre Kamera und Ihr Mikrofon erlauben. Sie können Videos in mehreren Auflösungen aufnehmen, darunter 1080p, 720p, 480p und 360p. Nach dem Aufnahmeprozess können Sie Ihr Webcam Video per Drag & Drop in die Clipchamp Zeitleiste ziehen und entsprechend bearbeiten.
Vorteile:
- Super einfach zu verwenden.
- Zahlreiche Videobearbeitungsoptionen.
- Vielfältige Aufnahmeauflösungen.
- Unterstützt externe Kameras und Mikrofone.
Nachteile:
- Funktioniert nur online.
- Das kostenlose Abo unterstützt nur 480p Exporte.

2. Cam Recorder
Wenn Sie denken, dass Clipchamp einfach zu bedienen war, warten Sie, bis Sie Cam Recorder verwenden. Es ist in der Tat der einfachste Webcam Recorder für Mac in dieser Liste. Das heißt, Cam Recorder ist eine Webseite, die die nativen Aufzeichnungsfunktionen Ihres Browsers nutzt, um Ihnen eine reibungslose Online Aufnahmeplattform zu bieten. Es ist so effizient und funktioniert mühelos sowohl auf Desktop- als auch auf mobilen Browsern.
Um eine Webcam aufzuzeichnen, besuchen Sie die Seite und klicken Sie auf den roten Aufnahme Button. Sie können den Aufnahmevorgang sogar anhalten und später an der Stelle fortsetzen, an der Sie aufgehört haben. Nachdem Sie ein Video aufgenommen haben, klicken Sie auf den Stop Button und Ihr Video wird automatisch auf dem Cam Recorder abgespielt. Sie können es nun direkt auf YouTube hochladen oder auf das Download Symbol klicken, um es lokal zu exportieren. Beachten Sie jedoch, dass Cam Recorder keine Bearbeitungsmöglichkeiten hat.
Vorteile:
- Einfach zu verwenden.
- Funktioniert reibungslos auf Mobilgeräten und Desktops.
- Kostenlos.
- Video direkt auf YouTube teilen.
Nachteile:
- Null Bearbeitungsfunktionen.
- Nicht für Profi-Nutzer.

Fazit
Bis zu diesem Punkt sollten Sie die Webcam auf dem Mac problemlos aufzeichnen können. Obwohl der QuickTime Player und Cam Recorder frei verfügbar sind, sind diese Apps in ihren Möglichkeiten ziemlich eingeschränkt. Clipchamp hingegen ist ein professionelles Programm, nur dass das kostenlose Abo ziemlich eingeschränkt ist. Noch schlimmer ist, dass diese Webseite nur auf Desktops funktioniert. Daher empfehlen wir den Wondershare UniConverter, welcher einfach und effektiv ist und offline funktioniert.
Ihre umfassende Video Toolbox
 Nehmen Sie Bildschirm, Audio und Webcam einfach und schnell auf.
Nehmen Sie Bildschirm, Audio und Webcam einfach und schnell auf.




Lukas Schneider
staff Editor
Bewertung(en)