Mac
- 1. Video/Audio konvertieren Mac+
-
- 1.1 VOB zu MP4 Mac
- 1.2 AVI zu MP4 Mac
- 1.3 AVCHD auf Mac konvertieren
- 1.4 MOV zu MP4 Mac
- 1.5 Audio auf Mac konvertieren
- 1.6 Kostenlose DVD Brenner Mac
- 1.7 10 Free Video Converter für Mac
- 1.8 CD auf Mac kopieren
- 1.9 Audio auf CD brennen Mac
- 1.10 Beste GIF Maker für Mac
- 1.11 PPT zu Video Mac
- 1.12 Top 8 Datei-Converter für Mac
- 2. Bildschirmaufnahme Tipps Mac+
- 3. Foto-/Video bearbeiten Mac+
-
- 3.1 MP4 bearbeiten Mac
- 3.4 Top 10 Videokomprimierer Mac
- 3.5 Photo Viewer für Mac
- 3.6 Bild schneiden auf Mac
- 3.7 Top 10 Image Editor Mac
- 3.8 JVC Camcorder Videos konvertieren
- 3.9 Screenshot machen Mac
- 3.10 Snipping Tool verwenden Mac
- 3.11 Kamera Video Converter Mac
- 3.12 HEIC in JPG umwandeln Mac
- 3.13 Beste Zeichenprogramme für Mac
- 3.14 Photo Organizer für Mac
- 3.15 Fotogröße ändern auf Mac
- 3.16 Beste Photo Editor für Mac
- 3.17 PNG zu JPG Mac
- 3.18 TIFF zu JPEG Mac
- 3.19 3 Wege zum Umwandeln von AI in SVG
- 3.20 Die 3 besten Methoden zum Umwandeln von Bildern in SVG
- 3.21 Top 10 SVG-Converter empfohlen
- 4. Andere Tipps & Tricks+
-
- 4.1 Download Youtube Video Mac
- 4.2 Filme auf DVD brennen Mac
- 4.3 An Intel Mac VS ARM
- 4.6 Top 15 Mac Apps 2021
- 4.7 Alles über macOS 11 Big Sur
- 4.8 How-to: Daten zwischen Macs übertragen
- 4.9 Tipps zur Verwendung der Mac Magic
- 4.11 15 Tipps für neue Mac-Nutzer
- 4.12 Beste Spiele für Mac 2021
- 4.13 Toast Titanium Alternativen Mac
- 4.14 Beste 12 Alternativen zu CleanMyMac
- 4.15 Collage erstellen Mac
- 4.16 Beste Stimmverzerrer App für Mac
- 4.17 Instagram-Post vom Mac aus
- 4.18 Wie man Mac-Bildschirm teilt
- 4.19 iMesages ausschalten
- 4.20 Wie man Airplay Video zu Mac
- 4.21 Wie man SF2-Datei öffnet
- 4.22 Wie man MD-Datei öffnet
- 5. Video-Abspielen Mac+
Alle Themen
- Bild-Editor
- KI Tools
- Videos Konvertieren
- Video Bearbeiten
- DVD Tipps
- Mehr Werkzeuge
- Social Media Tipps
- Ferien
- Benutzer des Films
- Benutzer der Kamera
- Benutzer im Bildungsbereich
- Weitere Tipps
15 Dinge, welche neue Mac Besitzer im Jahr 2025 wissen sollten
Wenn Sie sich endlich entschieden haben, in den Apple-Club einzutreten, ist es an der Zeit, ein paar Dinge über den Mac zu wissen, die Ihnen bei der reibungslosen Arbeit auf dem System helfen werden. Als neuer Mac Besitzer werden Sie auf einige neue Funktionen, Tastenkombinationen, Befehle und andere Merkmale stoßen, an die Sie sich erst einmal gewöhnen müssen.
Um sich an die Arbeit mit dem Mac zu gewöhnen und seine Feinheiten kennenzulernen, haben wir unten die 15 Dinge aufgelistet, die Sie über das System wissen müssen:
1. Automatische Downloads einstellen:
Mac veröffentlicht regelmäßig Updates für das System, um neue Features hinzuzufügen und Probleme zu beheben. Um sicherzustellen, dass Sie keines der Updates verpassen, können Sie daher automatische Downloads einrichten, die im Hintergrund weiterlaufen.
Die automatischen Downloads auf Ihrem Mac können in den Einstellungen im Mac App Store aktiviert werden.
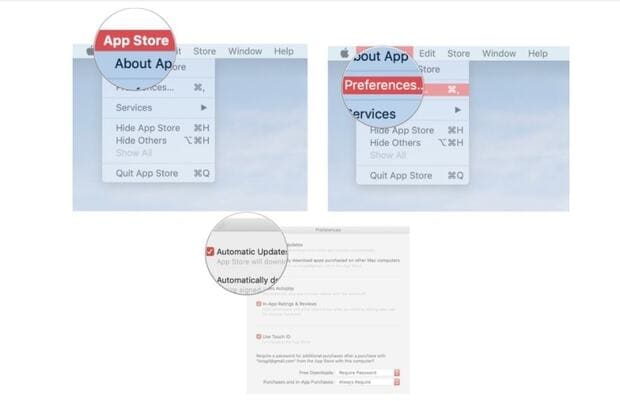
2. Apps und Games Download:
Der App Store auf dem Mac bietet eine große Auswahl an Apps in verschiedenen Kategorien, darunter auch Spiele. Sie können also Produktivitäts-, Dienstleistungs-, Unterhaltungs- oder Spiele-Apps aus dem Mac App Store laden. Die heruntergeladene App auf Ihrem Mac steht auf allen anderen Mac Systemen, die mit der gleichen Apple-ID synchronisiert sind, zum Download bereit.
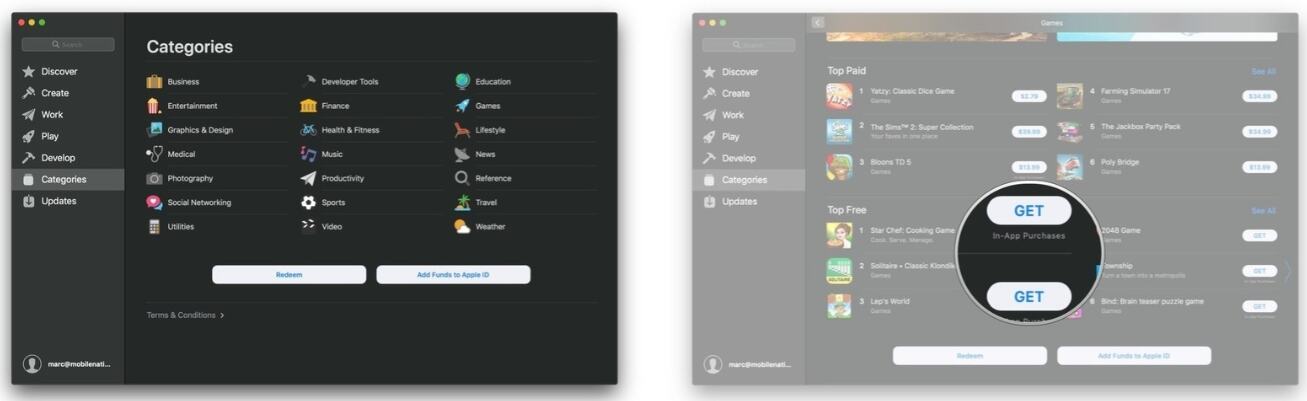
3. Umgehen und Zurücksetzen des Passworts bei Aussperrung?
Wenn Sie Ihr Mac Passwort vergessen haben, brauchen Sie sich keine Sorgen zu machen, denn es gibt eingebaute Möglichkeiten, mit denen Sie sich wieder an Ihrem Mac System anmelden können. Diese beiden Methoden sind im Folgenden aufgeführt. Wiederherstellungsmodus:
Wiederherstellungsmodus:
- Schalten Sie zunächst Ihr Mac System aus und drücken Sie dann die Tasten - Command +R und dann die Einschalttaste. Halten Sie die Command Taste + R gedrückt, bis ein Fortschrittsbalken unter dem Apple-Logo auf dem Bildschirm erscheint. Wenn Sie den Fortschrittsbalken sehen, bedeutet dies, dass sich Ihr System jetzt im Wiederherstellungsmodus befindet.
- Als nächstes wählen Sie in der Menüleiste Dienstprogramme > Terminal, woraufhin sich ein Popup-Fenster öffnet. Geben Sie hier das Wort "resetpassword" als vollständiges Wort ein und drücken Sie anschließend die Eingabetaste.
- Schließen Sie nun das Terminal-Fenster und das Tool zum Zurücksetzen des Kennworts wird nun angezeigt. Hier werden alle Benutzerkonten auf Ihrem Mac aufgelistet. Sie können nun das Kennwort zurücksetzen (das Zurücksetzen des Kennworts für Ihr Konto bedeutet, dass Sie auch für alle anderen ein neues Kennwort festlegen).
Apple ID Methode:
- Wenn Sie auf Ihrem Mac mehrmals ein falsches Kennwort eingegeben haben, werden Sie gefragt, ob Sie es mit der Apple-ID zurücksetzen möchten. Alternativ können Sie auch auf das Fragezeichen-Symbol auf dem Passwort Reiter und dann auf das Ankommen-Symbol klicken, um den gleichen Vorgang zu erreichen
- Geben Sie als Nächstes Ihre Apple-ID E-Mail sowie das Kennwort ein. Sie werden darauf aufmerksam gemacht, dass ein neuer Schlüsselbund für die Speicherung des erstellten Passworts vorhanden ist. Klicken Sie auf den OK Button, um die Änderungen zu bestätigen.
- Wenn Sie die restlichen Aufforderungen wie beschrieben befolgen, können Sie erfolgreich ein neues Passwort für Ihr Konto erstellen.
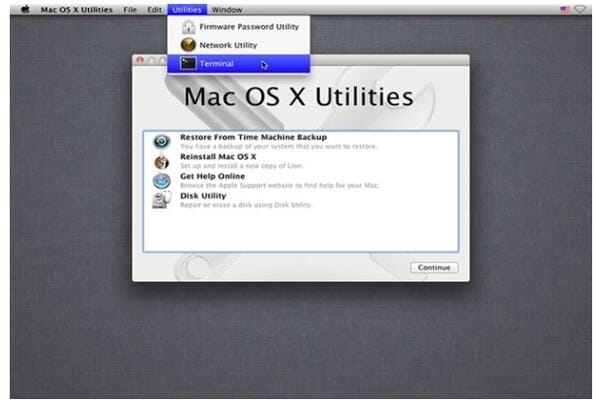
4. Spotlight für die Suche aktivieren
Spotlight ist eine sehr nützliche und leistungsstarke Funktion von Mac, die ein eingebautes Suchprogramm ist, das Ihnen hilft, alles aus den Dateien, Ordnern, Apps, E-Mails und anderen Inhalten auf dem System sowie im Web zu finden. Um das Spotlight zu aktivieren oder zu öffnen, können Sie entweder auf die Tasten Command + Leertaste auf Ihrer Tastatur drücken oder auf das Lupensymbol oben links in der Menüleiste klicken. Spotlight kann auch als Taschenrechner, Währungsumrechner und für verschiedene andere Aufgaben verwendet werden.
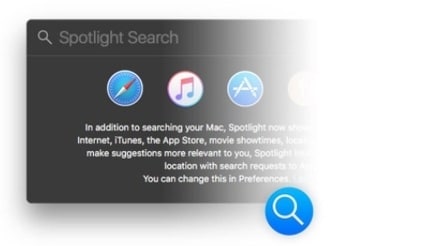
5. Backup Plan für den Mac anlegen:
Nachdem die saubere Installation auf dem Mac abgeschlossen ist, ist der nächste wichtige Schritt die Erstellung eines robusten Backup Plans. Hier schlagen wir die "3-2-1-Backup-Strategie" als den besten Plan vor, der den vollständigen Schutz der Daten gewährleistet. Die Datensicherung mittels Backup ermöglicht die schnelle Wiederherstellung des Macs im Falle eines unvorhergesehenen Ereignisses oder einer Katastrophe. TimeMachine ist die integrierte App, die dabei hilft, die Dateien Ihres Macs automatisch auf einer externen Festplatte zu sichern. Für diese Aufgabe gibt es auch Apps von Drittanbietern.
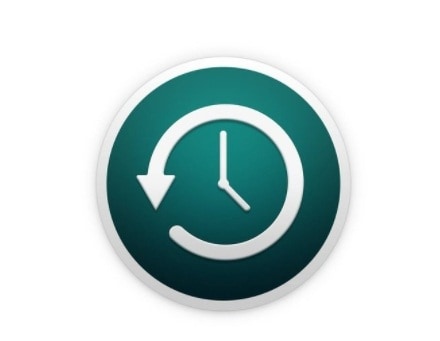
6. Optimierten Speicher einrichten:
Für ein reibungsloses und schnelles Funktionieren des Systems ist es wichtig, dass der Speicher auf dem Mac optimiert ist. Es gibt mehrere Lösungen von Apple, die helfen, die Mac Festplatte zu optimieren. Sie können dem Bereinigungsprozess folgen und die iCloud Synchronisierungsoption nutzen, um Ihre Festplatte aufgeräumt zu halten.
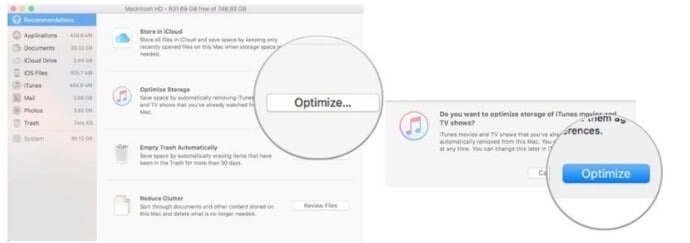
7. Dateien migrieren:
Es ist sehr wichtig, den Prozess der Dateimigration auf dem Mac zu kennen, um alle Ihre Daten vom alten System auf den neuen Mac zu übertragen. Das manuelle Verschieben der Dateien ist nicht nur mühsam, sondern auch zeitaufwändig. Um Ihnen bei der Migration zu helfen, verfügt der Mac über eine eingebaute Funktion, den Migrationsassistenten, der dabei hilft, die kompletten Daten von Ihrem alten System auf das neue zu übertragen.
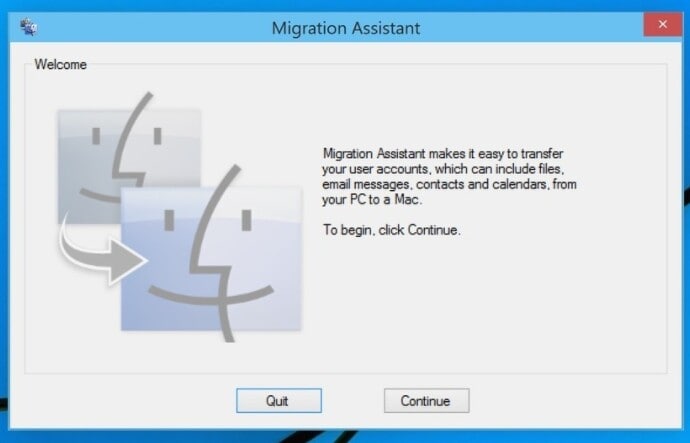
8. Emojis auf der Tastatur eingeben:
Beim Chatten, bei der Verwendung von Google Docs oder einer Word Datei kann die Notwendigkeit entstehen, ein Emoji einzufügen und der Mac unterstützt die Eingabe von Emojis über seine Tastatur. Klappen Sie dazu die Menüleiste auf und wählen Sie die Option Bearbeiten > Emoji & Symbole. Es erscheint nun ein Popup-Feld mit den Emojis, die Sie nach Bedarf verwenden können. Alternativ können Sie die Emoji-Box auch mit der Tastenkombination Strg + Command + Leertaste öffnen
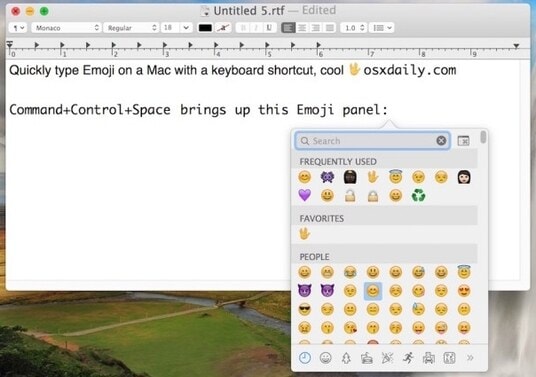
9. Desktop Ordner in Emojis verwandeln:
Um Ihren Desktop Ordnern ein lustiges Element hinzuzufügen, können sie in ein Emoji umgewandelt werden, wodurch sie auch leichter zu unterscheiden sind. Die Schritte, um einen Desktop Ordner in ein Emoji zu verwandeln sind im Folgendem aufgelistet:
- Zunächst müssen Sie einen neuen Ordner auf Ihrem Mac Desktop erstellen, indem Sie auf Datei > Neuer Ordner klicken.
- Suchen Sie anschließend in der Google-Bildersuche nach dem gewünschten Emoji und ziehen Sie das Bild dann einfach auf den Desktop.
- Als Nächstes müssen Sie das Bild transparent machen. Klicken Sie dazu auf das wie ein Zauberstab aussehende Markup Symbol und tippen Sie dann auf den Bildhintergrund, woraufhin bewegliche Umrisse um das Bild herum erscheinen. Klicken Sie auf Bearbeiten > Schneiden
- Klicken Sie erneut auf das Markierungssymbol und klicken und ziehen Sie dann den Rahmen um das ausgewählte Emoji.
- Klicken Sie auf Bearbeiten und Alle auswählen. Als nächstes drücken Sie bitte die Command + C Tasten.
- Gehen Sie zurück zu dem Ordner, der auf dem Desktop erstellt wurde, klicken Sie mit der rechten Maustaste und wählen Sie die Option "Info erhalten".
- Zum Schluss klicken Sie im Popup-Fenster auf das blaue Ordnersymbol und drücken dann die Tasten - Command + V und Ihr Emoji ist nun da.
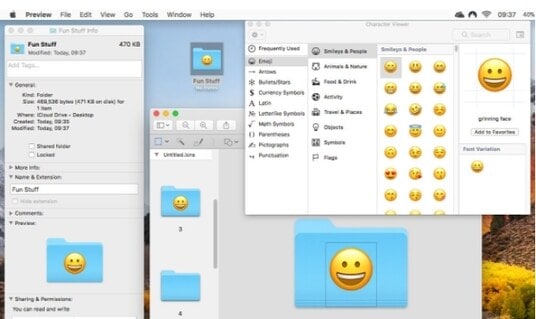
10. Drucker und andere Peripherie verbinden
Um reibungslos auf einem Mac System zu arbeiten, sind mehrere Peripheriegeräte wie Drucker, Tastatur, Maus, Trackpad und mehr erforderlich und wenn Sie ein neuer Besitzer des Mac Systems sind, sollten Sie wissen, wie Sie den Drucker und andere Peripheriegeräte anschließen, so dass Sie diese zum Zeitpunkt der Notwendigkeit, schnell anschließen können.
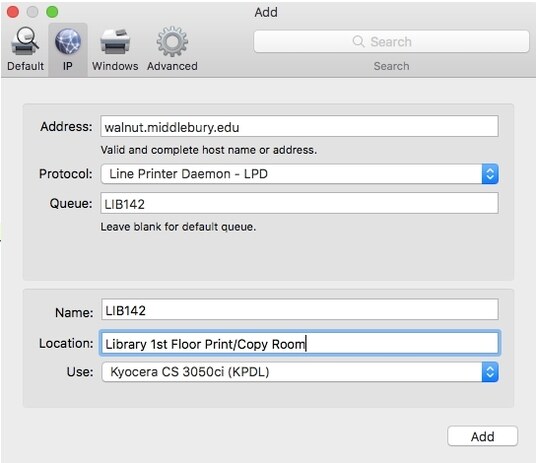
11. Internetverbindung prüfen:
Für die Installation, Einrichtung und alle anderen wichtigen Aufgaben auf Ihrem Mac ist eine Internetverbindung erforderlich. Prüfen Sie also zu Beginn der Arbeit mit dem Mac, ob die Verbindung verfügbar ist und halten Sie auch das Passwort bereit.
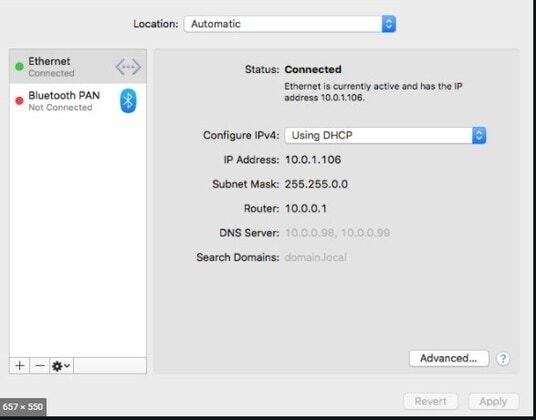
12. iCould und entsprechende Apps einrichten:
iCloud ist eine der meistgenutzten Funktionen, die das Speichern von Informationen nicht nur auf dem Mac, sondern auf allen Apple Geräten ermöglicht. Wenn also Änderungen in einer der iCloud basierten Apps vorgenommen werden, werden diese auf allen Apple Geräten wie Mac, iPhone und iPad wiedergegeben. Um also mit iCloud und den damit verbundenen Apps zu arbeiten, müssen Sie in den Systemeinstellungen im Apple Menü die gewünschten Dienste für die iCloud auswählen.
Hier müssen Sie daran denken, dass Apple lediglich 5GB an iCloud Speicher zur Verfügung stellt. Wenn Sie große Daten haben und mehr Speicherplatz benötigen, kaufen Sie diesen nach Bedarf.
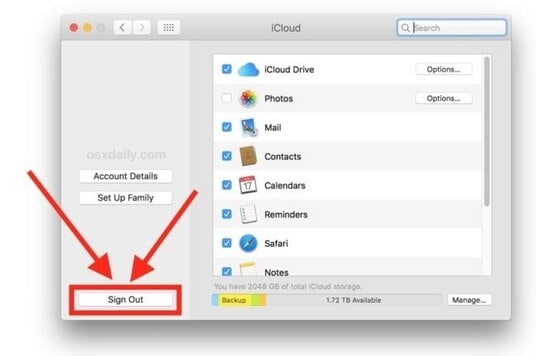
13. E-Mail und Kalender einrichten:
Das Einrichten der integrierten Mail- und Kalender-App auf dem Mac Gerät ist wichtig, da viele Programme diese integrierten Apps als Ausgangspunkt für die Datensynchronisierung verwenden. Wenn Sie sogar eine Kalender- oder Mail App eines Drittanbieters verwenden, kommen Ihnen die synchronisierten integrierten Apps bei unvorhergesehenen Ereignissen zur Hilfe, wenn die Apps von Drittanbietern nicht funktionieren.
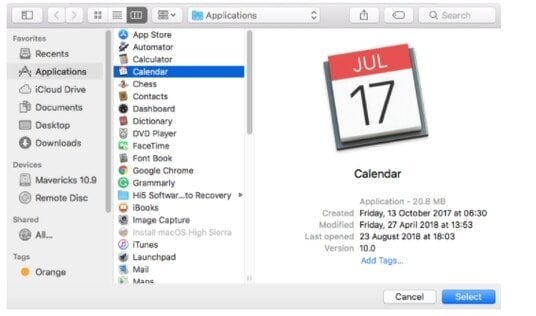
14. Shortcuts für unterschiedliche Aufgaben erstellen
Der Mac verfügt über mehrere Tastenkombinationen wie Command + C für Kopieren, Command + V für Einfügen und andere, die häufig verwendet werden. Zusätzlich zu diesen können Sie sogar Ihre eigenen Tastenkombinationen für verschiedene Aufgaben und für den Zugriff auf Menüoptionen erstellen. Befolgen Sie diese Schritte, um Tastenkombinationen zu erstellen:
- Öffnen Sie Systemeinstellungen > Tastatur > Tastaturkürzel > App-Verknüpfungen und klicken Sie dann auf das + Symbol.
- Es öffnet sich ein Popup Fenster, in dem Sie die App oder den Menübefehl auswählen und dann das gewünschte Tastenkürzel wählen müssen.
- Klicken Sie abschließend auf den Hinzufügen Button, so dass die Tastenkombination erstellt wird.
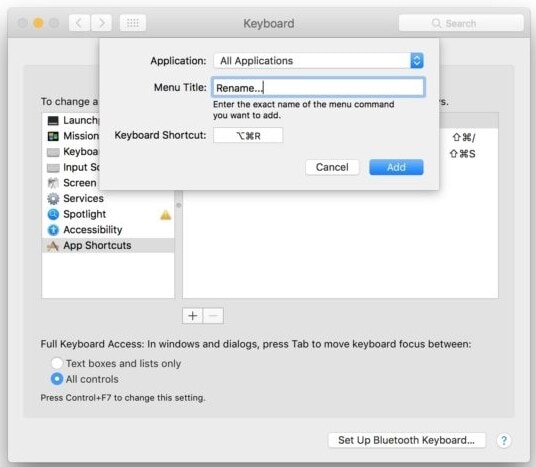
15. Die Menüleiste individualisieren und verstecken:
Auf Ihrem Mac System können Sie die Menüleiste ausblenden, wenn sie nicht benötigt wird und Sie können sie sogar nach Bedarf anpassen. Um die Menüleiste auszublenden, gehen Sie zu Systemeinstellungen > Allgemein und klicken Sie dann auf die Menüleiste automatisch aus- und einblenden Option.
Die Menüleiste kann angepasst werden, wobei Sie die Symbole an andere Stellen verschieben oder auch entfernen können. Halten Sie die Command Taste gedrückt und ziehen Sie die Symbole an die gewünschte Stelle.
Sobald Sie die obigen Grundlagen erlernt haben, ist das Arbeiten mit dem Mac einfach und schnell.
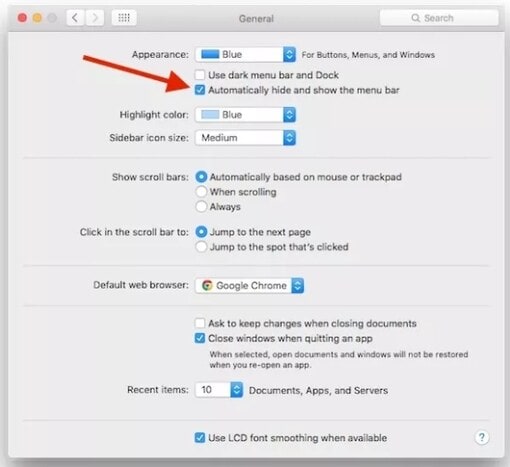
Ihre umfassende Video Toolbox
 Konvertieren Sie Videos in 1.000+ Formate wie MOV, MP4, MKV, AVI auf dem Mac.
Konvertieren Sie Videos in 1.000+ Formate wie MOV, MP4, MKV, AVI auf dem Mac.



Lukas Schneider
staff Editor
Bewertung(en)