Mac
- 1. Video/Audio konvertieren Mac+
-
- 1.1 VOB zu MP4 Mac
- 1.2 AVI zu MP4 Mac
- 1.3 AVCHD auf Mac konvertieren
- 1.4 MOV zu MP4 Mac
- 1.5 Audio auf Mac konvertieren
- 1.6 Kostenlose DVD Brenner Mac
- 1.7 10 Free Video Converter für Mac
- 1.8 CD auf Mac kopieren
- 1.9 Audio auf CD brennen Mac
- 1.10 Beste GIF Maker für Mac
- 1.11 PPT zu Video Mac
- 1.12 Top 8 Datei-Converter für Mac
- 2. Bildschirmaufnahme Tipps Mac+
- 3. Foto-/Video bearbeiten Mac+
-
- 3.1 MP4 bearbeiten Mac
- 3.4 Top 10 Videokomprimierer Mac
- 3.5 Photo Viewer für Mac
- 3.6 Bild schneiden auf Mac
- 3.7 Top 10 Image Editor Mac
- 3.8 JVC Camcorder Videos konvertieren
- 3.9 Screenshot machen Mac
- 3.10 Snipping Tool verwenden Mac
- 3.11 Kamera Video Converter Mac
- 3.12 HEIC in JPG umwandeln Mac
- 3.13 Beste Zeichenprogramme für Mac
- 3.14 Photo Organizer für Mac
- 3.15 Fotogröße ändern auf Mac
- 3.16 Beste Photo Editor für Mac
- 3.17 PNG zu JPG Mac
- 3.18 TIFF zu JPEG Mac
- 3.19 3 Wege zum Umwandeln von AI in SVG
- 3.20 Die 3 besten Methoden zum Umwandeln von Bildern in SVG
- 3.21 Top 10 SVG-Converter empfohlen
- 4. Andere Tipps & Tricks+
-
- 4.1 Download Youtube Video Mac
- 4.2 Filme auf DVD brennen Mac
- 4.3 An Intel Mac VS ARM
- 4.6 Top 15 Mac Apps 2021
- 4.7 Alles über macOS 11 Big Sur
- 4.8 How-to: Daten zwischen Macs übertragen
- 4.9 Tipps zur Verwendung der Mac Magic
- 4.11 15 Tipps für neue Mac-Nutzer
- 4.12 Beste Spiele für Mac 2021
- 4.13 Toast Titanium Alternativen Mac
- 4.14 Beste 12 Alternativen zu CleanMyMac
- 4.15 Collage erstellen Mac
- 4.16 Beste Stimmverzerrer App für Mac
- 4.17 Instagram-Post vom Mac aus
- 4.18 Wie man Mac-Bildschirm teilt
- 4.19 iMesages ausschalten
- 4.20 Wie man Airplay Video zu Mac
- 4.21 Wie man SF2-Datei öffnet
- 4.22 Wie man MD-Datei öffnet
- 5. Video-Abspielen Mac+
Alle Themen
- Bild-Editor
- KI Tools
- Videos Konvertieren
- Video Bearbeiten
- DVD Tipps
- Mehr Werkzeuge
- Social Media Tipps
- Ferien
- Benutzer des Films
- Benutzer der Kamera
- Benutzer im Bildungsbereich
- Weitere Tipps
Wie man auf 4 unterschiedliche Arten von einem Mac aus auf Instagram postet
Laut Statista ist Instagram die sechstgrößte Social-Media-Plattform mit über 1 Milliarde Nutzern. Mit diesen Zahlen im Hinterkopf ist es offensichtlich, dass die meisten Menschen täglich Fotos und Stories auf Instagram teilen. Jedoch ist die offizielle Instagram App lediglich auf mobile Plattformen beschränkt. Glücklicherweise können Sie Instagram.com verwenden, um Videos von Ihrem Mac oder Windows auf Instagram hochzuladen, indem Sie einen aktuellen Browser verwenden. Lesen Sie also weiter, um ein paar Tricks zu lernen, wie man ohne großen Aufwand von einem Mac aus auf Instagram postet.
- Teil 1. Wie man mittels Safari von einem Mac aus auf Instagram postet
- Teil 2. Wie man mittels Google Chrome von einem Mac aus auf Instagram postet
- Teil 3. Tipps zum Upload auf Instagram von einem Mac aus
Teil 1. Wie man mittels Safari von einem Mac aus auf Instagram postet
Wenn Sie und Ihr Apple Safari Browser unzertrennlich sind, können Sie ihn verwenden, um Stories auf Instagram vom Mac aus hochzuladen, anstatt von Ihrem Telefon. Es ist ganz einfach dies zu tun und Sie kommen so auch in den Genuss eines größeren Bildschirms, um Kommentare zu posten und Bilder/Videos anzusehen.
Erfahren Sie im Folgenden, wie Sie mittels Safari von Ihrem Mac aus Inhalte auf Instagram hochladen:
Schritt 1: Öffnen Sie auf Ihrem MacBook den Safari Browser und klicken Sie auf Safari > Einstellungen > Erweitert.
Schritt 2: Klicken Sie im Popup Fenster Erweitertes Menü auf das Kontrollkästchen "Entwicklermenü in der Menüleiste anzeigen".
Schritt 3: Gehen Sie nun mittels Safari auf Instagram.com und dort auf Ihren Account.
Schritt 4: Klicken Sie in der oberen Menüleiste auf Entwickeln, wählen Sie Benutzeragent und klicken Sie dann auf Safari - iOS 10.3 (oder die aktuelle iOS-Version).
Schritt 5: Nachdem Sie den Benutzeragent zu iOS geändert haben lädt sich die Instagram Seite neu und sieht exakt so aus, wie die iOS Version.
Hinweis: Mit dieser Methode können Sie nur ein einzelnes Fotos hochladen, aber keine Videos oder Gallerien.
Teil 2. Wie man mittels Google Chrome von einem Mac aus auf Instagram postet
Google Chrome ist heute zweifellos der beliebteste Webbrowser sowohl für mobile Geräte als auch für Desktops. Es ist eine einfache Plattform, die reibungslos und ohne Probleme läuft.
Und so posten Sie auf Instagram mittels Google Chrome:
Schritt 1: Starten Sie den Chrome Browser und loggen Sie in Ihren Instagram Account ein.

Schritt 2: Klicken Sie als nächstes irgendwo mit der Rechten Maustause und wählen Sie dann die Untersuchen Option im Popup Menü aus.

Schritt 3: Auf der rechten Seite sehen Sie einen Bereich welcher mit Code gefüllt ist. Gehen Sie in die Menüleiste dieses Bereichs und klicken Sie auf das Gerätesymbolleiste umschalten Symbol. Es ist ein kleines Symbol, das aussieht wie ein Tablet und ein Telefon davor.

Schritt 4: Aktualisieren Sie nun die Seite und schließen Sie das Fenster mit dem Code. Sie sehen eine Instagram-Seite, die wie die der mobilen Version aussieht, aber auf einem größeren Bildschirm.
Teil 3. Tipps zum Upload auf Instagram von einem Mac aus
Uplet ist eine App eines Drittanbieters, mit der Sie mehrere Bilder ohne Qualitätsverlust auf Instagram auf dem Mac hochladen können. Es ist eine unkomplizierte App, denn Sie müssen Ihre Fotos nur per Drag-and-Drop verschieben und können sie im Handumdrehen teilen. Außerdem können Sie Fotos bearbeiten, indem Sie vor dem Hochladen entsprechende Bildunterschriften hinzufügen. Leider verfügt Uplet nicht über mehrere erweiterte Bearbeitungsfunktionen oder Filter. So verwenden Sie es:
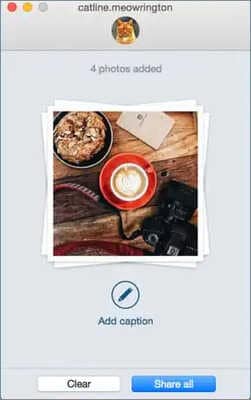
So laden Sie von einem Mac mit Uplet auf Instagram hoch:
Schritt 1: Installieren und starten Sie Uplet und melden Sie sich dann über das obere Bedienfeld bei Ihrem Instagram Account an.
Schritt 2: Jetzt wird es interessant. Dieses Programm unterstützt die nahtlose Drag-and-Drop-Funktion, mit der Sie einzelne oder mehrere Fotos nahtlos hochladen können. Eine weitere Alternative ist das Klicken auf den Fotos hinzufügen Button, um Videos oder Bilder hochzuladen.
Schritt 3: Nachdem Sie ein Foto erfolgreich hochgeladen haben, können Sie wählen, ob es in einem rechteckigen oder quadratischen Format angezeigt werden soll.
Schritt 4: Gehen Sie als Nächstes in den Bereich für die Beschriftung und den Titel und geben Sie den Text ein, den die Betrachter lesen sollen.
Schritt 5: Drücken Sie abschließend die Schaltfläche Teilen, um mit dem Hochladen Ihres Bildes auf Instagram zu beginnen. Sie erhalten eine Benachrichtigung, wenn der Upload erfolgreich war.
Wie lädt man von einem Mac mit mehreren Instagram-Accounts auf Instagram hoch?
Sind Sie es leid, sich jedes Mal neu anzumelden, wenn Sie ein Bild auf mehreren Instagram-Accounts hochladen möchten? Uplet ist hier wieder einmal die Lösung.
Schritt 1: Starten Sie Uplet und melden Sie sich dann bei Ihren Instagram-Accounts an.
Schritt 2: Ziehen Sie Ihr Foto/Video per Drag & Drop auf die Plattform oder klicken Sie auf den Hinzufügen Button, um mehrere Bilder hochzuladen.
Schritt 3: Schneiden Sie nun Ihr Video zu, fügen Sie eine Beschriftung hinzu und klicken Sie dann auf den Teilen Button, um das Video auf mehrere Instagram-Accounts auf einem Mac hochzuladen.
Fazit
Bis zu diesem Punkt können Sie nun hoffentlich ein Video auf Instagram vom Mac aus posten, ohne ins Schwitzen zu kommen. Mit Ihrem Safari- oder Chrome-Browser genießen Sie nicht nur eine reibungslose, sondern auch eine größere Plattform. Mit einer App eines Drittanbieters wie Uplet können Instagrammer mehrere Vorteile genießen, wie z. B. das gleichzeitige Posten auf mehreren Accounts. Insgesamt ist es eine hervorragende Auswahl, die Sie hier haben.
Ihre umfassende Video Toolbox
 Konvertieren Sie Videos in 1.000+ Formate wie MOV, MP4, MKV, AVI auf dem Mac.
Konvertieren Sie Videos in 1.000+ Formate wie MOV, MP4, MKV, AVI auf dem Mac.



Lukas Schneider
staff Editor
Bewertung(en)