UniConverter Benutzer Anleitung
-
Jetzt starten
-
Video konvertieren
- DVD in jedes beliebige Format konvertieren | Windows
- Mediendateien hinzufügen | Windows
- Kamera-Video konvertieren | Windows
- Videos für iPhone/iPad/Android Geräte konvertieren | Windows
- Videos für Social Media konvertieren | Windows
- Videos von iOS/Android Geräten konvertieren | Windows
- Videos in jedes beliebige Format konvertieren | Windows
- Video- zu Audiodateien konvertieren | Windows
- Videos in jedes beliebige Format konvertieren | Mac
- DVDs konvertieren | Mac
- VR Converter | Mac
- Videoformate im Stapel konvertieren | Wondershare UniConverter für Mac
- 4K und 8K Videos konvertieren | Wondershare UniConverter für Mac
- Einfaches Konvertieren von 4K und 8K Videos | Wondershare UniConverter für Windows
- Mehrere Videos in Stapeln konvertieren | Wondershare UniConverter für Windows
-
Bild bearbeiten
- Bildbearbeitung | Wondershare UniConverter für Windows
- Bildgröße ändern | Wondershare UniConverter für Windows
- Bild rotieren | Wondershare UniConverter für Windows
- Bild zuschneiden | Wondershare UniConverter für Windows
- Wie man die Bildgröße ändert | Wondershare UniConverter für Mac
- Wie man ein Bild rotiert | Wondershare UniConverter für Mac
- Sprachklone Wondershare UniConverter für Mac
- Sprachklone Wondershare UniConverter für Windows
-
Video editieren
- Videos schneiden | Windows
- Wasserzeichen hinzufügen | Windows
- Video zuschneiden | Windows
- Effekte anwenden | Windows
- Untertitel hinzufügen | Windows
- Audiospur Lautstärke anpassen | Windows
- Video schneiden | Mac
- Wasserzeichen hinzufügen | Mac
- Videos zuschneiden | Mac
- Effekte anwenden | Mac
- Untertitel hinzufügen | Mac
- Audiospur-Lautstärke | Mac
- Gesichtsverbesserung Wondershare UniConverter für Mac
- Anime Enhancement Wondershare UniConverter für Mac
- Gesichtsverbesserung Wondershare UniConverter für Windows
- Anime Enhancement Wondershare UniConverter für Windows
-
Video komprimieren
- Video komprimieren | Windows
- Video komprimieren | Mac
- Stapelkomprimierung auf Ihrem Mac | Wondershare UniConverter für Mac
- 4K/8K Videokomprimierung | Wondershare UniConverter für Mac
- Video Kompressor | Wie man 4K und 8K Videos ohne Qualitätsverlust komprimiert
- Alles, was Sie über gebrochene Uniconverter Kompressoren wissen müssen
-
Bildschirm aufnehmen
- Bildschirm aufnehmen | Windows
- Webcam aufnehmen I Windows
- Audio aufnehmen | Windows
- Auido aufnehmen | Mac
- Webcam aufnehmen | Mac
- Bildschirm aufnehmen | Mac
-
Video downloaden
-
DVD brennen
-
Zusammenfügen
-
Audio konvertieren
-
Umfassende Toolbox
- Bild Converter | Windows
- GIF erstellen | Windows
- Video Metadaten reparieren | Windows
- CD brennen | Windows
- CD zu MP3 konvertieren | Windows
- Video zu VR konvertieren | Windows
- Video/Audio auf iOS Gerät übertragen | Windows
- Video/Audio auf Android Gerät übertragen | Windows
- Video/Audio auf externe Festplatte übertragen | Windows
- Videos vom Mac auf Mobile Geräte übertragen | Mac
- Bild Converter | Mac
- GIF erstellen | Mac
- Medien Metadaten bearbeiten | Mac
- CD Converter | Mac
- Musik auf CD brennen | Mac
- Untertitel bearbeiten | Windows
- Smartes Schnitttool | Windows
- Wasserzeichen Editor | Windows
- Untertitel Editor | Mac
- Wasserzeichen Editor | Mac
- Smarte Schnittwerkzeuge | Mac
- Hintergrund Entferner | Wondershare UniConverter für Windows
- Hintergrund Entferner | Wondershare UniConverter für Mac
- Auto Reframe | Windows
- Auto Reframe Video | Mac
- KI Portrait | Windows
- KI Portrait | Mac
- Intro & Outro | Windoows
- Intro & Outro | Mac
- Geräusch Entferner | Wondershare UniConverter für Windows
- Geräusch Entferner | Wondershare UniConverter für Mac
- Vocal Remover | Wondershare UniConverter für Windows
- Vocal Remover | Wondershare UniConverter für Mac
- MP3-Cutter | Wondershare UniConverter für Mac
- Anleitung zur Verwendung des Sprachwechslers auf UniConverter für Windows
- Stimmwechsler | Wondershare UniConverter für Mac
- Wie man ein Bild hochskaliert | Wondershare UniConverter für Mac
- AI Video Enhancer | Verwenden Sie die KI Stapel-Bildverbesserung
- AI Video Enhancer | Wondershare UniConverter für Windows
- Wasserzeichen entfernen | Wondershare UniConverter für Windows
- AI Image Enhancer | Wondershare UniConverter für Windows
- KI Skript Generator | Wondershare UniConverter für Windows
- Text-zu-Sprache | Wondershare UniConverter für Windows
- Konvertieren Sie Videos in GIF | Wondershare UniConverter für Mac
- Konvertieren Sie Videos in GIF | Wondershare UniConverter für Windows
- SDR-Video in HDR konvertieren | Wondershare UniConverter für Windows
- Anpassen der Geschwindigkeit von TTS Audio Wondershare UniConverter für Mac
- Einstellen der TTS-Audiogeschwindigkeit | Wondershare UniConverter für Windows
- Aktivieren Sie die NVIDIA-Beschleunigung | NVIDIA Grafiktreiber Installationsanleitung unter Windows
FAQs
Video/Audio Lösungen
Wie man sich selbst und seinen Desktop-Bildschirm gleichzeitig aufnimmt
Wenn Sie einen Software-Review-Blog oder einen YouTube-Kanal betreiben, müssen Sie gelegentlich Dinge auf Ihrem Desktop mit genauen Schritten und Sprachnotizen erklären. Zum Glück können Sie das mit der Bildschirmaufnahmefunktion von Wondershare UniConverter ganz einfach tun. Mit diesem Programm können Sie schnell und einfach einen Ausschnitt oder den gesamten Desktop-Bildschirm durch einfaches Zuschneiden aufzeichnen. Interessanterweise können Sie Texte, Schriftarten, Farben und Formen während der Aufnahme hinzufügen. Außerdem kann diese Software die Aufnahme durch Schneiden, Hinzufügen von Untertiteln, Anwenden von Hintergrundmusik und mehr bearbeiten.
Desktop-Bildschirm oder Videoanrufe aufnehmen - Wondershare UniConverter (Win)
Schritt 1 Starten Sie Wondershare Screen Recorder.
Installieren und öffnen Sie Wondershare UniConverter auf Ihrem Windows-PC (wie in diesem Beispiel verwendet) oder Mac-Computer. Navigieren Sie zum linken Fensterbereich und klicken Sie auf den Bildschirm aufnehmen. Tippen Sie danach auf das Kamera-Symbol in der Mitte des Fensters, um die Funktion Screen Recorder zu starten. Alternativ klicken Sie auf das ![]() Symbol in der oberen linken Ecke.
Symbol in der oberen linken Ecke.
![]()
Schritt 2 Wählen Sie den Aufnahmebereich und die Audioquellen.
Öffnen Sie das Fenster oder die App, die Sie aufnehmen möchten, und legen Sie dann den Aufnahmebereich fest, indem Sie den Ausschnitt ziehen. Klicken Sie einfach auf den Dropdown-Pfeil unter dem Ausschnitt, wählen Sie Benutzerdefiniert und wählen Sie einen Ort für die Aufnahme. Um einen ganzen Bildschirm aufzunehmen, wählen Sie den Modus Vollbild. Eine andere einfache Lösung ist die manuelle Eingabe von Breite (W) und Höhe (H). Hinweis: Aktivieren Sie das Kontrollkästchen Seitenverhältnis sperren, um den Aufnahmebereich proportional einzustellen.
![]()
Tipps: Wondershare UniConverter unterstützt auch Dual-Screen-Aufnahmen. Sie können den Bildschirm auf Aufnahme umschalten, indem Sie auf das Symbol Bildschirm wechseln neben dem Zahnrad-Symbol klicken. Befolgen Sie dann die gleichen Schritte, um mit der Aufnahme Ihres ausgewählten Bildschirms zu beginnen.
![]()
Schritt 3 Wählen Sie die Audioquellen aus.
Um einen Desktop-Bildschirm mit Ton aufzuzeichnen, können Sie das interne Mikrofon des Systems verwenden oder ein externes Mikrofon anschließen und es unter der Liste Mikrofon auswählen. Klicken Sie auf das Symbol Mikrofon, um die Sprachausgabe während der Aufnahme zu deaktivieren.
![]()
Sie können auch das Menü Systemaudio öffnen und eine Audioquelle auswählen. Um zu verhindern, dass der Screen Recorder den vom System erzeugten Ton aufnimmt, klicken Sie auf das Lautsprechersymbol oberhalb von System Audio.
![]()
Schritt 4 Aktivieren Sie den Bild-in-Bild-Modus (optional).
Wenn Sie die Aufmerksamkeit Ihrer Betrachter erregen wollen, aktivieren Sie den Bild-in-Bild-Modus (PiP-Modus). In diesem Fall können Sie sich selbst sehen, während Sie den Desktop-Bildschirm aufnehmen. Drücken Sie auf das Webcam-Symbol und öffnen Sie dann das Dropdown-Menü darunter, um eine Kamera auszuwählen. Sie können die Ausgabeauflösung im Pop-up-Webcam-Fenster auf 1280 x 720, 640 x 480, 640 x 400 und mehr einstellen.
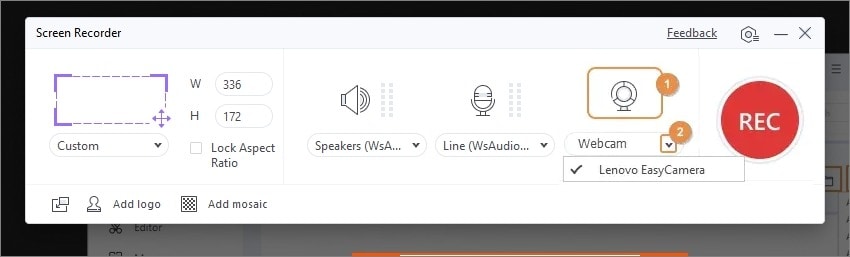
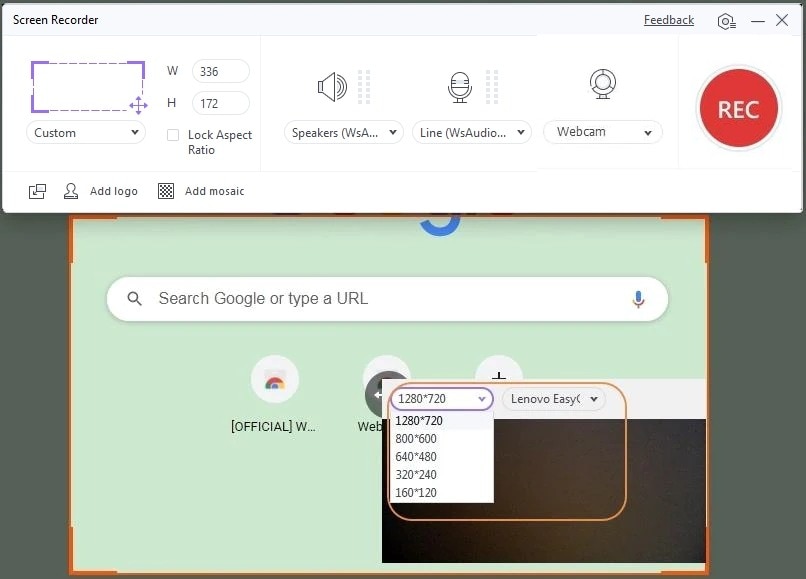

Schritt 5 Legen Sie die Aufnahmeeinstellungen und den Zielort fest.
Tippen Sie auf das Zahnradsymbol unter der Schaltfläche REC (Aufnahme), um das Einstellungsfenster zu öffnen. Stellen Sie nun unter den folgenden Abschnitten die Aufnahmeeinstellungen ein:
- Allgemein: Wählen Sie die Ausgabebildrate, die Qualität und das Format. Hinweis: Sie können das aufgenommene Video als MP4, AVI oder FLV exportieren. Wählen Sie außerdem den Ordnerpfad unter dem Abschnitt Speichern unter.
- Aufnahme-Timer: Tippen Sie in diesem Bereich auf das Kontrollkästchen Manuell starten und Ende nach, um die gewünschte Aufnahmedauer einzugeben. Sie können auch auf das Kontrollkästchen Start und Ende im Zeitplan klicken, um eine Startzeit und eine Endzeit einzugeben, abhängig von Datum, Monat und sogar Jahr. Beachten Sie, dass Sie jeweils nur ein Kontrollkästchen anklicken können.
- Maus: Aktivieren Sie die Kontrollkästchen unter diesem Abschnitt, um die Pfeil- und Klickgeräusche der Maus während der Aufnahmesitzung zuzulassen oder zu verbieten.
- Tastenkombination: In diesem Teil können Sie die Tastaturkürzel für das Starten und Stoppen der Aufnahmesitzung sowie für das Abspielen und Anhalten der Aufnahme festlegen.
Hinweis: Sie können in der rechten unteren Ecke der erweiterten Oberfläche auf Zurücksetzen klicken, um alle benutzerdefinierten Einstellungen auf die Werkseinstellungen zurückzusetzen.
![]()
Schritt 6 Starten Sie die Aufnahme.
Klicken Sie auf das Zahnrad-Symbol, um das Fenster „Einstellungen“ zu schließen, und drücken Sie dann die Taste REC, um die Aufnahmesitzung zu starten. Warten Sie, bis Sie bis drei gezählt haben, und Wondershare UniConverter beginnt mit der Aufnahme Ihres Desktop-Bildschirms.
![]()
Aber das ist noch nicht alles, denn es gibt noch viele weitere Anpassungen, die Sie nutzen können. Sie können z. B. einen Screenshot aufnehmen, indem Sie auf das Kamerasymbol drücken. Sie können auch die Stimme stummschalten und die Webcam deaktivieren, während Sie die Aufnahme fortsetzen, indem Sie auf die Symbole Webcam und Mikrofon drücken.
![]()
Klicken Sie in der Zwischenzeit auf den Kreis mit einem Stift darin, um benutzerdefinierte Formen, Farben, Zeichnungen, Linien, Texte und Schriftarten hinzuzufügen. Vergessen Sie nicht, dass die App Ihnen erlaubt, Ihre kreativen Materialien rückgängig zu machen und zu löschen.
![]()
Hinweis: Sie können die Taskleiste des Bildschirmschreibers während der Aufnahmesitzung minimieren, wenn sie in Ihrem Arbeitsbereich zu sehr stört. Öffnen Sie es vom rechten Teil des Fensters aus, wie in der Abbildung unten gezeigt.
![]()
Schritt 7 Stoppen Sie die Aufnahme und die Vorschau.
Drücken Sie abschließend die Taste Stop, um die Aufnahmesitzung zu beenden. Die Funktion Bildschirm-Recorder wird automatisch geschlossen. Drücken Sie die Schaltfläche Öffnen, um eine Vorschau Ihres Videos anzuzeigen, und das Symbol Teilen, um es auf Vimeo hochzuladen.
![]()
![]()
Ihr umfassender Video Toolbox