Aufname Tipps
- 1. Game aufnehmen+
- 2. Video aufnehmen+
- 3. Bildschirm aufnehmen+
- 4. Social Network aufnehmen+
-
- 4.1 Wie man Instagram-Live aufnimmt
- 4.2 Wie man Gameplay on Xbox One für YouTube aufzeichnet
- 4.3 Netflix auf PC/Mac/iPhone/Android aufnehmen
- 4.4 Video auf Snapchat aufnehmen
- 4.5 Alle Möglichkeiten, Hulu aufzunehmen
- 4.6 Wie man Facebook Messenger Video Calls aufnimmt
- 4.7 Alle Methoden, um BBC iPlayer aufzuzeichnen
- 7. Andere Tipps+
Der beste Online-Webcam-Recorder und wie man ihn benutzt
Von Lukas Schneider • 2024-06-03 15:36:16 • Bewährte Lösungen
Wussten Sie, dass es heutzutage Online-Webcam-Recorder gibt? Sie eignen sich hervorragend für diejenigen, die unterwegs sind oder die nur ein schnelles Webcam-Aufnahme-Tool für zwischendurch suchen. Die meisten von ihnen sind kostenlos und alles, was Sie brauchen, ist die Aktivierung des Internets, um auf alle Funktionen zuzugreifen. Einen der besten Online-Recorder auf dem Markt und wie Sie ihn nutzen können, können Sie weiter unten nachlesen.
- Teil 1. Welches ist der beste Online-Webcam-Recorder im Jahr 2021
- Teil 2. So verwenden Sie den Webcam-Recorder
- Teil 3. Bessere Alternative zum Online-Webcam-Recorder
- Teil 4. So konvertieren Sie Online-Webcam-Aufnahmen auf Ihren lokalen Computer
- Teil 5. Fazit
Teil 1. Welches ist der beste Online-Webcam-Recorder im Jahr 2021
Einer der ersten Online-Web-Recorder, auf den Sie wahrscheinlich stoßen werden, ist Webcamera.io. Dies ist ein kostenloses Online-Tool, das Sie direkt in jedem Browser verwenden können. Alles, was Sie benötigen, ist eine Netzwerkverbindung und eine funktionierende interne oder externe Webcam, die mit Ihrem PC verbunden ist. Sie werden nicht viel brauchen, um zu wissen, wie Sie damit effektiv umgehen können.
Schlüsselfeatures:
● Unterstützt Webcam und Sprachaufzeichnung.
● Kann mit internen oder externen Webcams/Mikrofonen verwendet werden.
● Ist ein einfaches Verfahren zum Aufnehmen und Speichern von Videos.
● Exportiert Dateien in einem hochwertigen Videoformat (MP4).
Vorteile:
Der Vorteil der Verwendung eines Online-Webcam-Recorders ist, dass Sie für die Nutzung nicht bezahlen müssen. Außerdem müssen Sie keine potenziell schädlichen oder ressourcenintensiven Programme herunterladen oder installieren, die Ihren Computer ausbremsen könnten. Insbesondere Webcamera.io eignet sich hervorragend für eine einfache und effiziente Webkamera-Aufnahme. Und die Benutzeroberfläche ist einfach und überschaubar. Es ist also unwahrscheinlich, dass Sie tatsächliche Probleme bei der Verwendung haben werden. Was auch immer Ihr Ziel sein mag.
Nachteile:
Der erste primäre Nachteil von Online-Webcam-Recordern wie Webcamera.io ist, dass Sie einen Zugang zum Internet benötigen, um ihn zu nutzen. Wenn Sie also keinen Zugang zu WLAN oder Daten haben, haben Sie so gut wie kein Glück.
Der nächste Nachteil, spezifisch für Webcamera.io, ist, dass Sie der Webseite die Erlaubnis geben müssen, Video und Audio auf Ihrem Gerät aufzunehmen. Und obwohl die Seite Ihre Privatsphäre sicherstellt, ist sie immer noch fast so potentiell gefährlich wie die Installation einer unbekannten App für Ihren Desktop. Und schließlich ist sie als Webcam-Recorder ziemlich eingeschränkt. Das einzige, was Sie damit machen können, ist aufzeichnen, das ist alles. Sie können nicht einmal Ihr gewünschtes Exportformat auswählen (da es nur ein einziges gibt - MP4).
Teil 2. So verwenden Sie den Webcam-Recorder
Nachdem Sie nun alles über den Webcam-Recorder Webcamera.io wissen, ist es Zeit für eine Demonstration. Dazu werden wir die Funktionsweise des Online-Recorders im Detail aufschlüsseln. Bleiben Sie also dran, wenn Sie wissen wollen, wie dieses Tool funktioniert und wie Sie es und seine verschiedenen Funktionen zu Ihrem Vorteil nutzen können.
Schritt 1. Öffnen Sie Webcamera.io.
Um dieses Tool zu verwenden, öffnen Sie Ihren Browser und besuchen Sie die Webseite webcamera.io. Dort angekommen, sollten Sie einen Videorekorder sehen, der wie das folgende Bild aussieht.
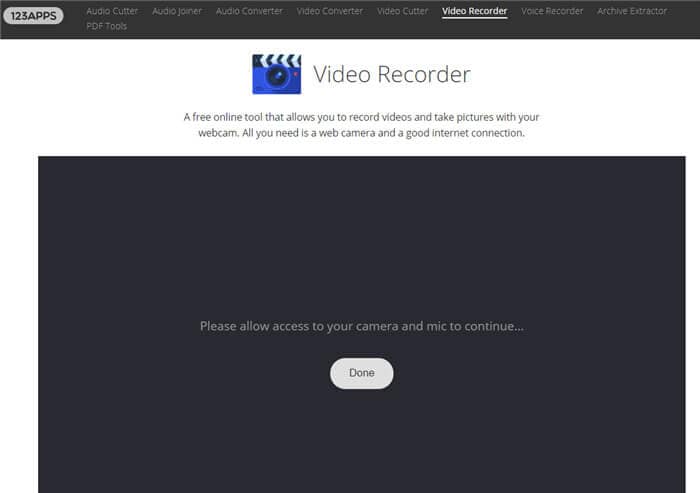
Schritt 2. Erlauben Sie den Zugriff auf einen Datensatz.
Wie bereits erwähnt, müssen Sie dem Programm Zugriff auf die Kamera und das Mikrofon Ihres Systems geben, damit dies funktioniert. Wählen Sie dazu das kleine Schlosssymbol in der Ecke der URL-Leiste und dann Erlauben Sie sowohl die Kamera- als auch die Mikrofonberechtigung.

Schritt 3. Aufnahme starten.
Sobald Sie dem Rekorder die Erlaubnis erteilt haben, sollten Sie nun eine große rote Schaltfläche in der Mitte des Toolfensters sehen. Wählen Sie dies, um die Aufnahme zu starten.

Schritt 4. Aufnahme beenden und speichern.
Wenn Sie die Aufnahme Ihres Videos beendet haben, wählen Sie die Schaltfläche Stop und speichern Sie. Sie können Ihr aufgenommenes Webcam-Material speichern, indem Sie auf die Schaltfläche "Speichern" klicken.

Schritt 5. Wählen Sie das Format aus und speichern Sie.
Alles, was Sie tun müssen, um das Speichern abzuschließen, ist, den gewünschten Ausgabeordner festzulegen, ein Format auszuwählen (Webcamera.io unterstützt nur MP4) und dann erneut auf Speichern zu klicken.
Sie sollten nun in der Lage sein, dieses Video jederzeit anzusehen oder hochzuladen.
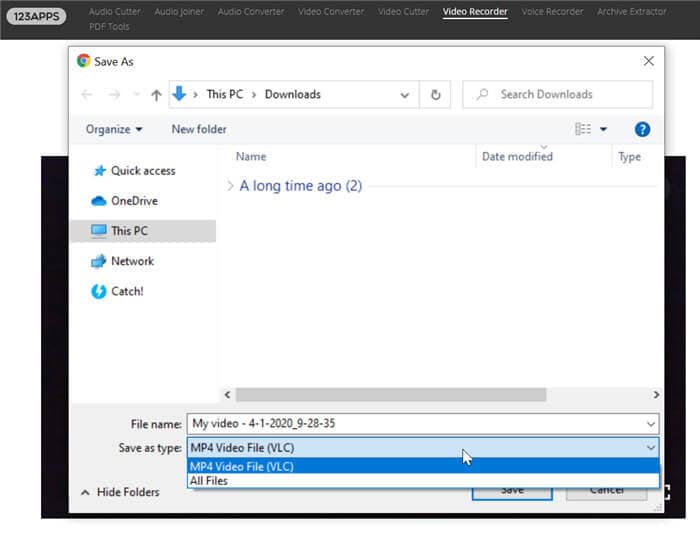
Teil 3. Beste Alternative zum Online Webcam Recorder
Obwohl der oben besprochene Online-Webcam-Recorder eine ausgezeichnete App ist, deckt sie nicht die meisten Ihrer Anforderungen an Desktop-Videoaufnahmen ab. Deshalb sollten Sie den Wondershare UniConverter installieren. Mit dieser einfachen, aber leistungsstarken Desktop-App können Sie Videos in HD-Qualität im Vollbildmodus aufnehmen oder einen bestimmten Abschnitt für die Aufnahme auswählen. Danach können Sie mit dieser App Sprachnotizen, Systemaudio und Anmerkungen wie Texte, Formen, Linien und Zeichnungen aufnehmen. Und natürlich kann der Benutzer ein Video-Overlay oder einen Bild in Bild (PIP)-Effekt hinzufügen, indem er die Webcam des Systems oder eine andere angeschlossene Webcam verwendet.
Wondershare UniConverter – Bester Offline Webcam Recorder
 Der Wondershare UniConverter - Bester Video Converter für Mac/Windows
Der Wondershare UniConverter - Bester Video Converter für Mac/Windows

- Zeichnen Sie jede Aktivität auf einem Computerbildschirm auf, einschließlich Videospielen, VoIP-Anrufen, Browser-Tabs, Filmen, etc.
- Erfassen Sie den Computerbildschirm im Vollbild- oder benutzerdefinierten Modus und mit verlustfreier Qualität.
- Fügen Sie einen PIP-Effekt oder ein Video-Overlay unter Verwendung der internen oder externen Webcam hinzu.
- Wenden Sie Sprachansagen mit dem Mikrofon des Systems an oder schließen Sie ein externes Mikrofon an.
- Fügen Sie während der Aufzeichnung Demonstrationen mit Formen, Linien, Texten, Zeichnungen und Pfeilen hinzu.
- Exportieren Sie das aufgenommene Video in AVI-, FLV- oder MP4-Dateien.
- Bearbeiten Sie das aufgenommene Video, indem Sie es trimmen, zuschneiden, Wasserzeichen hinzufügen, Videoeffekte anwenden und so weiter.
- Bester Webcam-Recorder für Mac OS X 10.9+ & Win 10/8/7.
Schritt-für-Schritt-Anleitung zur Aufzeichnung einer Webcam auf Mac/Win mit dem Wondershare UniConverter:
Schritt 1 Führen Sie den Bildschirm Recorder aus.
Installieren und starten Sie den Wondershare UniConverter und klicken Sie dann auf Bildschirm Recorder. Tippen Sie im Fenster "Bildschirm Recorder" auf die Schaltfläche Camcorder, um das Tool zur Bildschirmaufnahme zu starten.
![]()
Schritt 2 Aufnahmebereich festlegen.
Starten Sie nun die Software, die Sie aufnehmen möchten und ziehen Sie dann die Rahmenränder des Rekorders, um einen neuen Aufnahmebereich festzulegen. Wählen Sie alternativ Benutzerdefiniert oder Vollbild im Aufnahmemodus-Menü. Geben Sie die Rahmenabmessungen ein und tippen Sie dann auf Seitenverhältnis sperren, wenn Sie Benutzerdefiniert wählen. Dies lässt das Video professioneller aussehen.
![]()
Schritt 3 Wählen Sie eine Webcam zum Hinzufügen eines PIP-Effekts.
Klicken Sie als nächstes auf das Symbol Webcam und wählen Sie dann eine Kamera aus der Menüliste des Video-Overlays. Sie können auch ein Tonausgabegerät unter dem Menü System Audio und ein Mikrofon für die Sprachausgabe unter dem Menü Mikrofon auswählen.
![]()
Klicken Sie in der Zwischenzeit auf das Symbol Einstellungen in der rechten Ecke. Hier können Sie das Ausgabeformat, die Qualität, die Bildrate, den Aufnahmetimer und den Ordnerpfad anpassen und die Tastenkombinationen ändern. Benutzer können AVI, MP4 oder FLV als Zielformat wählen.
![]()
Schritt 4 Starten Sie die Aufnahme eines Videos.
Wenn der Bildschirm sauber und poliert aussieht, drücken Sie die Taste REC, um die Aufnahme des Webcam-Videos zu starten. Um den PIP-Effekt zu aktivieren, starten Sie die Taskleiste und tippen dann auf das Symbol Webcam. Sie können auch auf das Symbol Anmerkung klicken, um Texte, Formen, Linien, Zeichnungen und Pfeile während der Aufnahme hinzuzufügen. Tippen Sie auf Stop, um den Aufnahmevorgang abzuschließen.
![]()
Teil 4. So konvertieren Sie Online-Webcam-Aufnahmen auf Ihren lokalen Computer
Nun, wenn Sie nicht daran interessiert sind, Ihre Bildschirmaktivitäten aufzuzeichnen und bei dem Online-Webcam-Converter bleiben möchten, den wir zuvor vorgestellt haben, dann haben wir einen Lösungsvorschlag für Webcamera.ios unglaublich eingeschränkte Unterstützung von Exportdateiformaten. Wie bereits erwähnt, ist der der UniConverter nicht nur ein Bildschirmrecorder. Seine Hauptfunktion ist die Konvertierung von Audio- und Videodateien. Also, wenn Sie jemals Ihr gespeichertes MP4-Video von Webcamera.io konvertieren müssen, dann können Sie den Wondershare UniConverter verwenden. Wie das geht, zeigen wir Ihnen ebenfalls in der Anleitung unter.....
Schritt 1 Starten Sie den UniConverter.
Wie in unserem vorherigen Tutorial erwähnt, ist die Hauptseite der Oberfläche des UniConverters die Video Converter Seite. Hier können Sie das Online-Video, das Sie mit Webcamera.io aufgenommen haben, zur Konvertierung hinziehen und ablegen.
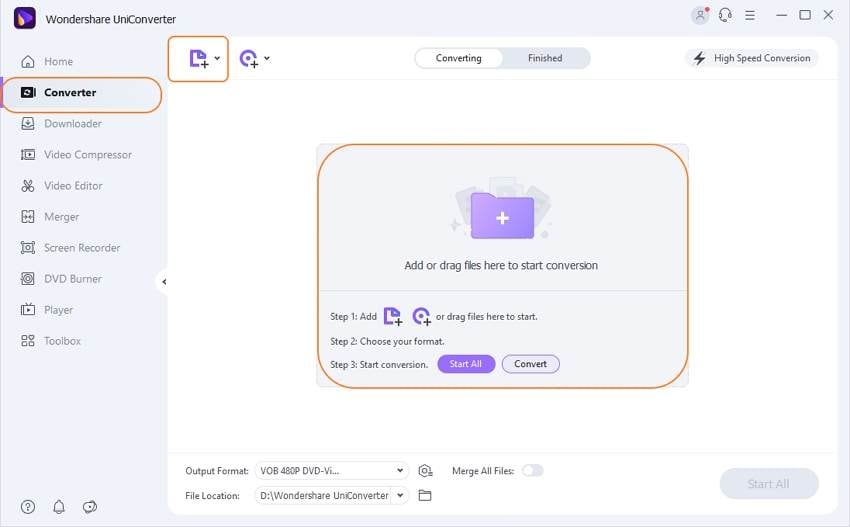
Schritt 2 Wählen Sie das gewünschte Ausgabeformat.
Nachdem Sie die aufgenommene Datei in den UniConverter hochgeladen haben, wählen Sie das Feld Ausgabeformat, um ein Menü zu öffnen, in dem Sie das gewünschte Ausgabeformat auswählen können. Von hier an liegt es an Ihnen, Ihre Optionen zu erkunden und das beste Format für Sie auszuwählen.
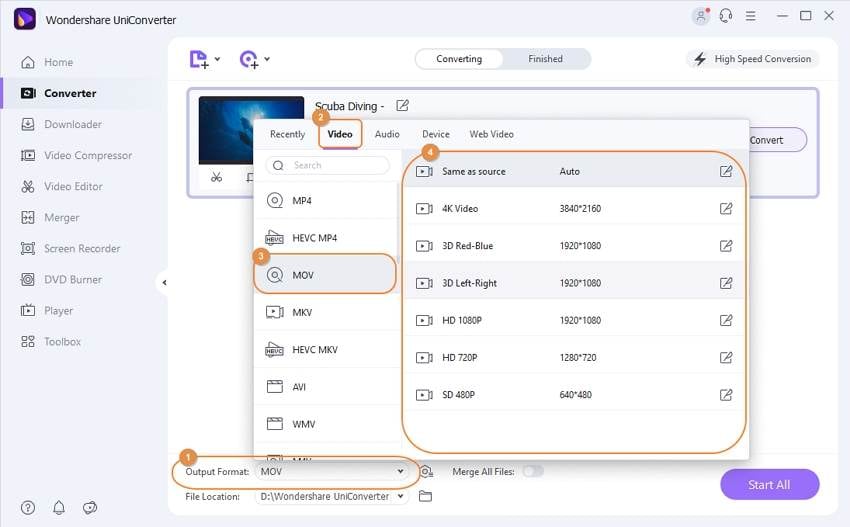
Schritt 3 Wählen Sie den gewünschten Ausgabeordner.
Nachdem Sie Ihr gewünschtes Ausgabeformat gewählt haben, ist es an der Zeit, einen Ausgabeordner zu wählen. Wählen Sie dazu das Feld Dateispeicherort, um Ihren Computer nach einem Ordner durchsuchen zu können, in dem Sie das Video speichern möchten.
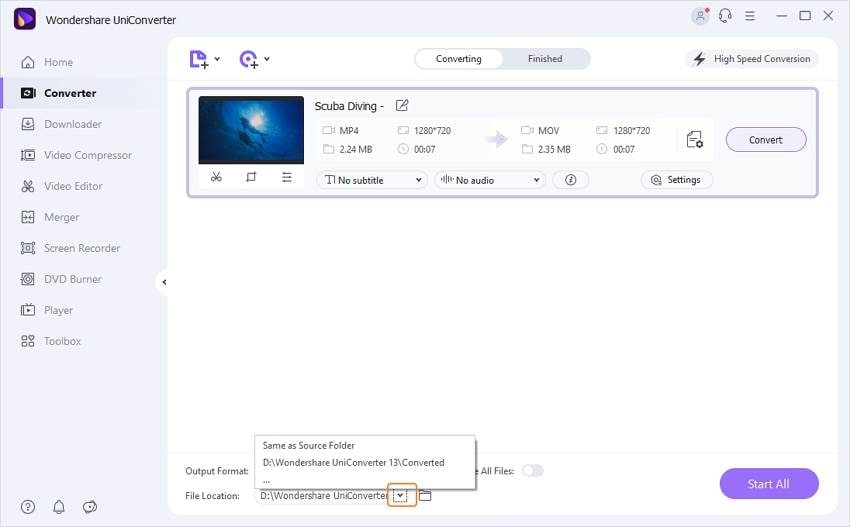
Schritt 4 Jetzt konvertieren.
Mit diesen beiden Parametern können Sie nun das aufgenommene Video konvertieren. Wählen Sie einfach die Schaltfläche Alle starten in der unteren rechten Ecke, um fortzufahren.

Teil 5. Fazit
Wie bereits erwähnt, gibt es nicht viel Ähnlichkeit zwischen den beiden Aufzeichnungsprogrammen - abgesehen davon, dass sie zum Aufzeichnen von Aktivitäten verwendet werden können, sind die beiden für zwei völlig unterschiedliche Dinge konzipiert. Zur weiteren Verdeutlichung dieser Situation haben wir unten hilfreiche Grafiken eingefügt, die die wichtigsten Unterschiede zwischen beiden Programmen hervorheben.
| Fazit | Webcamera.io | Wondershare UniConverter |
|---|---|---|
|
|
||
|
|
||
|
|
||
|
|
||
|
|
||
|
|
|
Fazit
Und das ist alles, was Sie über den besten Online-Webcam-Recorder wissen müssen und wie Sie ihn nutzen können. Die Methoden, die wir demonstriert haben, haben ihre Vor- und Nachteile, aber das gilt für die meisten Online-Webcam-Recorder (sie neigen dazu, unglaublich einfach zu sein, um Online-Aufnahmen zu unterstützen.) Als zusätzlicher Tipp, wenn Sie nach einer Videoaufnahme von höherer Qualität suchen, oder sogar, wenn Sie nach etwas suchen, um Ihre aufgenommenen Online-Webcam-Videos zu konvertieren, vergessen Sie nicht, sich den Wondershare UniConverter anzusehen. Er ist zweifelsohne eine der besten Alternativen und das beste Zusatztool für den von uns vorgestellten Online-Webcam-Recorder.


Lukas Schneider
staff Editor