Aufname Tipps
- 1. Game aufnehmen+
- 2. Video aufnehmen+
- 3. Bildschirm aufnehmen+
- 4. Social Network aufnehmen+
-
- 4.1 Wie man Instagram-Live aufnimmt
- 4.2 Wie man Gameplay on Xbox One für YouTube aufzeichnet
- 4.3 Netflix auf PC/Mac/iPhone/Android aufnehmen
- 4.4 Video auf Snapchat aufnehmen
- 4.5 Alle Möglichkeiten, Hulu aufzunehmen
- 4.6 Wie man Facebook Messenger Video Calls aufnimmt
- 4.7 Alle Methoden, um BBC iPlayer aufzuzeichnen
- 7. Andere Tipps+
Aufnehmen von YouTube auf den Computer mit aller Wege
Von Lukas Schneider • 2024-06-03 15:36:16 • Bewährte Lösungen
Wenn Sie nicht wissen, wie man YouTube-Videos auf dem PC aufnimmt, ist das kein Problem, denn es gibt verschiedene Möglichkeiten auf dem Markt, für die Sie sich entscheiden können. Das Aufnehmen von YouTube-Videos ist eine normale Aufgabe, die jeder im täglichen Leben erledigen muss. Jeder sollte wissen, wie man von YouTube aufnimmt, egal mit welchem Gerät man darauf zugreift.
- Teil 1. Der einfachste Weg, Videos von YouTube aufzunehmen
- Teil 2. Aufnehmen von YouTube-Videos auf dem Mac
- Teil 3. Wie man youtube-Videos auf dem iPhone aufnimmt
- Teil 4. So nehmen Sie Videos von YouTube auf dem Android-Telefon auf
Teil 1. Der einfachste Weg, Videos von YouTube aufzunehmen
Der Wondershare UniConverter ist die beste Computer-Software, mit der Sie YouTube-Videos in hoher Qualität aufnehmen können. Damit können Benutzer YouTube-Videos aufnehmen, indem sie den gesamten Bildschirm oder einen bestimmten Bereich für die Aufnahme auswählen. Sie können auch YouTube mit Sprachkommentaren mit einem Mikrofon und einem Bild-in-Bild-Effekt (PIP) mit einer Webcam aufnehmen. Interessanterweise erlaubt der Wondershare Screen Recorder den Benutzern, während der Aufnahme bunte Anmerkungen wie Linien, Formen, Texte und Zeichnungen anzubringen. Und natürlich ist ein hervorragender Video-Editor und -Converter im Lieferumfang enthalten.
Wondershare UniConverter - # YouTube Video Recorder
 Wondershare UniConverter - Bester Video Converter für Mac/Windows
Wondershare UniConverter - Bester Video Converter für Mac/Windows

- Er kann hochwertige YouTube-Videos in 4K- und HD-Qualität aufnehmen.
- Benutzer können den gesamten Computerbildschirm erfassen oder einen bestimmten Bereich für die Aufnahme festlegen.
- Er kann Sprachkommentare und PIP-Effekte anwenden, während Sie ein YouTube-Video aufnehmen.
- Benutzer können während der Aufnahme eines Videos Anmerkungen wie Formen, Texte, Pfeile und Zeichnungen hinzufügen.
- Sie können ein Ausgabeformat, die Qualität, die Bildrate, den Ordnerpfad, etc. wählen.
- Benutzer können Videos durch Zuschneiden, Trimmen, Anbringen von Untertiteln, Hinzufügen von Wasserzeichen, etc. bearbeiten.
- Er konvertiert zwischen mehr als 1.000 Dateiformaten mit einer 30-fach höheren Konvertierungsgeschwindigkeit als andere Converter.
- Er ist der beste YouTube-Videorekorder für Win 10/8/7 & Mac OS X 10.9+ (einschließlich Mojave und Catalina).
Nachfolgend finden Sie die einfachen Schritte zur Aufnahme eines YouTube-Videos auf dem PC mit dem Wondershare UniConverter:
Schritt 1 Laden Sie das Bildschirm Recorder Tool.
Installieren und starten Sie den Wondershare UniConverter, bevor Sie auf die Schaltfläche Bildschirm Recorder tippen. Drücken Sie danach auf das Symbol Camcorder, um das Tool für die Bildschirmaufnahme zu laden.
![]()
Schritt 2 Wählen Sie einen Aufnahmebereich.
Öffnen Sie nun das YouTube-Video, das Sie aufnehmen möchten und ändern Sie dann die Größe des Bildschirmaufnahme-Rahmens, um einen bestimmten Aufnahmebereich festzulegen. Alternativ öffnen Sie das Menü für den Aufnahmemodus und wählen dann Benutzerdefiniert oder Vollbild. Wählen Sie Benutzerdefiniert, wenn die Ausgabe bestimmte Rahmenanforderungen haben soll. Vergessen Sie nicht, auf Seitenverhältnis sperren zu klicken.
![]()
Schritt 3 Voreinstellungen und Einstellungen anpassen.
Um sicherzustellen, dass alle Computertöne erfasst werden, öffnen Sie System Audio und wählen dann ein Tonausgabegerät. Wählen Sie im Menü Mikrofon ein Gerät für die Sprachausgabe aus und wählen Sie anschließend unter Webcam eine Kamera.
![]()
Öffnen Sie dann Erweiterte Einstellungen und wählen Sie AVI, MP4 oder FLV als Zielformat. Sie können auch die Bildrate und die Qualität einstellen, den Timer festlegen, die Tastenkombinationen anpassen und einen Ordnerpfad wählen.
![]()
Schritt 4 Starten Sie die Aufnahme des YouTube-Videos.
Bevor Sie mit der Aufnahme des Videos beginnen, ist es wichtig, den Aufnahmebereich in der Vorschau zu betrachten und bei Bedarf einige Anpassungen vorzunehmen. Drücken Sie danach auf REC, um mit der Aufnahme des Videos zu beginnen. Wie bereits erwähnt, können Sie mit diesem Tool Motive mit Texten, Formen, Linien, Pfeilen und Zeichnungen hervorheben. Öffnen Sie dazu die Taskleiste und klicken Sie auf Anmerkung. Klicken Sie auf Stopp, um die Aufnahme des Videos zu beenden.
![]()
Teil 2. Aufnehmen von YouTube-Videos auf dem Mac
Mac ist eines der beliebtesten Betriebssysteme auf der ganzen Welt. Wenn Sie auch einen Mac haben und Videos von YouTube aufnehmen möchten, gibt es viele Möglichkeiten. Eine der besten Möglichkeiten ist die Nutzung der vorinstallierten Bildschirmaufnahmefunktion, die der Mac bietet. Dieses Aufnahmetool ist sehr leistungsfähig und kann in hoher Qualität zusammen mit dem Ton von internen und externen Quellen in HD-Qualität, d.h. 1080p 60 Bilder pro Sekunde, aufnehmen. Sie erhalten viele zusätzliche Einstellungen für den Rekorder, mit denen Sie die Aufnahmequalität verbessern können.
Im Folgenden finden Sie die Schritte zur Aufnahme von YouTube-Videos unter Mac OS Mojave.
Schritt 1 Drücken Sie STRG+5 auf Ihrer Tastatur, es erscheint ein kleines Widget oder Toggle, mit einer anderen Taste für die Aufnahme und Einstellungen, die sich auf die Aufnahme beziehen. Sie zeichnen entweder den kompletten Bildschirm oder mehrere Teile des Bildschirms als separaten Bildschirm auf. Wählen Sie "Alles" und "Präferenz" und Sie können zu dem YouTube-Video gehen, das Sie aufnehmen möchten.
Schritt 2 Klicken Sie nun auf die Schaltfläche Aufnehmen im Widget und Ihr YouTube-Video wird aufgenommen. Sie können die Aufnahme anhalten und fortsetzen, wenn Sie Änderungen vornehmen möchten, um einen anderen Clip einzufügen.
Schritt 3 Sobald Sie den gewünschten Teil aufgezeichnet haben, klicken Sie auf die Schaltfläche "Stopp" im schwebenden Widget, und Ihre Aufnahme wird im lokalen Speicher gespeichert.
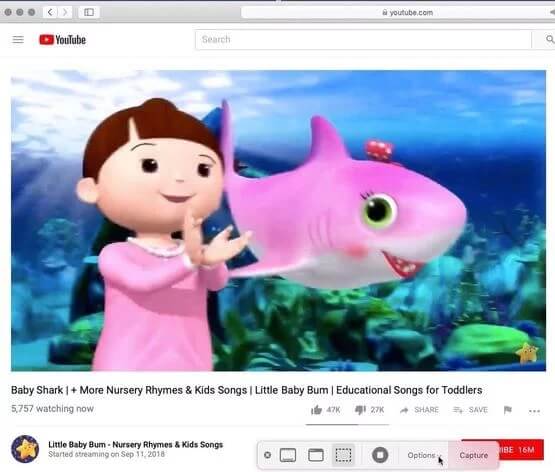
Teil 3. Wie man youtube-Videos auf dem iPhone aufnimmt
Wenn Sie keine Ahnung von der Aufnahme eines YouTube-Videos auf dem iPhone haben, brauchen Sie sich keine Sorgen zu machen. Denn genau wie Mac-Geräte verfügen auch iOS-Geräte über einen vorinstallierten Bildschirmrekorder, mit dem Sie Live-Videos oder Spiele, die Sie auf dem Bildschirm abspielen, in hoher Qualität aufzeichnen können. Außerdem ist er einfach zu bedienen, da er über das iOS-Kontrollzentrum aufgerufen werden kann. Er ist bequem zu bedienen und gehört zu den mobilen Videoaufnahmetools, die problemlos In-Game-Sound aufnehmen können.
Im Folgenden finden Sie einige einfache Schritte, um zu verstehen, wie Sie YouTube-Videos mit dem iPhone aufnehmen können.
Schritt 1 Öffnen Sie YouTube und öffnen Sie die Videos, die Sie aufnehmen möchten.
Schritt 2 Ziehen Sie das Kontrollzentrum Ihres iPhones von unten auf und suchen Sie das Symbol für die Bildschirmaufnahme. Klicken Sie darauf und die Aufnahme Ihres Videos wird gestartet.

Schritt 3 Nachdem Sie das YouTube-Video vollständig aufgenommen haben, klicken Sie auf die rote Schaltfläche in der schwebenden Aufnahmesteuerungsoption und Ihre Aufnahme wird gestoppt und im lokalen Speicher gespeichert.

Teil 4. So nehmen Sie Videos von YouTube auf dem Android-Telefon auf
Wie andere Geräte haben auch Android-Smartphones heutzutage einen vorinstallierten Bildschirmrekorder, der recht leistungsfähig ist und den Prozessor schont. Der eingebaute Rekorder, der in den meisten Android-Geräten verfügbar ist, verfügt über Videoaufzeichnungsfunktionen in hoher Qualität (1080p 60 FPS). Sie können den internen Ton und den vom Mikrofon kommenden Ton aufnehmen. Es gibt auch eine Menge Bildschirmaufzeichnungssoftware von Drittanbietern und die Verwendung dieser Software ist recht ähnlich. Der eingebaute Rekorder ist einfach zu bedienen und kann über das Benachrichtigungsfeld aufgerufen werden, so dass er immer dann mit der Aufnahme beginnt, wenn Sie schnell etwas Interessantes auf YouTube sehen.
Im Folgenden werden die Schritte zur Bildschirmaufzeichnung mit dem eingebauten Rekorder in Android-Mobilgeräten beschrieben.
Schritt 1 Ziehen Sie das Benachrichtigungsfeld nach unten, indem Sie mit den Fingern vom oberen Rand des Bildschirms nach unten streichen, scrollen Sie nun und klicken Sie auf die Option Bildschirm Recorder.

Schritt 2 Öffnen Sie das YouTube-Video, das Sie aufnehmen möchten und klicken Sie auf die rote Schaltfläche im schwebenden Aufnahmesteuerungs-Widget und die Aufnahme beginnt.

Schritt 3 Wenn Ihre Anforderungen erfüllt sind, klicken Sie auf das quadratische Symbol und Ihre Dateien werden in der Galerie gespeichert.
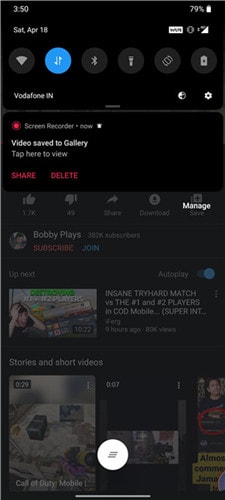
Fazit
Wenn Sie auf der Suche nach Tools sind, die YouTube-Videos auf verschiedenen Geräten aufzeichnen können, mit denen Sie auf YouTube surfen, gibt es viele Optionen auf dem Markt. Die meisten Betriebssysteme und Geräte, die von ihnen angetrieben werden, haben eine vorinstallierte Bildschirmaufzeichnungssoftware, die recht leistungsfähig und völlig kostenlos ist. Manche Leute brauchen ein paar mehr fortgeschrittene Funktionen in ihren Bildschirmaufnahme-Tools und wenn Sie eine solche Person sind, stellen Sie sicher, dass Sie den Wondershare UniConverter ausprobieren. Er ist sowohl für Mac- als auch für Windows-basierte Geräte verfügbar.


Lukas Schneider
staff Editor