Switch ist eine Spielkonsole von Nintendo, die 2017 veröffentlicht wurde. Mit diesem tragbaren Gerät können Sie sowohl traditionelle Spiele spielen als auch online gegen andere Spieler antreten. Manchmal möchtest du deinen YouTube-Followern jedoch zeigen, wie man Videospiele auf Nintendo Switch spielt. In diesem Fall zeigt dir dieser Artikel, wie du Videos auf der Switch für YouTube aufnimmst, indem du den eingebauten Game-Recorder der Konsole benutzt. Außerdem erfährst du, wie du Switch-Gameplay für YouTube auf deinem Computer mit einer Aufnahmekarte und einem Bildschirmrekorder aufnimmst. Lasst uns lernen!
Teil 1. Wie man das Spielgeschehen auf der Switch mit der eingebauten Funktion aufnimmt [grundlegende Methode]
Im Jahr 2017 erhielt die Spielkonsole Nintendo Switch ein umfangreiches Update 4.0. Damit wurde die Möglichkeit eingeführt, 30-sekündige Gameplay-Videos aufzunehmen und sie direkt in sozialen Medien zu teilen. Dies war ein bedeutender Schritt nach vorne, denn ursprünglich konnten Spieler nur Screenshots aufnehmen und mit ihren Freunden in den sozialen Medien teilen. Obwohl damals nur einige wenige Spiele unterstützt wurden, hat sich die Liste inzwischen auf Dutzende von Spielen erweitert.
So, ohne Zeit zu verschwenden, unten ist wie man Nintendo Switch Gameplay für YouTube mit seiner eingebauten Bildschirmspiegelungsfunktion aufnimmt:
Schritt 1. Starte das Switch-Spiel, das du aufnehmen möchtest.
Schritt 2. Halte die Aufnahmetaste auf deiner Nintendo Switch Joystick-Steuerung drei bis vier Sekunden lang gedrückt. Die Taste für die Bildschirmaufnahme ist die quadratische Taste unter dem Steuerkreuz.

Schritt 3. Nachdem du deinen 30-Sekunden-Clip aufgenommen hast, kannst du ihn im Nintendo Switch Album ansehen. Das war's.
Hinweis: Obwohl die Aufnahme eines Gameplay-Clips auf der Nintendo Switch die einfachste und kostengünstigste Methode ist, sind Sie nur auf 30-Sekunden-Videos beschränkt. Wenn Sie also längere Videos in hoher Qualität auf der Nintendo Switch aufnehmen möchten, lesen Sie weiter, um zu erfahren, wie Sie das mit einem PC und einer Capture-Karte machen können.
Teil 2. Wie man das Spielgeschehen von Switch für YouTube mit dem besten Bildschirmrekorder aufnimmt [fortgeschrittener Weg]
Wie ich schon sagte, kann man mit dem Nintendo Switch Game Recorder nur einen halbminütigen Clip aufnehmen. Glücklicherweise können Sie mit einer Capture-Karte auch längere Spiele auf der Switch aufzeichnen. Mit dieser Methode streamen Sie alle Ihre Spielaktivitäten auf Ihren Computer, bevor Sie einen Bildschirmrekorder verwenden, um das Spielgeschehen in verlustfreier Qualität aufzunehmen.
Nachfolgend finden Sie eine Checkliste für die Aufnahme von Switch-Spielen mit einer Capture-Karte:
- Computer
- Aufnahmekarte
- Bildschirmaufnahme-Software (Wondershare UniConverter)
- 2 HDMI-Kabel
- USB-Kabel
Verwenden Sie Wondershare UniConverter, weil diese Software im Gegensatz zu anderen Desktop-Bildschirmrekordern einsteigerfreundlich ist. Außerdem können Sie mit UniConverter die Spielsitzung im Vollbildmodus aufnehmen oder einen bestimmten Bildschirmbereich für die Aufnahme auswählen. Während der Aufnahme ermöglicht die App das Einfügen eines Bild-im-Bild-Effekts mit einer internen/externen Webcam, Sprachkommentare mit einem Mikrofon und Anmerkungen wie Formen, Texte, Linien und Zeichnungen. Und nachdem Sie genug Inhalt aufgenommen haben, können Sie ihn in MP4, AVI oder FLV exportieren, bevor Sie ihn durch Trimmen, Zuschneiden, Hinzufügen von Effekten usw. bearbeiten.
Wondershare UniConverter - Der ultimative Switch Gameplay Recorder
Nintendo Switch-Gameplay im Vollbild- oder Teilbildmodus aufzeichnen.
Nehmen Sie das Spiel der Switch zusammen mit PiP-Effekten, Mikrofonkommentaren und Kommentaren auf.
Exportieren Sie den aufgezeichneten Switch-Spielverlauf in MP4-, AVI- oder FLV-Dateien.
Bearbeiten Sie das aufgenommene Gameplay durch Trimmen, Drehen, Zuschneiden, Hinzufügen von Untertiteln, Anbringen von Wasserzeichen, etc.
Direktes Konvertieren von Nintendo Switch Gameplay Videos in YouTube und andere Standard-Videoformate.
Nintendo Switch-Gameplay in hoher Qualität unter macOS 10.9+ & Windows 10/8/8.1/7 aufzeichnen.
Nachfolgend wird gezeigt, wie man YouTube-Videos auf Nintendo Switch mit einer Capture-Karte und Wondershare UniConverter aufnimmt:
Schritt 1 Verbinden Sie Ihre Switch-Konsole mit Ihrem Computer und der Aufnahmekarte.

Schließe zunächst deine Nintendo Switch-Konsole über ein HDMI-Kabel und ein USB-Kabel an deinen Computer an. Stecken Sie dazu ein Ende des mitgelieferten HDMI-Kabels in die Eingangsseite der Capture Box und verbinden Sie es dann mit Ihrer Switch-Konsole.
Stecken Sie dann das verbleibende HDMI-Kabel in den HDMI-Ausgang Ihrer Capture-Karte und stecken Sie die andere Seite in den HDMI-Anschluss Ihres Computers. Verbinden Sie Ihre Capture-Box außerdem über das USB-Kabel mit Ihrem Laptop oder Desktop. Ihr Computer sollte das neue Aufnahmegerät sofort erkennen.
Schritt 2 Run Wondershare Screen Recorder on your computer.
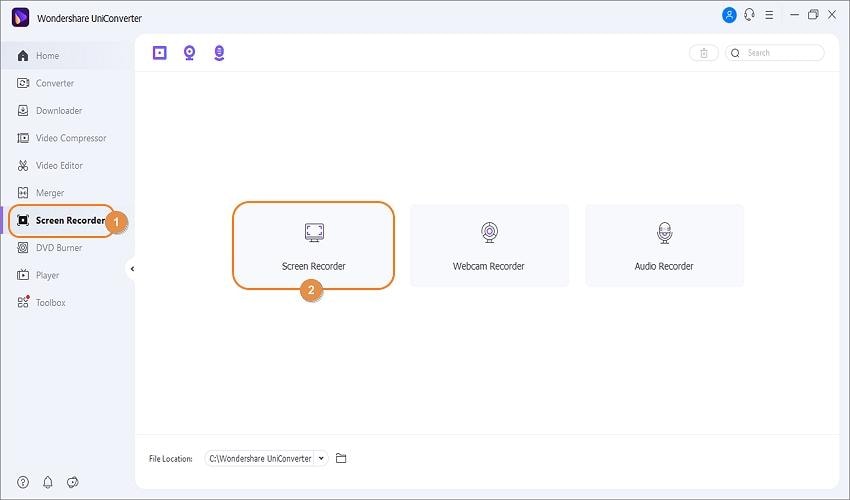
Wenn Ihre Nintendo Switch bereit ist, auf Ihrem PC zu spielen, laden Sie Wondershare UniConverter 13 herunter, installieren und starten Sie es. Tippen Sie dann auf die Registerkarte Screen Recorder im linken Bereich, um die Aufnahmefunktion zu starten.
Schritt 3 Wählen Sie auf dem Spielbildschirm der Nintendo Switch eine Aufnahme aus.
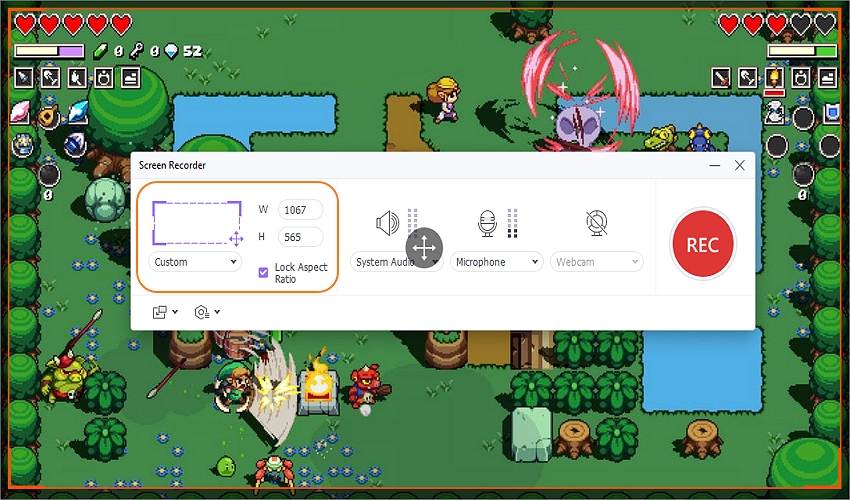
Öffnen Sie den Nintendo Switch-Bildschirm, den Sie aufnehmen möchten, und schneiden Sie dann das Lasso-Werkzeug auf UniConverter zu, um einen Aufnahmebereich einzurichten. Tippen Sie alternativ auf den Dropdown-Pfeil für den Aufnahmemodus und wählen Sie Vollbild oder Custom. Im Vollbildmodus nehmen Sie den gesamten Computerbildschirm auf. Im benutzerdefinierten Modus hingegen können Sie bestimmte Videobildgrößen aufzeichnen. Für welchen Aufnahmemodus Sie sich auch entscheiden, tippen Sie auf Seitenverhältnis sperren.
Schritt 4 Konfigurieren Sie die Videoaufnahmegeräte und Einstellungen.
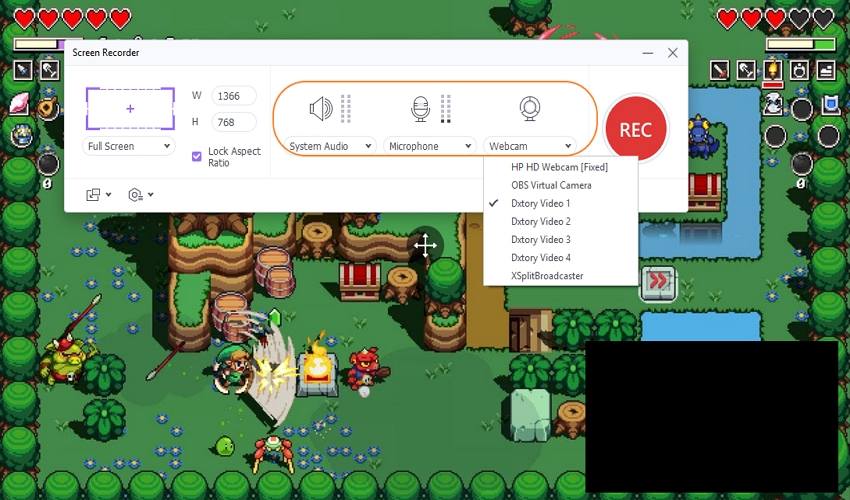
Um ein seriöses Switch-Gameplay-Tutorial für deine YouTube-Fangemeinde zu erstellen, musst du eine Webcam- und Mikrofonaufnahme einschließen. In diesem Fall können Sie eine interne oder externe Webcam und ein Mikrofon verwenden, indem Sie die entsprechenden Geräte in den Menüs Webcam und Mikrofon auswählen. Vergessen Sie auch nicht, im Menü System Audio ein Gerät für die Tonausgabe auszuwählen.
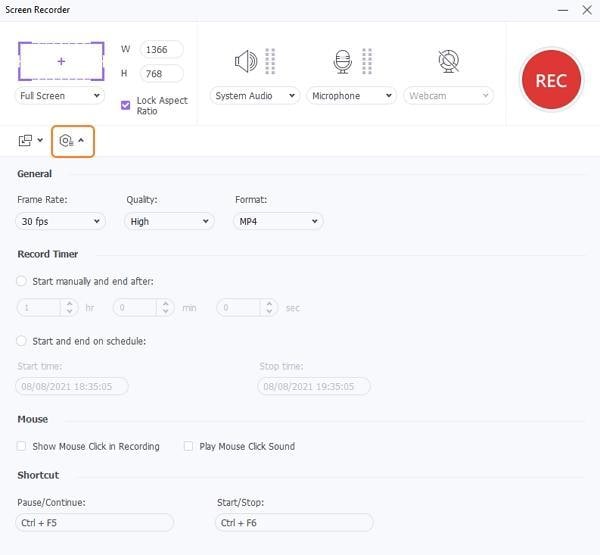
Lassen Sie uns nun einige Einstellungen konfigurieren, bevor wir mit der Aufnahme des Switch-Spiels beginnen. Klicken Sie auf das Dropdown-Menü Einstellungen und wählen Sie dann MP4, AVI oder FLV als Ausgabeformat. Außerdem können Sie die Bildrate, die Qualität und den Aufnahmetimer voreinstellen. Und natürlich können Sie einen Ausgabeordner wählen, um einen nahtlosen Zugriff auf Ihr aufgenommenes Video zu erhalten.
Schritt 5 Starten Sie die Aufnahme des Switch-Spiels.
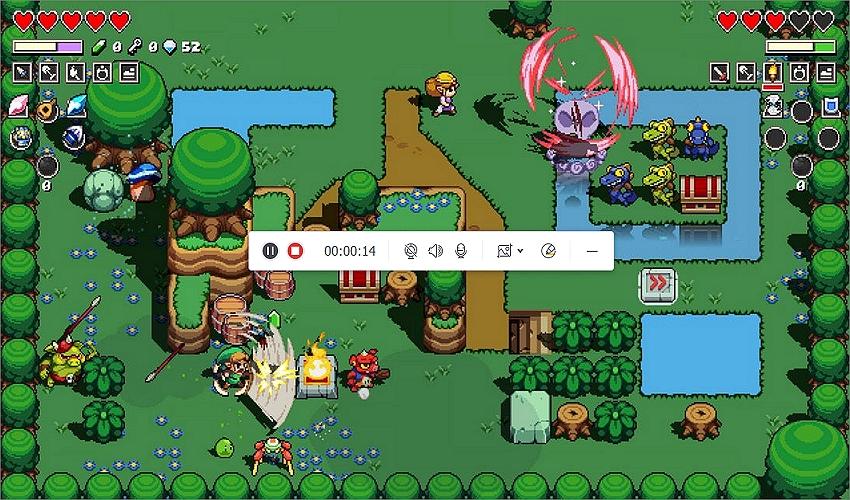
Sehen Sie sich die Aufnahmeverbindungen, Einstellungen und den Aufnahmebereich an und tippen Sie auf die Schaltfläche Aufnahme, um den Computerbildschirm aufzunehmen. Spielen Sie nun das Spiel, das Sie aufnehmen möchten. Wie bereits erwähnt, können Sie das Video zusammen mit einem Video-Overlay, einem Sprachkommentar und Anmerkungen aufnehmen. Die Schaltflächen zum Einfügen dieser Optionen finden Sie in der Aufnahme-Taskleiste. Drücken Sie schließlich auf Stopp, wenn Sie genug Spielinhalte aufgenommen haben. Und das ist die einfache Aufnahme auf Switch für YouTube mit unbegrenzter Wiedergabedauer.
Pro-Tipp: Bevor Sie Ihr Video auf YouTube hochladen, möchten Sie es vielleicht bearbeiten, um es attraktiver zu gestalten. Klicken Sie dazu mit der rechten Maustaste auf das aufgenommene Video, tippen Sie auf Hinzufügen und wählen Sie dann Video-Editor. Öffnen Sie nun das Fenster Video-Editor und beginnen Sie mit der professionellen Bearbeitung Ihres Clips. Sie können ihn sogar in das für YouTube optimierte Format exportieren, um einen nahtlosen Upload zu ermöglichen.
Teil 3. Umfassendes Wissen über die Aufzeichnung von Switch-Spielen
Q1: Wie verwenden Sie eine Videoaufnahmekarte?
Grundsätzlich hilft Ihnen eine Capture-Karte dabei, Ihr Nintendo Switch-Gameplay in Echtzeit auf Ihren Computer oder Fernseher zu übertragen. Sie funktioniert auch mit anderen Spielkonsolen wie Nintendo Wii, Xbox One, Xbox 360, PS4, PS5 und mehr. Wie Sie oben gesehen haben, müssen Sie nur Ihre Capture-Box mit einem USB-Kabel und einem HDMI-Kabel an Ihren Bildschirm anschließen. Das war's auch schon!
Q2: Verbessert eine Grafikkarte die Leistung?
Ja, eine Aufnahmekarte ist unerlässlich, wenn Sie Videos in unbegrenzter Länge aufnehmen wollen. Sie ist auch wichtig, wenn Sie Ihre Spielvideos direkt auf Ihrem PC bearbeiten wollen, bevor Sie sie weitergeben. Und ja, begeisterte Gamer, die auf größeren und hochwertigen Computerbildschirmen spielen wollen, brauchen eine Capture-Karte, um ihre Spielkonsolen zu projizieren.
Schlussfolgerung
Das ist die Methode, um YouTube-Videos auf Switch ohne Probleme aufzunehmen. Eine schnellere, aber eingeschränktere Möglichkeit ist natürlich, dies direkt auf deiner Nintendo Switch-Konsole zu tun. Sie können sich jedoch eine erschwingliche Capture-Karte besorgen und Ihre Spielesessions auf einem größeren Bildschirm genießen. Außerdem können Sie mit Wondershare UniConverter Ihre aufgenommenen Videoclips aufnehmen, bearbeiten und konvertieren.

