Mac-Benutzer sind ein glücklicher Haufen. Das liegt daran, dass Mac-Computer mit kostenlosen Dienstprogrammen wie dem QuickTime Player ausgeliefert werden. Dieses Tool kann nicht nur Videos und Audio abspielen, sondern auch beim Videotrimmen auf dem Mac helfen. Und wenn dieser Mac-Videotrimmer bei dir nicht funktioniert, kannst du auch iMovie kostenlos installieren. Aber es gibt ein Problem: Diese kostenlosen Mac-Programme können manchmal sehr einfach und eindimensional sein. Aus diesem Grund habe ich eine Liste mit den besten Videotrimmern für Mac zusammengestellt, die als Alternativen in Frage kommen. Lasst uns Videos schneiden!
Testen Sie Wondershare UniConverter Smart Video Trimmer jetzt kostenlos!
Über 3.591.664 Personen haben es heruntergeladen, um die erweiterten Funktionen auszuprobieren.
Teil 1. Wie man ein Video mit QuickTime auf dem Mac schneidet
Wie eingangs erwähnt, ist QuickTime eine praktische vorinstallierte Software für Mac OS X. Mit ihr lassen sich Videos und Audiodateien mühelos abspielen, zuschneiden und aufnehmen. Apropos zuschneiden: Mit dem QuickTime Player können Sie Clips schneiden, teilen und neu anordnen. Und der Vorgang dauert nicht länger als 20 Sekunden.
Folgt mir:
Schritt 1. Starten Sie den Film oder das Video, das Sie zuschneiden möchten, im QuickTime Player.
Schritt 2. Klicken Sie dann auf Bearbeiten und wählen Sie Trimmen. Oder tippen Sie auf die Tastenkombination Befehl + T, um das Trimmwerkzeug zu starten. Sie können nun die gelben Griffe auf der Zeitachse ziehen, um die Wiedergabedauer des Videos zu verkürzen.

Schritt 3. Wenn Sie zufrieden sind, tippen Sie auf Trimmen, um Ihr neues Video zu speichern. So einfach geht's!
Teil 2. Wie man ein Video auf dem Mac mit iMovie schneidet
Versuchen Sie stattdessen iMovie, wenn Sie von den Videotrimmfunktionen von QuickTime nicht beeindruckt sind. Mit diesem kostenlosen Apple-Programm können Sie MP4 auf Mac und iPhone schneiden. Neben dem Schneiden von Videos können Sie mit iMovie auch Videos neu anordnen, aufteilen, zuschneiden, Filter hinzufügen, Effekte anwenden und so weiter. Außerdem verfügt es über eine riesige Bibliothek mit Hunderten von lizenzfreien Musik- und Soundeffekten. Insgesamt ist es die beste kostenlose Videoschnitt-Software für Anfänger, die nicht bereit sind, für ein Schnittprogramm zu bezahlen.
Hier sind die einfachen Schritte:
Schritt 1. Suchen und laden Sie iMovie aus dem Mac App Store und starten Sie es. Fügen Sie dann ein Neues Projekt hinzu.
Schritt 2. Tippen Sie auf Neu erstellen, wählen Sie Film, und klicken Sie dann auf Medien importieren, um das zu schneidende Video zu laden.
Schritt 3. Ziehen Sie Ihren Film in die Zeitleiste und legen Sie ihn dort ab, bevor Sie ihn markieren. Ziehen Sie dann die gelben Griffe an beiden Enden des Clips. Alternativ können Sie den Abspielkopf an der Stelle platzieren, an der Sie mit dem Zuschneiden beginnen möchten, und dann mit der rechten Maustaste auf die Videospur klicken und Zum Abspielkopf zuschneiden wählen.
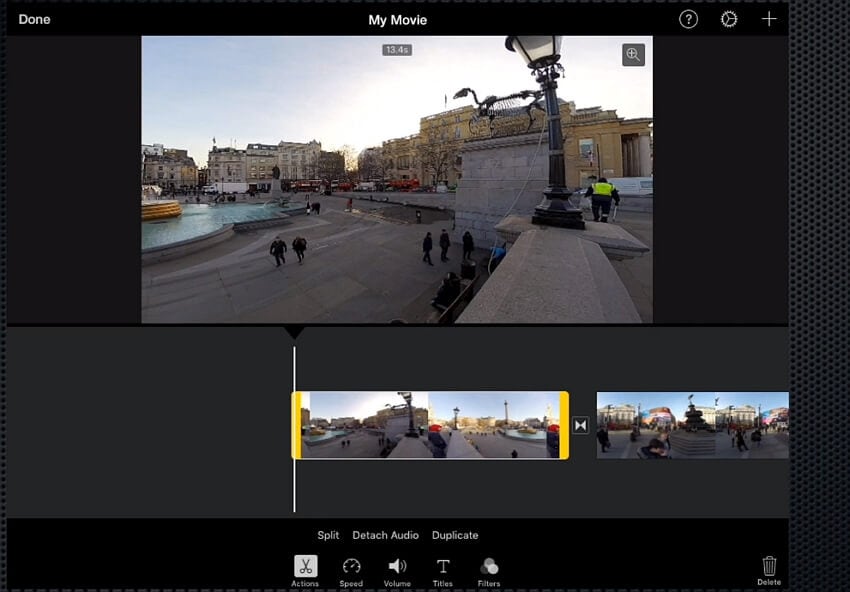
Schritt 3. Löschen Sie abschließend die unerwünschten Videoszenen und speichern Sie das zugeschnittene Video.
Teil 3. Andere 4 empfohlene Videotrimmer für Mac [2022]
Auch wenn kostenlose Videoeditoren unwiderstehlich sind, haben sie doch einige Einschränkungen. So sind beispielsweise iMovie und QuickTime Player nicht für fortgeschrittene Benutzer geeignet, da sie keine exakte Videowiedergabedauer trimmen können. Mit anderen Worten: Sie können die Start- und Endzeit für Ihr neues Video nicht eingeben. Aus diesem Grund empfehle ich diese vier professionellen Programme.
1. Wondershare UniConverter
Wondershare UniConverter ist das beste Einsteiger- und Profi-Programm zum Videoschnitt auf Mac und Windows. Es verfügt über einen manuellen Videotrimmer, mit dem Sie den genauen Zeitpunkt für den Beginn und das Ende des Trimmens eingeben können. Für Anfänger reicht es aus, die Griffe an beiden Enden zu ziehen. Aber das ist nur die halbe Miete: UniConverter verfügt über einen KI-gesteuerten Smart Trimmer, der automatisch die zu entfernenden Videoszenen auswählt. In diesem Fall stellen Sie das Programm so ein, dass es auf der Grundlage von Audiolautstärke, Puffer und Dauer auswählt und trimmt. Und ja, es hat weitere Funktionen zum Beschneiden, Komprimieren, Anwenden von Filtern, Drehen, Aufnehmen, Herunterladen usw.
Nachfolgend erfahren Sie, wie Sie Videos auf Mac/Win mit Wondershare UniConverter automatisch zuschneiden können:
Schritt 1 Hochladen eines Videos auf den Smart Trimmer.
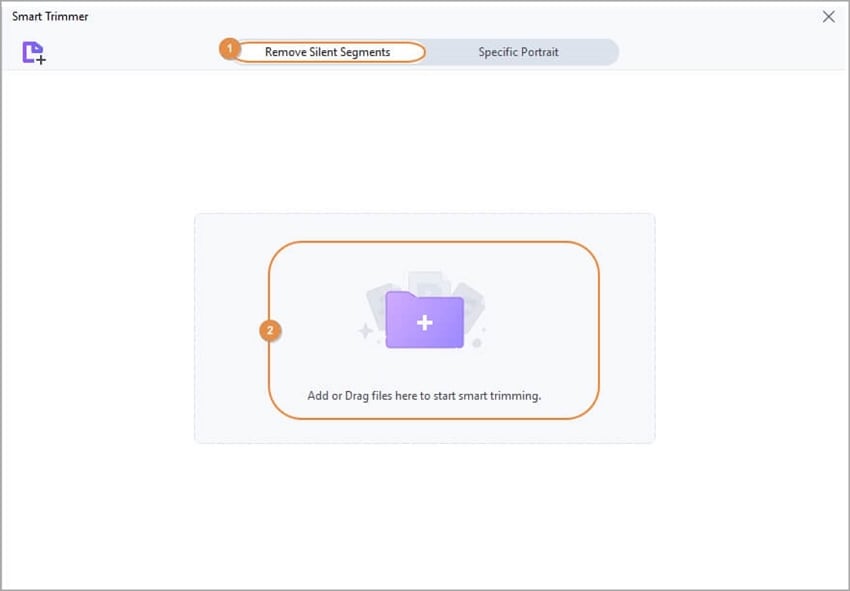
Installieren und starten Sie Wondershare UniConverter auf dem Mac und öffnen Sie dann den Smart Trimmer im Startfenster. Danach tippen Sie auf Stille Segmente entfernen, bevor Sie Ihr Video ziehen und ablegen oder auf Dateien hinzufügen klicken, um sie hochzuladen.
Schritt 2 Geben Sie die Audio-Voreinstellungen ein.
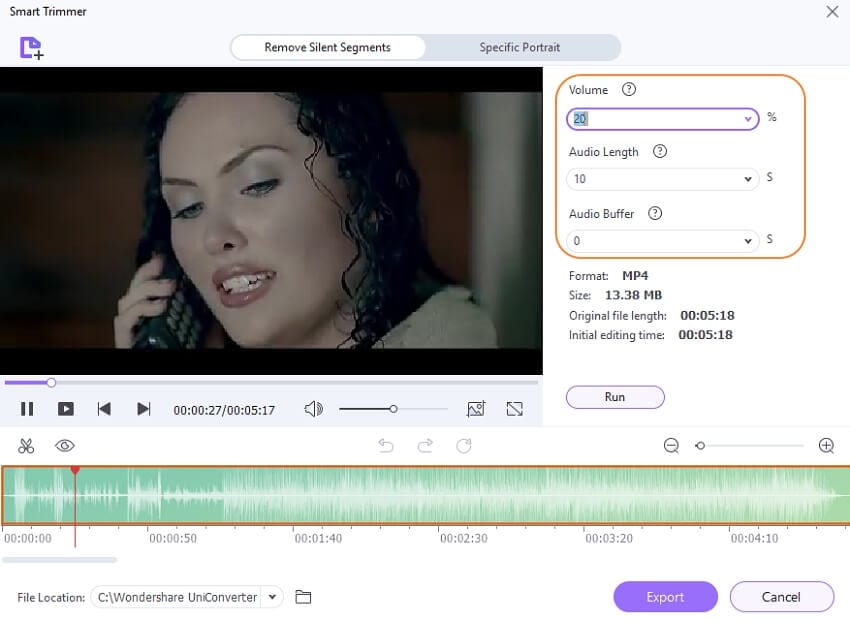
Nach dem erfolgreichen Laden des Videos auf den Smart Trimmer geben Sie den Lautstärkepegel, die Wiedergabedauer oder die Pufferrate ein. Stellen Sie den Smart Trimmer zum Beispiel so ein, dass er Videoszenen mit einer Audiowiedergabedauer von weniger als 10 Sekunden automatisch auswählt.
Schritt 3 Schnitt und Export des Videos.
Zu guter Letzt tippen Sie auf Ausführen, um die automatisch ausgewählten Szenen auf der Audio-Zeitleiste zu sehen. Tippen Sie abschließend auf Exportieren, um Ihr getrimmtes Video zu speichern. Einfacher geht's nicht, oder?
Preise: 65,99€/Lebenszeit, 32,99€/Jahr
Vorteile
Es unterstützt mehr als 1.000 Formate.
Glatte Video-Autotrim-Funktion.
Videohintergrund automatisch ändern.
Nachteile
Es gibt keine eingebauten Vorlagen.
Nichts weiter.
Wondershare UniConverter - All-in-one Video Toolbox für Windows und Mac.
Bearbeiten Sie Videos auf dem Mac, indem Sie sie trimmen, zuschneiden, Effekte und Untertitel hinzufügen.
Konverter Videos in jedes Format mit 90-facher Geschwindigkeit.
Komprimieren Sie Ihre Video- oder Audiodateien ohne Qualitätsverlust.
Exzellenter intelligenter Trimmer zum automatischen Schneiden und Teilen von Videos.
Ein schöner KI-gesteuerter Untertitel-Editor, mit dem Sie Ihren Tutorial-Videos automatisch Untertitel hinzufügen können.
Laden Sie jedes Online-Video für den Unterricht von mehr als 10.000 Plattformen und Websites herunter.
2. Adobe Premiere Elements
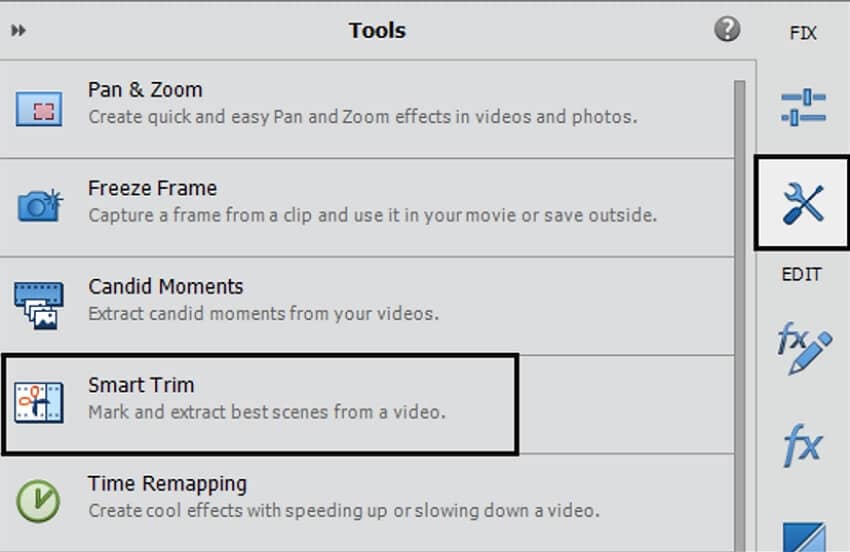
Wondershare UniConverter ist nicht der einzige Mac-Videotrimmer mit maschinellen Lernfunktionen. Sie können nämlich Adobe Premiere Elements verwenden, um Videoszenen automatisch auszuwählen und sie mit einem einfachen Tastendruck zu löschen. Hier können Sie das Programm so einstellen, dass es Videoszenen mit viel Action, menschlichen Gesichtern oder beidem auswählt und schneidet. Mit diesem Programm können Sie nicht nur Videos automatisch schneiden, sondern auch auffällige Effekte, animierte Titel, Übergänge und so weiter hinzufügen. Darüber hinaus können Sie wunderschöne Diashows, Videocollagen und Beiträge für soziale Medien erstellen.
Preis: $99,99/Lebenszeit
Vorteile
Exzellente AI-Autotrim-Funktion
Große Vielfalt an Übergangseffekten.
Verbessern Sie körnige Videos.
Nachteile
Verlangsamt die Wiedergabegeschwindigkeit der Ausgabe.
Kein Bildschirmschreiber.
3. Final Cut Pro X
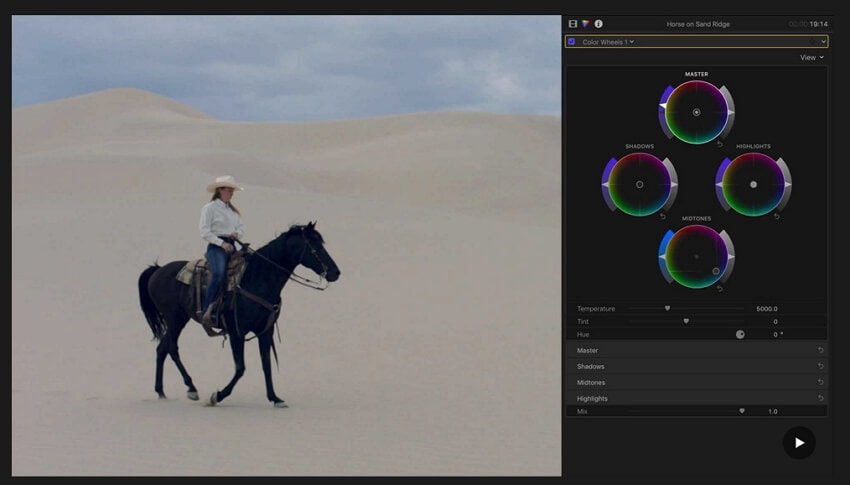
Final Cut Pro ist ein weiteres Videobearbeitungsprogramm von Apple für Mac-Computer. Aber im Gegensatz zu iMovie und QuickTime Player muss der Benutzer 299,99 $/lifetime fee bezahlen. Im Gegenzug kommen Sie in den Genuss professioneller Videobearbeitungsfunktionen. So verwendet Final Cut Pro beispielsweise eine leistungsstarke KI-Technologie, um Gesichter und Objekte automatisch zu erkennen und sie dann mit Effekten und Titeln zu kombinieren. Außerdem können Sie die Keyframes verwenden, um die Unschärfe eines aufgenommenen Videos anzupassen. Und das ist noch nicht alles: Final Cut Pro unterstützt den Multicam-Schnitt mit bis zu 64 verschiedenen Blickwinkeln. Soll ich fortfahren?
Preis: $299,99/Lebenszeit
Vorteile
Schönes und modernes UI.
Mehrere Kameraperspektiven für den Schnitt.
Es nutzt KI-Technologie, um Objekte zu identifizieren und zu verfolgen.
Nachteile
Die Benutzeroberfläche kann Anfänger einschüchtern.
Die Preise sind ein bisschen happig.
4. Adobe Premiere Pro
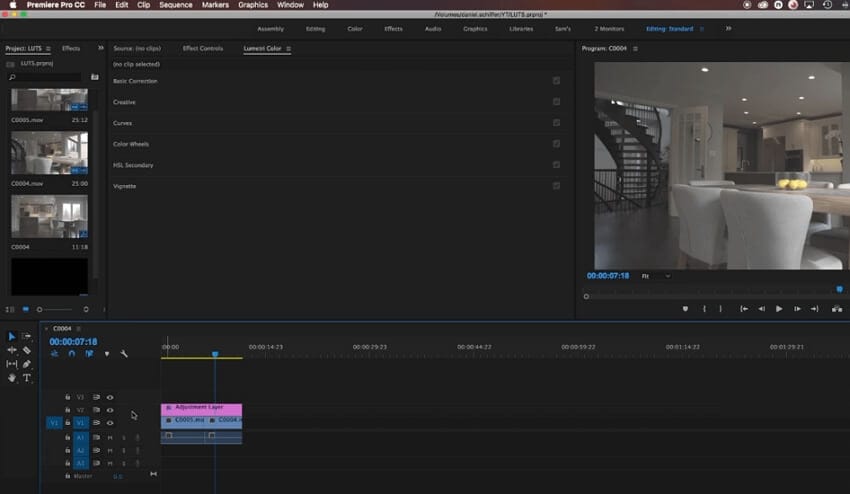
Habe ich mir das Beste für den Schluss aufgehoben? Vielleicht! Aber nur, wenn Sie bereit sind, die saftige Gebühr von 20,99 $/Monat zu zahlen. Davon abgesehen gilt Premiere Pro weithin als der beste Videoeditor in der Filmindustrie. Es bietet eine nicht-lineare Videobearbeitungsoberfläche, die mit leistungsstarken Funktionen ausgestattet ist. Es verfügt über Werkzeuge für die automatische Umrahmung, erweiterte HDR-Unterstützung, eine spurlose Zeitleiste und viele andere Funktionen. So können Sie z. B. Soundeffekte bequem in andere Audiodateien einfügen - eine seltene Eigenschaft in der Welt der Videobearbeitung. Insgesamt ist es der beste Video-Editor für Mac und Windows, aber nur, wenn Sie dafür bezahlen können.
Preis: 20,99/Monat.
Vorteile
ProRes Raw Unterstützung.
Über 5.000 4K-Videos.
Auto-Reframe-Videos.
Nachteile
Einschüchternde Benutzeroberfläche.
Preisintensive Abonnementpläne.
Für Win 7 oder höher (64-bit)
Für macOS 10.11 oder höher
Schlussfolgerung
Dies sind die besten Tools zum Videoschnitt auf dem Mac. Wenn Sie ein Liebhaber von kostenlosen Programmen sind, sollten Sie sich an QuickTime und iMovie halten, obwohl diese Programme hauptsächlich für Anfänger geeignet sind. Wenn Sie jedoch etwas mit fortgeschrittenen Funktionen suchen, sind Premiere Pro und Final Cut Pro genau das Richtige für Sie. Und natürlich können Sie Wondershare UniConverter verwenden, um automatische Bearbeitungsfunktionen zu einem günstigen Preis zu nutzen. Alles in allem gibt es auf dieser Seite also einen Video-Editor für jeden Geschmack!

