DVD
- 1. Video zu DVD konvertieren+
-
- 1.2 MP4 zu DVD
- 1.4 VOB zu DVD
- 1.5 M4V zu DVD
- 1.6 AVI zu DVD
- 1.8 MKV zu DVD Mac
- 1.9 MOV zu DVD
- 1.10 MPG zu DVD
- 1.11 VLC zu DVD
- 1.12 MTS zu DVD
- 1.13 VCD zu DVD
- 1.14 WMV zu DVD
- 1.15 Camcorder zu DVD
- 1.16 Premiere zu DVD
- 1.17 Windows Movie Maker zu DVD
- 1.18 Video_TS zu DVD
- 1.20 iMovie zu DVD
- 1.21 iPhone zu DVD
- 1.22 AVCHD zu DVD
- 1.23 Divx zu DVD
- 1.24 Youtube zu DVD
- 1.25 iTunes zu DVD
- 1.26 Minidv zu DVD
- 2. DVD zu Video konvertieren+
-
- DVD in MP4 umwandeln
- 2.1 DVD zu MKV Converter
- 2.2 Free DVD zu MP4 Converter
- 2.3 DVD zu AVI
- 2.4 DVD zu Chromecast
- 2.5 DVD auf Samsung TV abspielen
- 2.6 DVD zu DVD kopieren
- 2.7 DVD zu iTunes
- 2.8 DVD zu ISO
- 2.9 DVD zu Digital
- 2.10 DVD zu DIVX
- 2.13 DVD zu iPad
- 2.16 DVD zu MP3
- 2.17 HDV zu MP4
- DVD in MP4 mit VLC
- 3. DVD Brennprogramm +
-
- 3.1 Kostenlos DVD Brenner Win
- 3.2 Kostenlos DVD Brenner Mac
- 3.3 Beste Toast für Windows
- 3.4 MP4 zu DVD Brennprogramm Mac
- 3.5 MP4 zu DVD Brennprogramm Win
- 3.6 Windows DVD Maker Programm
- 3.7 Video zu DVD Converter
- 3.8 Beste DVD Programme
- 3.9 Gratis DVD Brenner
- 3.10 DVD Maker
- 3.11 DVD auf Windows 10
- 3.13 DVR Converter
- 3.14 MOD Converter für Mac
- 3.15 TOD Converter für Mac
- 3.16 Camcorder zu Windows Movie Maker
- 3.17 Sony Video zu Mac
- 4. Andere DVD Tipps & Tricks +
-
- DVD auf PS4 abspielen
- MakeMKV DVD Ripper
- 4.1 Video_TS abspielen
- 4.2 Video zu DVD komprimieren
- 4.5 DVD zu MKV
- 4.6 Welches Format für DVD Player
- 4.7 MP zu ISO konvertieren
- 4.9 PAL zu NTSC
- 4.10 NTSC zu PAL
- 4.11 DVD-Authoring-Software
- 4.12 Anydvd für Mac
- 4.13 Camcorder auf Computer übertragen
- 4.14 Untertitel in DVD
- 4.15 Cdburnerxp für Mac
- 4.17 Convertxtodvd Alternative
- 4.18 VOB bearbeiten
- 4.19 MOD in iMovie importieren
- 4.20 DVD auf WII abspielen
- 4.21 DVD mit VLC abspielen
- 4.22 MP4 zu DVD Converter Online
- Laden Sie UniConverter herunter, um Videos zu konvertieren:
Die weit voran geschrittene Digitalisierung hat zu zahlreichen digitalen Inhalten geführt, welche die Speicherkapazität Ihres PC-Systems übersteigen. Um Ihren PC sauber zu halten und mehr Speicherplatz freizugeben, sollten Sie daher Ihre wichtigen aber nicht mehr benötigten Daten auf eine DVD verschieben. Mit einem kostenlosen DVD-Konverter und Brenner können Sie Ihre Lieblingsvideos speichern, mehrere Clips an einem Ort zusammenfassen und Dateien mit Ihren Freunden teilen. Es gibt eine Reihe kostenloser DVD-Brennsoftwares, die praktische Funktionen für Ihre Bedürfnisse mitbringen. Lesen Sie im folgenden Teil des Artikels mehr über diese kostenlosen DVD-Brenner.
Teil 1. Top 5 kostenlose DVD-Brenner
DVD-Brenner sind sehr praktisch, um Ihre Videos und andere Daten aufzubewahren, zu speichern und zu teilen. Es sind viele Freeware-DVD-Brenner verfügbar. Um es Ihnen leichter zu machen, haben wir die beste kostenlose DVD-Brennsoftwares für Sie ausgewählt.
1. DVDVideoSoft Free DVD Video Burner
DVDVideoSoft DVD Video Burner ist eines der am häufigsten verwendeten Programme für das Windows-Betriebssystem. Die Software ist kompatibel mit Windows 10/8/7/Vista/XP und SP3 und dabei einfach zu installieren und zu verwenden. Sie schreibt vorbereitete Video_TS-Ordner von der Festplatte oder Ihrem PC auf eine DVD, welche dann in allen Arten von DVD-Playern abgespielt werden kann. Dies ist einer der besten DVD-Brenner für Windows und er enthält keine Spyware oder Adware. Daher kann er problemlos installiert werden.
Vorteile:
- Frei von Spyware und Adware.
- Diese kostenlose DVD-Brennsoftware für Windows 10 ermöglicht das Festlegen von CD-Titeln und das Ändern der Brenngeschwindigkeit.
- Erleichtert die Auswahl des Dateisystems – ISO9660, Joliet oder UDF Optionen.
- Dieser kostenlose DVD-Brenner für Windows ist ausschließlich mit Windows kompatibel und funktioniert nicht auf Mac-Systemen.
- Keine Unterstützung für Videobearbeitung
- Keine angepassten DVD-Vorlagen.
Nachteile:
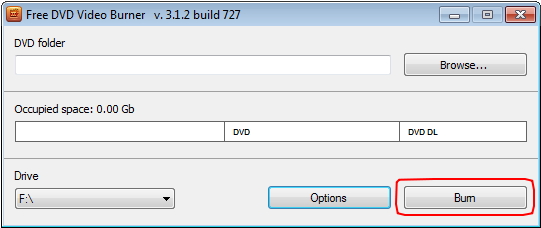
2. ImgBurn
Dies ist ein weiterer beliebter kostenloser DVD-Brenner für Windows 10 und andere Versionen von Betriebssystemen, der leicht und einfach zu bedienen ist. Das Programm ermöglicht das Brennen von CD-, DVD-, HD DVD- und Blu-ray-Dateien. Es unterstützt außerdem das Schreiben von Bildern wie ISO-Dateien und Ordnern und erstellt ISO-Image von DVD. Es bietet verschiedene Modi zum Ausführen einer Reihe von Funktionen wie Lesen, Erstellen, Überprüfen, Schreiben und Entdecken. Eine Reihe von Formaten und Dateitypen werden von der Software unterstützt, wie CCD, CUE, DVD, IMG, ISO, PDI, BIN und andere. Alle aktuellen Laufwerke werden von ImgBurn ohne Updates unterstützt.
Vorteile:
- Flexibles Programm mit einer Reihe erweiterter Funktionen.
- Dieser kostenlose Windows DVD-Brenner ermöglicht es zu überprüfen, ob eine CD vollständig lesbar ist und kann ihre Brennqualität ermitteln.
- Leistungsstarkes Brennen bei hoher Geschwindigkeit.
- Komplexe Oberfläche mit zahlreichen Optionen.
- Sie benötigen etwas technisches Multimedia-Wissen, um die Software zu verwenden.
- Arbeitet nur unter dem Windows-Betriebssystem.
Nachteile:
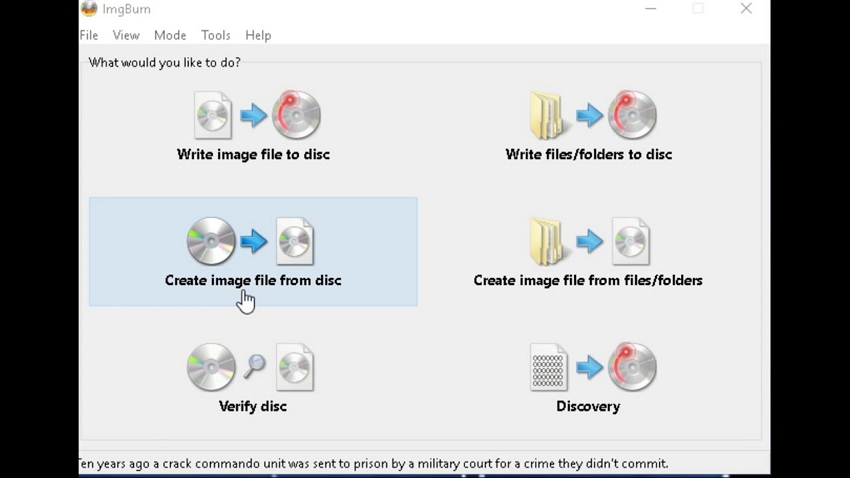
3. CDBurner XP
Eine weitere der besten kostenlosen DVD-Brennsoftwares für Windows ist CDBurner XP, mit der Sie CD-, DVD- und Blu-ray-Medien erstellen können. Das Programm erleichtert Ihnen das Brennen und Erstellen aller Arten von Medien und ISO-Dateien. Audio-CD mit und ohne Gaps zwischen den Titeln lassen sich mit der Software erstellen. Die mehrsprachige Benutzeroberfläche ermöglicht die einfache Verwendung durch alle Arten von Benutzern. Zusätzliche Fähigkeiten umfassen das Erstellen von bootbaren Medien, das Überprüfen von Daten nach dem Brennvorgang, das gleichzeitige Brennen mehrerer Medien und weitere.
Vorteile:
- Einfach zu bedienende Oberfläche.
- Ermöglicht das Brennen von CD-, DVD-, HD- und Blu-ray-Dateien.
- Unterstützt mehrere CDs auf einmal.
- Arbeitet ausschließlich unter Windows und andere Betriebssysteme werden nicht unterstützt.
- Programm erfordert die Installation des .NET Framework auf Ihrem PC.
- Keine Dateibearbeitungsoptionen
Nachteile:
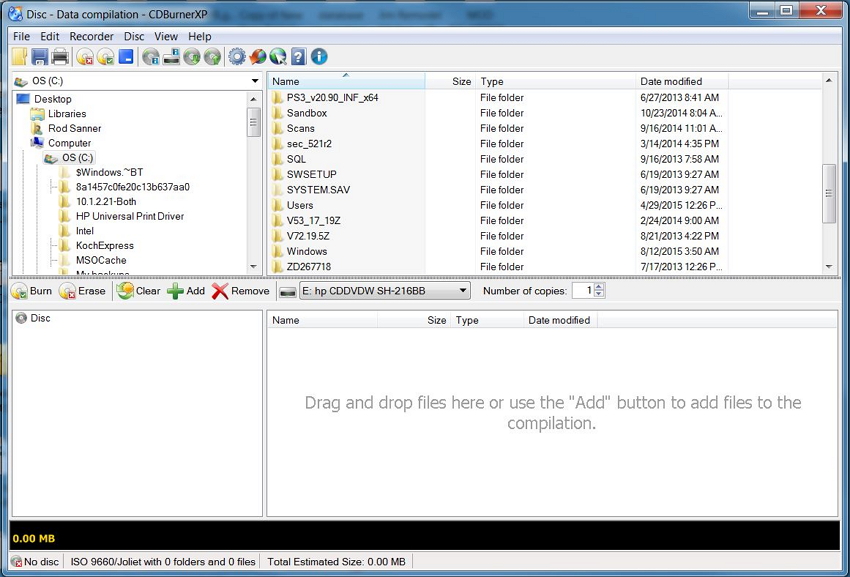
4. Burn
Burn ist ein beliebter kostenloser CD-DVD-Brenner, der auf Mac-Systemen funktioniert. Das Programm ermöglicht das Brennen verschiedener Dateitypen zum Abspielen oder Sichern auf DVD. Es unterstützt ebenso das Kopieren von DVD-Dateien einschließlich ISO, DMG, BIN und weitere. Burn ermöglicht das Ändern verschiedener erweiterter Einstellungen wie Medien-Symbol, Dateiberechtigungen, Dateidatum und weitere. Funktionen wie CD-Text und MP3-Tag-Bearbeitung werden ebenfalls von der Software unterstützt. Zusätzliche Funktionen umfassen das Erstellen von Audio-CDs, das Erstellen interaktiver Menüs, das Kopieren von CDs, Konvertierung und weitere.
Vorteile:
- Ermöglicht das Erstellen verschiedener Dateisysteme, einschließlich DVD, Audio-CD, MP3-Discs, DVD-Audio-Discs, Video-CD, DivX und andere.
- Erleichtert das Kopieren von Medien oder das Verwenden von Disk-Images zum erneuten Erstellen von Medien.
- Unterstützt das Konvertieren von Videos und Audiodateien im geeigneten Format.
- Arbeitet nur unter Mac OSX.
- Unterstützt keine Dateibearbeitungswerkzeuge.
Nachteile:
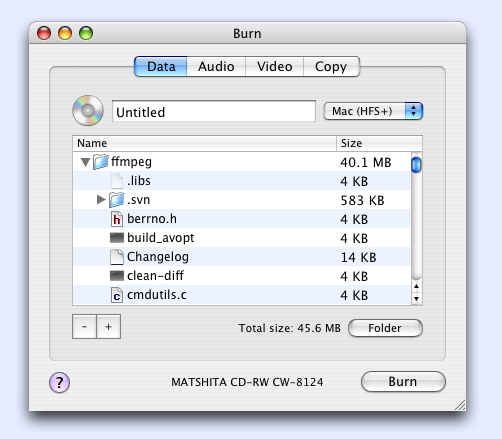
5. StarBurn
Wenn Sie nach einem Open-Source-DVD-Brenner suchen, wird sich StarBurn als gute Wahl erweisen. Dieser beliebte kostenlose DVD-Brenner ist für Windows PCs verfügbar und bietet auch eine kostenpflichtige Version. Das Programm ermöglicht das Brennen von CD, DVD, Blu-ray und HD DVD-Medien. Die Software enthält spezielle Tools, mit denen Sie Disk-Images erstellen und auf Audio-Dateien zugreifen können. So arbeitet es auch als kostenloser mp4 auf DVD-Brenner. Das Tool verfügt außerdem über eine Option, mit der Sie die auf einem Medium vorhandene Daten bei Bedarf löschen können. VCD, SVCD und DVD werden als Dateitypen zum Brennen von StarBurn unterstützt.
Vorteile:
- Diese kostenlose Konvertieren zu DVD-Software ermöglicht das Brennen mit einer Reihe optischer Geräte wie CD-R/RW, DVD+R/RW, DVD-RAM, BD-R/RE und weitere.
- Erleichtert das Brennen von CDs im WMA- und MP3-Format, ohne dass Dateien dekomprimiert werden müssen.
- Einfach zu bedienende Benutzeroberfläche mit Schritt-für-Schritt-Assistent.
- Ausschließlich kompatibel mit dem Windows-Betriebssystem.
- Die kostenlose Version bietet nur eingeschränkte Funktionen.
Nachteile:
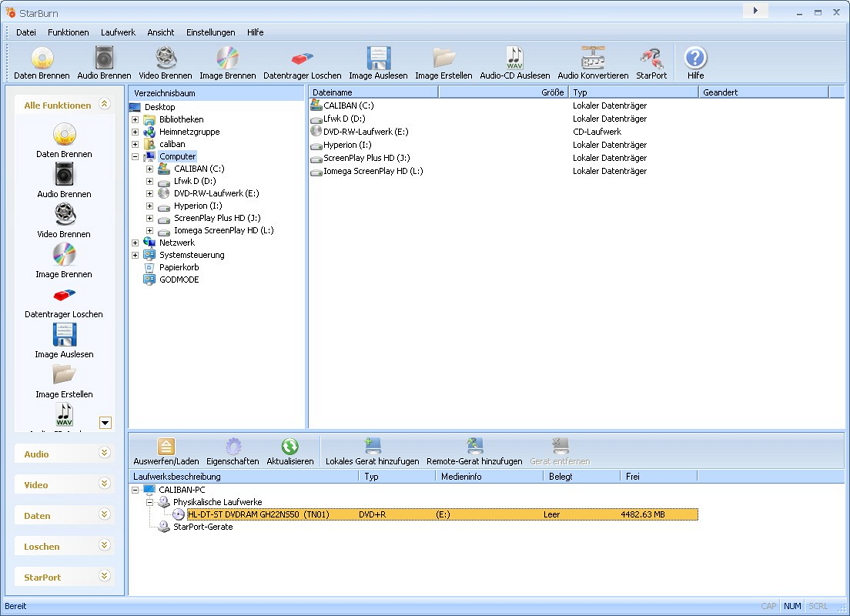
Teil 2. Die beste Alternative zu kostenloser DVD-Brennsoftware
Im obigen Teil haben wir verschiedene kostenlose CD-DVD-Brennsoftwares besprochen, die sich gut verwenden lassen und gute Funktionen mitbringen. Wenn Sie jedoch erweiterte Anforderungen haben und ein professionelles Werkzeug suchen, erzielen Freeware-DVD-Brenner hinsichtlich Funktionen, Leistung und Stabilität nicht die besten Ergebnisse. Für die höchsten Ansprüche bei Brennen und Konvertieren benötigen Sie spezielle Software wie Wondershare UniConverter, die sich hierbei als beste Alternative zu kostenloser DVD-Brennsoftware erweist.
Das Wondershare-Programm unterstützt fast alle Arten von Dateitypen und Formaten beim Brennen. Es ermöglicht das Brennen von HD-, FHD-, DVD- und Blu-ray-Medien. Sie können Videos mit dem Tool auch als ISO-Dateien oder DVD-Ordner brennen. Sie können kostenlose DVD-Menüvorlagen mit verschiedenen Themen erstellen und mithilfe der Wondershare-Software Hintergrundbilder und Musik hinzufügen. DVD-Titel lassen sich auch in Bezug auf Farbe, Schriftart, Größe und andere Eigenschaften anpassen. Es gibt außerdem einen integrierten Editor, der das Trimmen, Drehen, Zuschneiden und Anpassen von Videos vor dem Brennen ermöglicht. UniConverter (originally Wondershare Video Converter Ultimate) bietet eine hohe Brenngeschwindigkeit bei guter Qualität.
 Wondershare UniConverter - Die beste DVD-Brennsoftware für Windows 10 / Mac (Sierra enthalten)
Wondershare UniConverter - Die beste DVD-Brennsoftware für Windows 10 / Mac (Sierra enthalten)

- Ermöglicht das Brennen von Videos in DVD-Ordner oder von ISO-Dateien auf einem lokalen Medium.
- Der integrierte Video-Editor ermöglicht das Anpassen von Videos vor dem Brennen und bietet Ihnen Funktionen wie Zuschneiden, Drehen, Trimmen und weitere.
- Ermöglicht die Verwendung kostenloser DVD-Menüvorlagen mit verschiedenen Themen.
- Erleichtert das Hinzufügen personalisierter Hintergrundbilder und -musik auf DVDs.
- Ermöglicht die Vorschau aller Änderungen und Anpassungen in Echtzeit.
- Verwendbar als DVD-Brennsoftware für Windows 10/8/7/XP/Vista und mac OS 10.15 (Catalina), 10.14, 10.13, 10.12, 10.11 (El Capitan), 10.10, 10.9, 10.8, 10.7, 10.6.
- Konvertieren Sie Videos in beliebigen Formaten per Stapelverarbeitung mit geringem Qualitätsverlust.
- Laden Sie Videos von YouTube und anderen mehr als 10.000 Video-Sharing-Websites herunter oder nehmen Sie sie auf.
- Übertragen Sie konvertierte DVD-Videos direkt auf Geräte und externe Festplatten.
- Vielseitige Werkzeugsammlung: Fügen Sie Video-Metadaten hinzu, inklusive GIF-Ersteller, Video zu TV, VR-Konverter und Bildschirmaufnahme.
Ein kostenloser DVD-Konverter und Brenner, der nicht nur eine eingeschränkte Formatunterstützung bietet, sondern auch eingeschränkte Eigenschaften und Funktionen. Die folgende Tabelle fasst die Unterschiede zwischen Wondershare UniConverter und kostenloser DVD-Brennsoftware im Hinblick auf verschiedene Funktionen zusammen.
| Funktionen/Programm | Wondershare UniConverter | Kostenlose DVD-Brennsoftware |
|---|---|---|
| Brennen von Videos auf DVD | Ja | Ja |
| Konvertiert Videos in VOB-Dateien | Ja | Nein |
| Erstellen von Titeln und Kapiteln für DVDs | Ja | Nein |
| Untertitel zu DVD hinzufügen | Ja | Nein |
| Herunterladen von Videos von YouTube und 10.000 weiteren Websites | Ja | Nein |
| Eingebauter Editor | Ja | Nein |
| Brenngeschwindigkeit | Super schnell | Durchschnittlich |
Sehen Sie eine Video-Anleitung, um DVDs mit Wondershare Free DVD Burner Alternative zu brennen
Schritte zum Brennen von Videos auf DVD mit Wondershare UniConverter:
Schritt 1 Fügen Sie Datei(en) zum Wondershare DVD-Konverter und Brenner hinzu.
Sobald Wondershare UniConverter heruntergeladen und auf Ihrem PC installiert ist, starten Sie das Programm. Wählen Sie im Hauptfenster den Brennen-Tab. Als nächstes müssen Sie die gewünschten Dateien hinzufügen. Dafür haben Sie mehrere Möglichkeiten - Klicken Sie auf +Dateien hinzufügen, um lokale Dateien auf dem PC hinzuzufügen, DVD laden, um Dateien von DVD hinzuzufügen oder zum Hinzufügen heruntergeladener oder aufgezeichneter Dateien auf die jeweiligen Knöpfe.
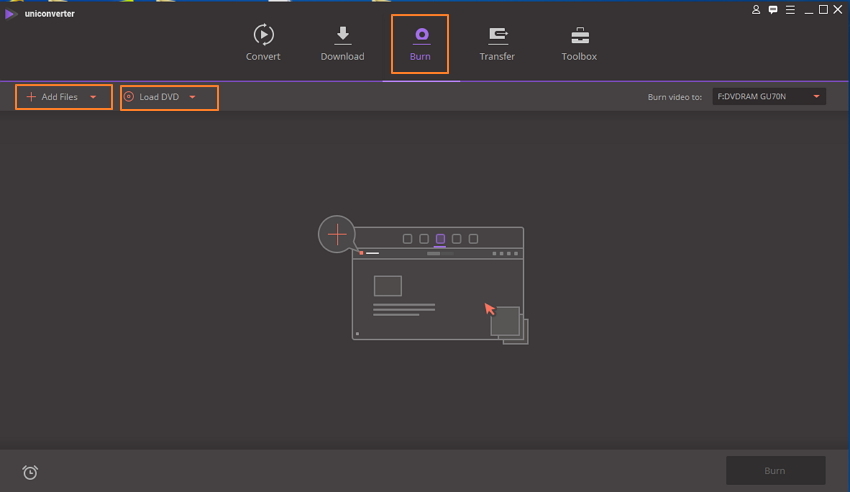
Schritt 2 Wählen Sie eine DVD-Vorlage und passen Sie die DVD-Einstellungen an.
Sobald die gewünschten Dateien hinzugefügt wurden, wählen Sie die gewünschte DVD-Vorlage aus den vorgegebenen Themen aus. Klicken Sie auf den linken und den rechten Pfeil, um die verfügbaren Themen zu durchsuchen.
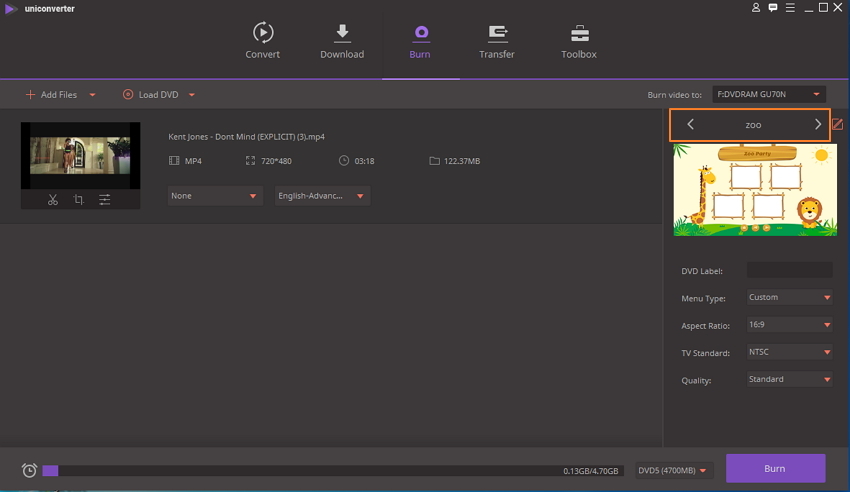
Klicken Sie auf das Bearbeiten-Symbol, um das Einstellungsfenster zu öffnen und Hintergrundbild oder Musik hinzuzufügen, DVD-Titel zu überarbeiten usw. Legen Sie dann DVD-Bezeichnung, Menütypen, Seitenverhältnis, TV-Standard und Qualität fest und wählen Sie den DVD-Typ (DVD5, DVD9, BD25, BD50).
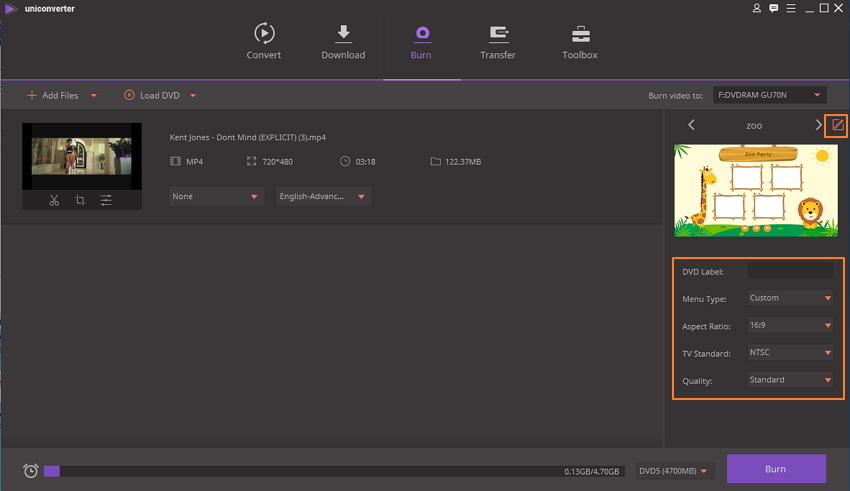
Schritt 3 Beginnen Sie mit dem Brennen von Videos auf DVD.
Klicken Sie auf das Aufklappsymbol neben Video brennen auf:, wählen Sie die entsprechende Option dafür aus, wohin Sie das Video brennen möchten. Standardmäßig werden Videos auf DVD gebrannt. Wenn Sie keine DVD zur Hand haben, können Sie einen DVD-Ordner oder eine ISO-Datei als Alternative wählen. Klicken Sie auf Brennen, um den Vorgang zu starten.
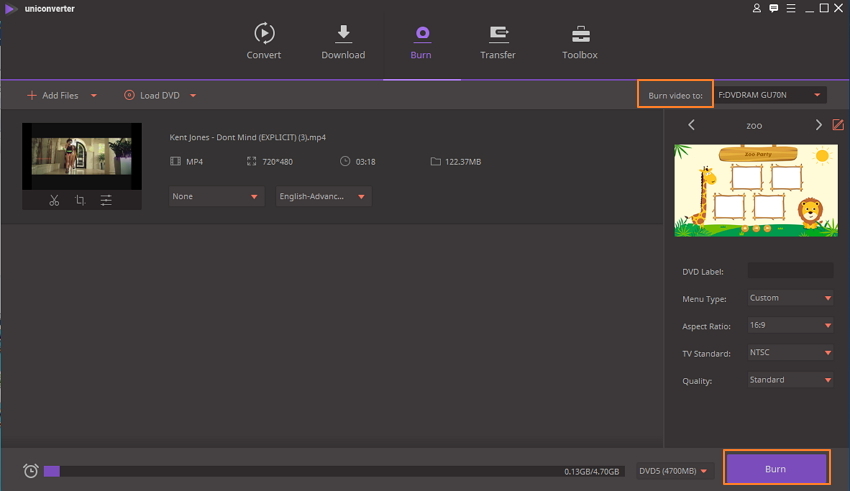
Nun können Sie sich für eine kostenlose Konvertieren zu DVD-Software entscheiden, wenn Sie nur einfache Anforderungen haben, oder Wondershare UniConverter installieren, um alle Ihre Anforderungen an das Brennen von DVDs zu erfüllen.
