DVD
- 1. Video zu DVD konvertieren+
-
- 1.2 MP4 zu DVD
- 1.4 VOB zu DVD
- 1.5 M4V zu DVD
- 1.6 AVI zu DVD
- 1.8 MKV zu DVD Mac
- 1.9 MOV zu DVD
- 1.10 MPG zu DVD
- 1.11 VLC zu DVD
- 1.12 MTS zu DVD
- 1.13 VCD zu DVD
- 1.14 WMV zu DVD
- 1.15 Camcorder zu DVD
- 1.16 Premiere zu DVD
- 1.17 Windows Movie Maker zu DVD
- 1.18 Video_TS zu DVD
- 1.20 iMovie zu DVD
- 1.21 iPhone zu DVD
- 1.22 AVCHD zu DVD
- 1.23 Divx zu DVD
- 1.24 Youtube zu DVD
- 1.25 iTunes zu DVD
- 1.26 Minidv zu DVD
- 2. DVD zu Video konvertieren+
-
- DVD in MP4 umwandeln
- 2.1 DVD zu MKV Converter
- 2.2 Free DVD zu MP4 Converter
- 2.3 DVD zu AVI
- 2.4 DVD zu Chromecast
- 2.5 DVD auf Samsung TV abspielen
- 2.6 DVD zu DVD kopieren
- 2.7 DVD zu iTunes
- 2.8 DVD zu ISO
- 2.9 DVD zu Digital
- 2.10 DVD zu DIVX
- 2.13 DVD zu iPad
- 2.16 DVD zu MP3
- 2.17 HDV zu MP4
- DVD in MP4 mit VLC
- 3. DVD Brennprogramm +
-
- 3.1 Kostenlos DVD Brenner Win
- 3.2 Kostenlos DVD Brenner Mac
- 3.3 Beste Toast für Windows
- 3.4 MP4 zu DVD Brennprogramm Mac
- 3.5 MP4 zu DVD Brennprogramm Win
- 3.6 Windows DVD Maker Programm
- 3.7 Video zu DVD Converter
- 3.8 Beste DVD Programme
- 3.9 Gratis DVD Brenner
- 3.10 DVD Maker
- 3.11 DVD auf Windows 10
- 3.13 DVR Converter
- 3.14 MOD Converter für Mac
- 3.15 TOD Converter für Mac
- 3.16 Camcorder zu Windows Movie Maker
- 3.17 Sony Video zu Mac
- 4. Andere DVD Tipps & Tricks +
-
- DVD auf PS4 abspielen
- MakeMKV DVD Ripper
- 4.1 Video_TS abspielen
- 4.2 Video zu DVD komprimieren
- 4.5 DVD zu MKV
- 4.6 Welches Format für DVD Player
- 4.7 MP zu ISO konvertieren
- 4.9 PAL zu NTSC
- 4.10 NTSC zu PAL
- 4.11 DVD-Authoring-Software
- 4.12 Anydvd für Mac
- 4.13 Camcorder auf Computer übertragen
- 4.14 Untertitel in DVD
- 4.15 Cdburnerxp für Mac
- 4.17 Convertxtodvd Alternative
- 4.18 VOB bearbeiten
- 4.19 MOD in iMovie importieren
- 4.20 DVD auf WII abspielen
- 4.21 DVD mit VLC abspielen
- 4.22 MP4 zu DVD Converter Online
- Laden Sie UniConverter herunter, um Videos zu konvertieren:
Wie Sie DVDs mit Adobe Premiere brennen
Adobe Premiere ist derzeit eines der besten auf dem Markt erhältlichen Tools zum Bearbeiten von Filmen und Multimedia-Inhalten. Es lässt sich für viele Aufgaben einsetzen, vom Erstellen von Videos und Inhalten, über die Protokollierung, die Bearbeitung und Effekte, bis hin zum Audio, Export und der Auslieferung.
Adobe Premiere pro CS6 wird mit dem bereits in das System integrierten Encore geliefert, um das Erstellen von DVDs oder Blu-rays zu erleichtern. Diese Funktion ermöglicht Ihnen das Erstellen und Authoring von DVDs oder Blu-rays aus der Anwendung heraus. Es lässt sich für das Brennen von DVDs und Blu-rays einsetzen. Das Erstellen von DVDs oder Blu-rays als auch das direkte Brennen setzen den Export von Medien in einer früheren Version voraus. Danach müssen Sie Encore aus dem Programmmenü (Windows) unter Adobe Premiere Pro CS6 wählen. Nun können Sie den Film oder einen anderen Inhalt mit Encore exportieren. Diese Anleitung geht davon aus, dass Sie bereits wissen, wie man Filme bearbeitet, Inhalte zur Filmzeitleiste hinzufügt und mit Filmeffekten arbeitet. Sie erklärt Ihnen, wie Sie Premiere auf DVD brennen.
Um ein Encore-Projekt zu erstellen, lesen Sie Teil 1. Der anschließende Teil 2 befasst sich vor allem damit, wie Sie Ihr Projekt mit Encore auf DVD brennen. Wenn dieser Weg nicht funktioniert, finden Sie eine Lösung in Teil 3.
- Teil 1. Wie Sie das Projekt vorbereiten
- Teil 2. Wie Sie mit Adobe Premiere auf DVD brennen
- Teil 3. Unbekannten Fehler beim Zusammenstellen des Films beheben
Teil 1. Wie Sie das Projekt vorbereiten
Dieser Abschnitt zeigt Ihnen, wie Sie mit der Erstellung eines Encore-Projekts beginnen. Er befasst sich mit der CS6-Version von Adobe Premiere Pro.
Schritt 1. Adobe Premiere Pro herunterladen, installieren und starten.
Schritt 2. Nachdem sich das Hauptfenster geöffnet haben, wählen Sie das Datei -Menü.
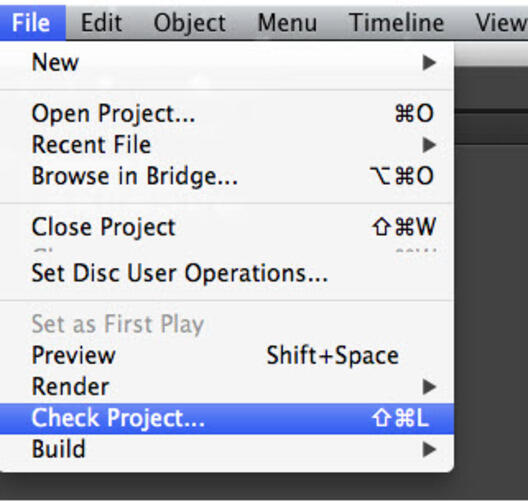
Schritt 3. Wählen Sie Adobe Dynamic Link aus dem Datei-Menü und wählen Sie anschließend An Encore senden . Damit öffnet sich der folgende Bildschirm: (encore-dialog.png Bild)
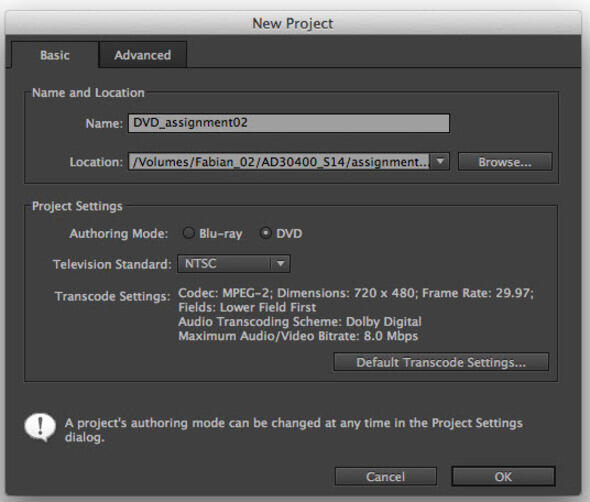
Hinweis: Sie können Schritt drei auch ausführen, indem Sie im Datei -Menü Export und dann Mediawählen. Wählen Sie die gewünschte Einstellung in den Einstellungen. Sobald der Export abgeschlossen ist, können Sie das Projekt über Encore öffnen. CSS6 wird mit dem Adobe Dynamic Link geliefert, das den Ablauf vereinfacht.
Schritt 4. Geben Sie auf dem Einfach -Tab im Neues Projekt -Dialogfeld im Name -Eingabefeld einen Namen für die DVD ein. Sie können den Namen des Projekts auch über das Name-Eingabefeld ändern.
Schritt 5. Wählen Sie den Speicherort, an dem Sie das Encore-Projekt speichern wollen. Klicken Sie hierzu auf den Durchsuchen -Knopf und wählen Sie den Speicherort, an dem das Projekt gespeichert werden soll. Sie können außerdem einen Ordner erstellen oder einen bestehenden Ordner auswählen, in dem Ihr Projekt gespeichert werden soll.
Schritt 6. Wählen Sie den Authoring-Modus in den Einstellungen. Beachten Sie, dass dieser Schritt davon abhängig ist, ob Sie eine Blu-ray oder eine DVD erstellen. (Diesen Modus können Sie bei Bedarf zukünftig über die Projekteinstellungen ändern).
Schritt 7. Wenn Sie Ihre Mediendatei vor dem Brennen auf die DVD konvertieren möchten, klicken Sie auf den Standardeinstellung für die Transkodierung- Knopf und nehmen Sie Änderungen nach Ihren Bedürfnissen vor. Sie können die Standardeinstellung auch beibehalten, wenn Sie keine Spezialeffekte benötigen. Sie können außerdem weitere Einstellungen auf dem Erweitert -Tab ändern.
Schritt 8. Klicken Sie auf den OK -Knopf, wenn Sie alle gewünschten Einstellungen im Encore-Fenster vorgenommen haben.
Im Neues Encore-Projekt-Dialogfeld müssen Sie nun das Dateiformat festlegen, das Sie für das Zielmedium (DVD oder Blu-ray) nutzen möchten, ebenso wie den Speicherort für die Datei nach dem Export. Wählen Sie in den Projekteinstellungen den Authoring-Modus und andere hilfreiche Funktionen. Folgende Optionen stehen Ihnen hierbei zur Verfügung:
- Für DVDs mit einer Schicht oder Dual-Layer-DVDs wählen Sie MPEG2-DVD. Dies ist im Einstellungsdialogfeld möglich.
- Für ein- oder Multi-Layer-Blu-Ray wählen Sie entweder MPEG2 Blu-ray oder Blu-ray.
Hinweis: Das gewählte Format ist abhängig vom freien Speicherplatz und dem Disc-Typ, den Sie für Ihr Projekt verwenden möchten. Ihre beiden verfügbaren Optionen sind DVD und Blu-ray. Sie sollten sich hierbei so entscheiden, dass Ihre Wahl zur Zielgruppe passt. Ich empfehle Ihnen hierbei die Verwendung von MPEG2 Blu-ray für Videos oder Filme, die kürzer als 1 Stunde 45 Minuten sind. Diese Filme passen in den verfügbaren Platz, ohne den Speicherplatz zu verschwenden oder zu übersteigen. Ebenso wenig leidet die Bildschärfe. Die oben genannten Einstellungen lassen sich in der Einstellungstabelle im Arbeitsbereich ändern.
Sobald Sie diese Schritte abgeschlossen haben, sieht das Fenster wie folgt aus:
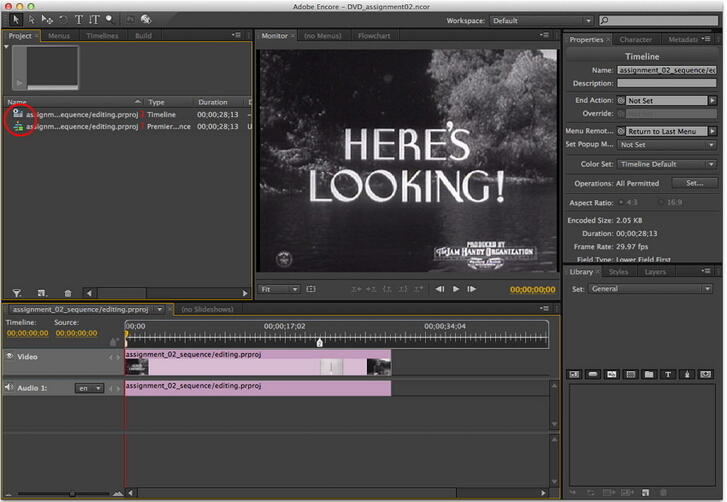
Bearbeiten Sie Ihren Film nach Ihren Bedürfnissen. Wenden Sie Effekte an und bearbeiten Sie die Zeitleiste und das Video, bis Sie zufrieden sind. Bei Bedarf können Sie außerdem ein DVD-Menü hinzufügen, um die Navigation durch Ihren Film einfacher zu gestalten.
Sie können den Container der Zeitleiste auch umbenennen, indem Sie auf den Eigenschaften -Tab im rechten Bereich des Editors klicken. Nun können Sie nach Bedarf Änderungen vornehmen. Das Eigenschaftenfenster wird wie rechts dargestellt.
Sie können auch andere Eigenschaften wie Charakter (auf dem Charakter -Tab) und Metadaten (auf dem Metadaten -Tab) ändern.
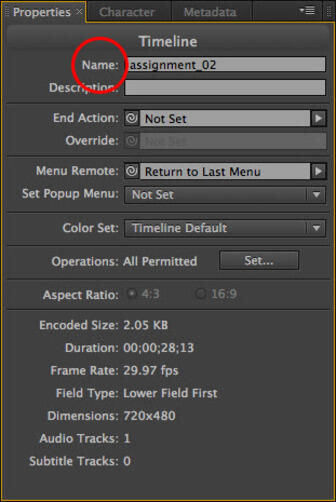
Teil 2. Wie Sie mit Adobe Premiere auf DVD brennen
Schritt 1. Nachdem Sie Ihr DVD-Menü erstellt haben, sehen Sie es sich auf dem Menü -Tab im Projektfenster an.
Schritt 2. Die Benennung ist ganz nach Wunsch möglich. Stellen Sie außerdem sicher, dass die Geschwindigkeit auf die korrekte Frequenz eingestellt ist.
Schritt 3. Sie können sich eine Vorschau der DVD ansehen, indem Sie auf den Vorschau-Knopf klicken.
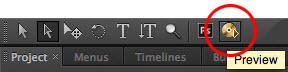
Schritt 4. So erkennen Sie, ob alles wie erwartet funktioniert und das Menü (falls vorhanden) die korrekte Reihenfolge aufweist. Die folgende Bildschirmaufnahme zeigt beispielsweise ein DVD-Vorschau.
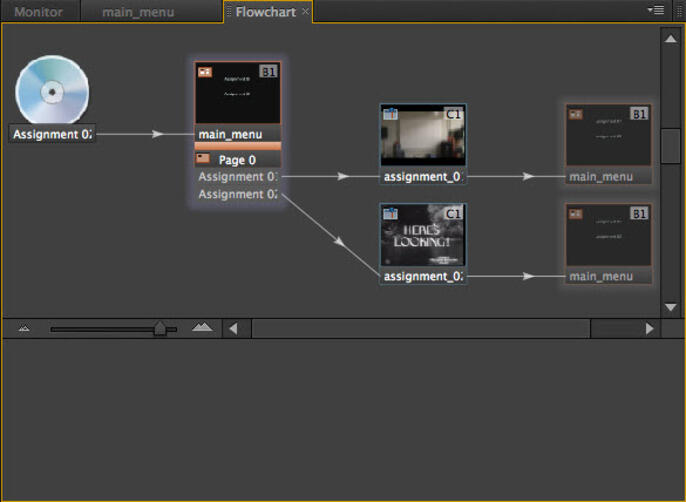
Schritt 5. Sobald Sie die Vorschau gesehen haben, können Sie den Datenträger auf mögliche Schreibfehler überprüfen, indem Sie auf das Datei -Menü klicken und Projekt prüfenwählen. Wenn die Prüfung abgeschlossen ist, sehen Sie Warnungen oder Fehler, die Sie beheben sollten, bevor Sie mit dem nächsten Schritt fortfahren.
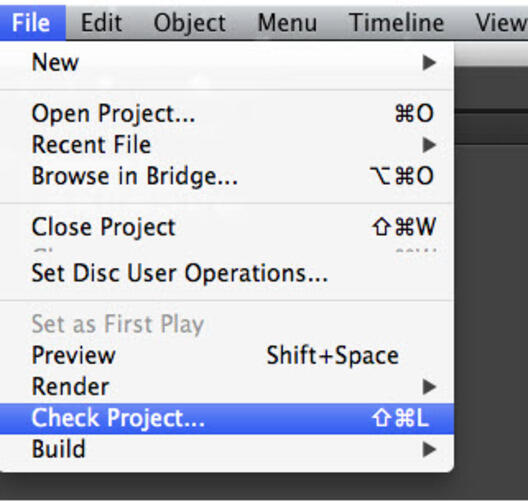
Schritt 6. Nachdem alles eingestellt ist und wie gewünscht funktioniert, können Sie Ihre DVD-Dateien brennen. Dies ist der letzte Schritt.
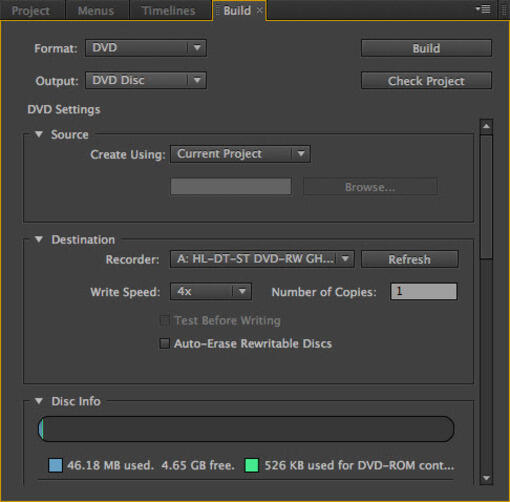
- Klicken Sie auf den Erstellen -Tab im rechten Fensterbereich. (Folgenden Tab-Inhalt darstellen.) Alternativ können Sie auch auf Datei klicken und Erstellenauswählen. So können Sie die verfügbaren Optionen für das Erstellen von Projekten nutzen.
- Wählt die gewünschten Optionen aus der verfügbaren Option aus.
- Wenn Sie mit dem Projekt zufrieden sind, legen Sie die DVD/Blu-ray in das DVD-Laufwerk ein.
- Klicken Sie nun im rechten Fensterbereich auf den Erstellen-Knopf.
Sobald der obige Vorgang abgeschlossen ist, brennt Encore die Menüs und Videos auf DVD/Blu-ray. Beachten Sie, dass dieser Vorgang einige Zeit in Anspruch nehmen kann. Haben Sie etwas Geduld und warten Sie ab. Die benötigte Zeit hängt natürlich von der Größe Ihres Projekts und der Art des Mediums ab, auf das Sie brennen.
Teil 3. Unbekannten Fehler beim Zusammenstellen des Films beheben
Videodateien mit Adobe Premiere auf eine DVD zu brennen ist nicht einfach oder unkompliziert, wenn Sie nicht die nötigen technischen Kenntnisse mitbringen. Darüber hinaus stoßen Sie auch manchmal auf eine Fehlermeldung, die Sie darauf hinweist, dass unbekannter Fehler beim Zusammenstellen des Films auftritt.
Falls es dazu kommt, überprüfen Sie einfach, ob sie eine rote Linie über Ihren Videos in der Zeitleiste sehen. Falls ja, könnte das bedeuten, dass ein Konflikt zwischen Ihrem Video und dem Projekt vorliegt. Versuchen Sie, Ihre Videodateien noch einmal zu exportieren und prüfen Sie, ob es funktioniert. Zu Ihrer Information: Adobe wird diesen Media-Encoder bald einstellen, daher sollten Sie nach einer Alternative suchen. Mein Vorschlag ist Wondershare UniConverter. Neben der Option, Ihre Videodateien auf DVD zu brennen, können Sie sie nach Wunsch auch bearbeiten. UniConverter (originally Wondershare Video Converter Ultimate) bietet hierbei noch mehr einzigartige Funktionen, die alle zusammen Ihre Ansprüche erfüllen dürften.
 Wondershare UniConverter - Der beste Premiere zu DVD Konverter für Windows 10 / Mac (inklusive Sierra)
Wondershare UniConverter - Der beste Premiere zu DVD Konverter für Windows 10 / Mac (inklusive Sierra)

- Ermöglicht das Brennen von Videos in DVD-Ordner, ISO-Dateien, auf DVD oder Blu-ray.
- Mit dem integrierte Video-Editor können Sie Videos vor dem Brennen personalisieren und Funktionen wie Zuschneiden, Drehen, Trimmen und weitere nutzen.
- Ermöglicht den Einsatz kostenloser DVD-Menüvorlagen mit unterschiedlichen Themes.
- Erleichtert das Hinzufügen personalisierter Hintergrundbilder und -musik auf DVDs.
- Ermöglicht eine Vorschau aller Änderungen und Anpassungen in Echtzeit.
- Verwendbar als DVD-Brennsoftware für Windows 10/8/7/XP/Vista und Mac OS X 10.13, 10.12 (Sierra), 10.11 (El Capitan), 10.10, 10.9, 10.8, 10.7, 10.6.
- Konvertieren Sie Videos per Stapelverarbeitung in beliebigen Formaten mit geringem Qualitätsverlust.
- Herunterladen oder Aufzeichnen von Videos von YouTube und mehr als 10.000 weiteren Video-Sharing-Websites.
- Übertragen Sie Ihre konvertierten DVD-Videos direkt auf Geräte und externe Festplatten.
- Vielseitige Werkzeugsammlung: Video-Metadaten hinzufügen, inklusive GIF-Ersteller, Video zu TV, VR-Konverter und Bildschirmaufnahmen.
Schritt 1 Hinzufügen von Dateien zum Premiere zu DVD-Konverter
Sobald Sie Wondershare UniConverter heruntergeladen und installiert haben, wechseln Sie auf den Brennen -Tab und ziehen Sie Ihre Videos einfach in die Software hinein. Sie unterstützt fast jede Art von Dateien. Wenn Sie die Videos bearbeiten wollen, wie z.B. per Trimmen, Zuschneiden, Untertitel hinzufügen usw., klicken Sie einfach auf eines der Bearbeitungssymbole neben dem Vorschaubild des jeweiligen Videos. Sehen Sie sich Ihre Bearbeitungsergebnisse einfach und in Echtzeit an, um Änderungen sofort vornehmen zu können, falls Sie unzufrieden sind.
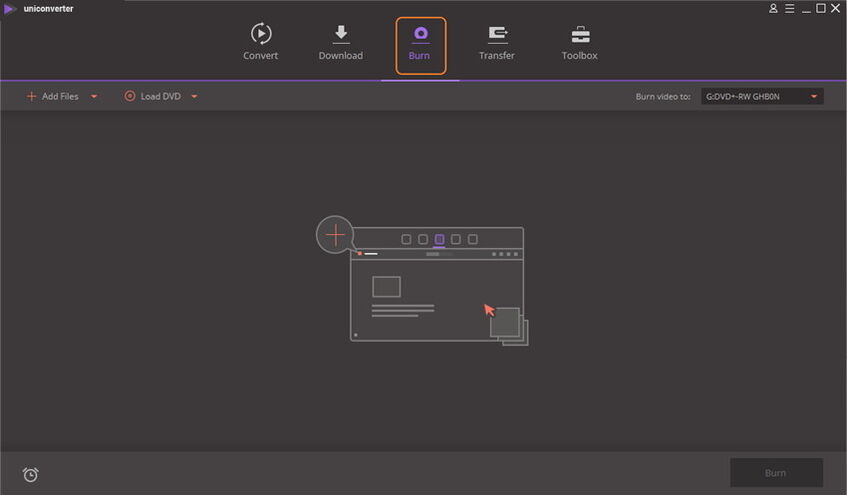
Schritt 2 DVD-Menüvorlage auswählen und anpassen.
Nun können Sie Ihre bevorzugte Vorlage auswählen. Klicken Sie hierzu auf den Pfeil nach rechts oder links in der Liste. Außerdem können Sie auf das Bearbeiten-Symbol klicken, um Ihre Vorlage anzupassen, indem Sie Ihr eigenes Hintergrundbild und sogar Musik hinzufügen. Im Anschluss können Sie Ihre DVD nun einfach benennen. Wählen Sie dann die Qualität, das Seitenverhältnis oder ähnliches.
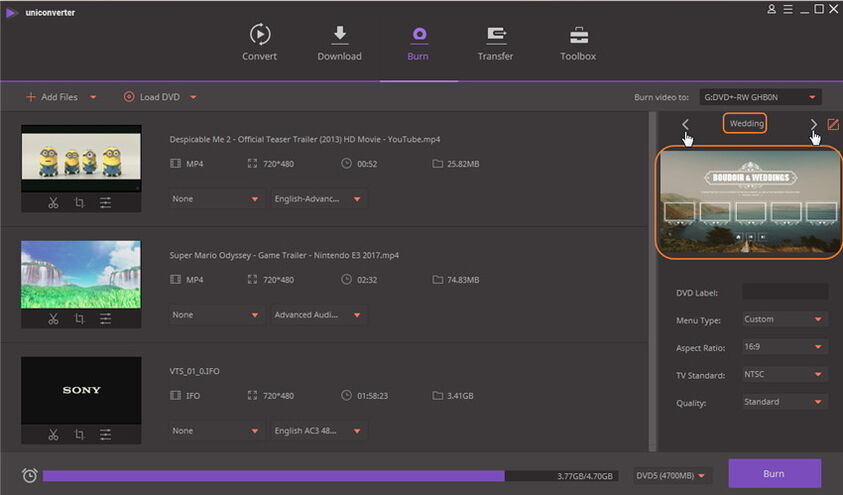
Schritt 3 Brennen von Adobe Premiere Videos auf DVD.
Wählen Sie die Ziel-DVD beim Brennen von Videos auf:, wählen Sie den DVD-Typ und klicken Sie dann auf den Brennen -Knopf, um Premiere auf DVD zu brennen.
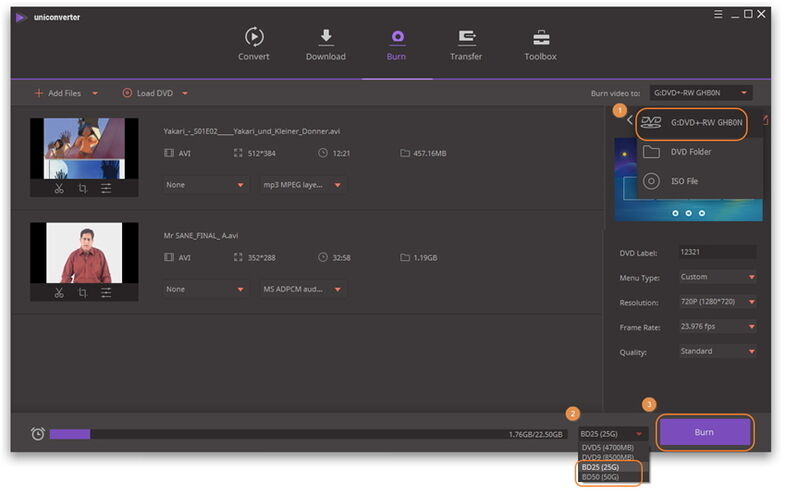
Videos auf DVD zu brennen wird mit Wondershare UniConverter besonders einfach. Warten Sie nicht ab, probieren Sie es jetzt einfach.



