Der VLC Media Player ist ein sehr effizienter Player, der nicht nur Audio und Video abspielen, sondern auch die Größe ändern, Videos schneiden und konvertieren kann. Die wenigsten von uns kennen jedoch die Videokomprimierungsfunktionen von VLC. Hier stellen wir Ihnen drei spezielle Methoden vor, wie Sie mit VLC die Videogröße reduzieren können und einen Videogrößenreduzierer, den Sie besser anstelle von VLC verwenden sollten, als Referenz.
(Hier finden Sie weitere Informationen über den Videokompressor, die Sie interessieren)
Kostenloser Download Kostenloser Download
Wie man die Videogröße mit einer VLC-Alternative reduziert - Wondershare UniConverter
Weitere Videoideen finden Sie in der Wondershare Video Community.
AniSmall für Desktop
ohne Qualitätsverlust.
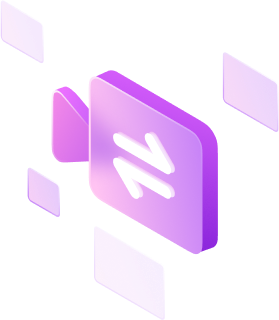
Teil 1. VLC Video komprimieren zu kleinerer Größe
Da einige Formate wie MKV und AVI zu viel Platz beanspruchen, ist es sinnvoll, Videos in kleinere Formate wie FLV, WMV, etc. zu konvertieren. Dann wird es Sie freuen zu erfahren, dass Sie mit VLC Video-/Audiodateien konvertieren können, ohne eine weitere Software installieren zu müssen und dass Sie die Videogröße bis zu einem gewissen Grad reduzieren können. Nachfolgend finden Sie eine detaillierte Anleitung dazu, wie Sie mit VLC Videos konvertieren.
Schritt 1: Laden Sie den VLC Media Player herunter, installieren Sie ihn und öffnen Sie ihn.
Schritt 2: Gehen Sie ins Menü und klicken Sie auf Medien > Konvertieren/Speichern und wählen Sie das gewünschte Video aus, indem Sie auf Hinzufügen > Konvertieren/Speichern klicken.
Schritt 3: Wählen Sie die Art des Profils aus, mit dem Sie das Video konvertieren möchten.
Schritt 4: Starten Sie die VLC-Videokomprimierung und wählen Sie die Start Schaltfläche.
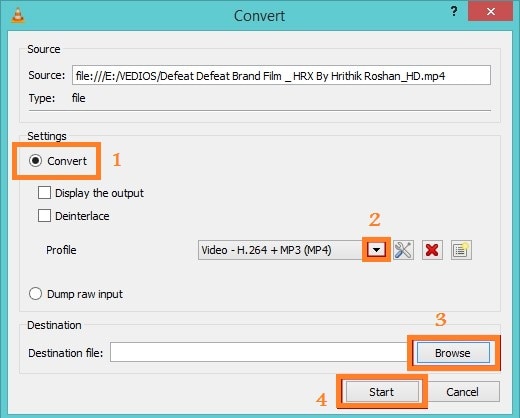
Profi-Tipp
Teil 2. Ändern Sie die Video-Bitrate/Frame-Rate
Verschiedene Videoparameter wie Frame-Rate, Auflösung, etc. beeinflussen ebenfalls die Videogröße. Eine andere Methode, um mit VLC die Größe des Videos zu ändern, um mehr Platz auf Ihrem Speichergerät zu gewinnen und es einfach auf eine Webseite wie YouTube hochzuladen, besteht darin, die Videoparameter wie Frame-Rate und Bit-Rate zu ändern.
Wiederholen Sie die Anleitung zum Konvertieren von Videos in ein kleineres Format in Teil 1, klicken Sie dann auf Einstellungen im Abschnitt Profil und anschließend auf die Registerkarte "Video Codec" und geben Sie die Höhe und Breite des Videos ein. Bitte beachten Sie, dass das Seitenverhältnis das gleiche sein sollte wie zuvor, um die bessere Qualität zu erhalten.

Teil 3. VLC Video-Größe ändern durch Ausschneiden unnötiger Videosegmente
Um das Video zu verkleinern, können Sie auch VLC verwenden, um die unerwünschten Teile zu schneiden und ein neues Video zu erstellen. Die einzelnen Schritte lauten wie folgt.
Schritt 1: Öffnen Sie den VLC Media Player und klicken Sie auf Menü > Ansichtsmenü > Erweiterte Steuerelemente.
Schritt 2: Spielen Sie das gewünschte Video ab und klicken Sie in der Szene, die Sie zuschneiden möchten, auf die Aufnehmen Schaltfläche und stoppen Sie es an der Stelle, die Sie zuschneiden möchten, indem Sie auf dieselbe Schaltfläche klicken.
Schritt 3: Das Video wird automatisch in Bibliothek > Videos für Windows 7, 8 und Eigene Dateien > Eigene Videos in Windows XP gespeichert.

Teil 4. Beste VLC-Alternative zum einfachen und schnellen Komprimieren von Videos
Der VLC Media Player ist in der Tat einer der besten kostenlosen Video-Player. Dennoch ist er nicht der beste Videoreduzierer, der nur einige Grundeinstellungen anstelle von erweiterten Einstellungen zur Reduzierung der Videogröße verwendet. Daher empfehlen wir Ihnen als Alternative einen besseren Videokompressor - Wondershare UniConverter, die All-in-One Video-Toolbox, mit der Sie Videos konvertieren, komprimieren, herunterladen, aufnehmen, bearbeiten, brennen und vieles mehr machen können. Sie können Video- und Audiodateien in mehr als 1.000 Formaten komprimieren, wobei Sie die Videoauflösung, die Bitrate, den Encoder, das Format und andere Parameter ändern können. Laden Sie diese VLC-Kompressor-Alternative kostenlos auf Ihren Windows/Mac herunter und folgen Sie den einfachen Schritten unten.
Wondershare UniConverter - Bester Video Converter für Mac/Windows
-
Verringern Sie die Videogröße effizienter als mit dem VLC Video Kompressionstool.
-
Ermöglicht das Ändern von Dateiparametern wie Bitrate, Frame-Rate, Auflösung und Qualität, um die Videogröße zu ändern.
-
Ermöglicht das Zuschneiden oder Trimmen von Videos, um die Größe zu reduzieren.
-
Komprimieren Sie Video- und Audiodateien in über 1.000 Formaten mit superschneller Geschwindigkeit und ohne Qualitätsverlust.
-
Komprimieren Sie Videos auf Mac und Windows einfach und schnell.
-
Konvertieren Sie Videos für mobile Geräte, einschließlich iPhone, iPad, Android, etc.
-
Brennen Sie Videos mit einer attraktiven kostenlosen Vorlage auf eine abspielbare DVD.
-
Die vielseitige Toolbox umfasst die Korrektur von Video-Metadaten, einen GIF Maker und einen Bildschirmrecorder.
-
Unterstützte Betriebssysteme: Windows 10/8/7/XP/Vista, Mac OS 10.15 (Catalina), 10.14, 10.13, 10.12, 10.11, 10.10, 10.9, 10.8, 10.7, 10.6
Wie man die Videogröße mit einer VLC-Alternative reduziert - Wondershare UniConverter
Schritt 1 Videos zum Wondershare Video Compressor hinzufügen
Zunächst müssen Sie die Anwendung herunterladen und auf Ihrem PC/Mac installieren. Öffnen Sie sie dann und gehen Sie zur Kompressor Option und klicken Sie dann auf die Schaltfläche "Dateien hinzufügen". Es wird ein Fenster mit den Videodateien auf Ihrem Computer angezeigt. Wählen Sie einfach die Videos aus, die Sie verkleinern möchten und klicken Sie auf Öffnen, um die Videos zu laden.
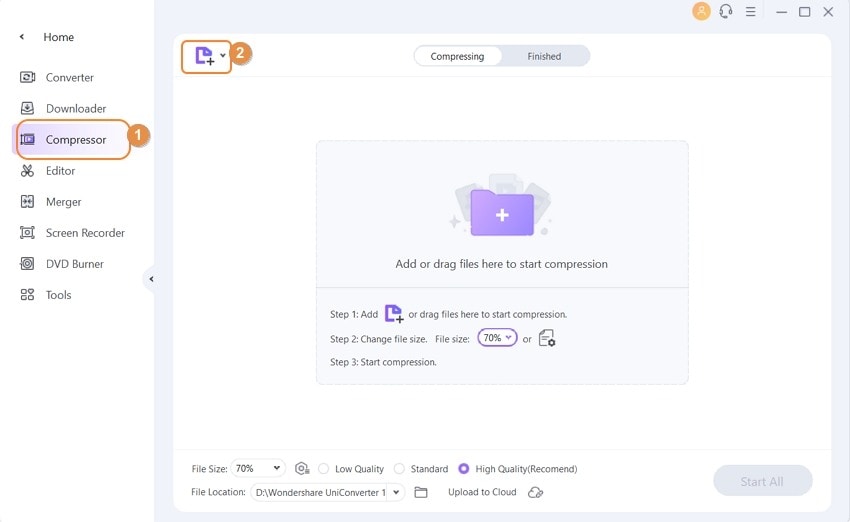
Schritt 2 Reduzieren Sie Ihr Video auf verschiedene Arten
Mit dem Wondershare UniConverter können Sie Ihre Videos unter 3 Gesichtspunkten verkleinern: Videos direkt in kleine Dateien komprimieren, Ihr Video mit intelligenten Funktionen trimmen oder zuschneiden und das Video in ein kleineres Videoformat konvertieren (Anpassung der Videoparameter wie Auflösung, Frame Rate, Encoder und mehr).
- Komprimieren Sie Videos direkt in kleine Dateien: Wählen Sie den Video Compressor, klicken Sie auf das "+" Zeichen, um Dateien hinzuzufügen und klicken Sie dann auf das Symbol für die Einstellungen, woraufhin sich ein neues Popup-Fenster öffnet. Bewegen Sie den Schieberegler unter der Dateigröße, um die gewünschte Größe und Qualität auszuwählen. Wenn Sie die Bitrate als "Konstante Bitrate" wählen, ändert sich die Bitrate entsprechend, wenn Sie den Schieberegler ziehen. Sie können sogar das Format und die Auflösung nach Bedarf ändern. Klicken Sie auf die Schaltfläche OK, um die Einstellungen zu bestätigen.
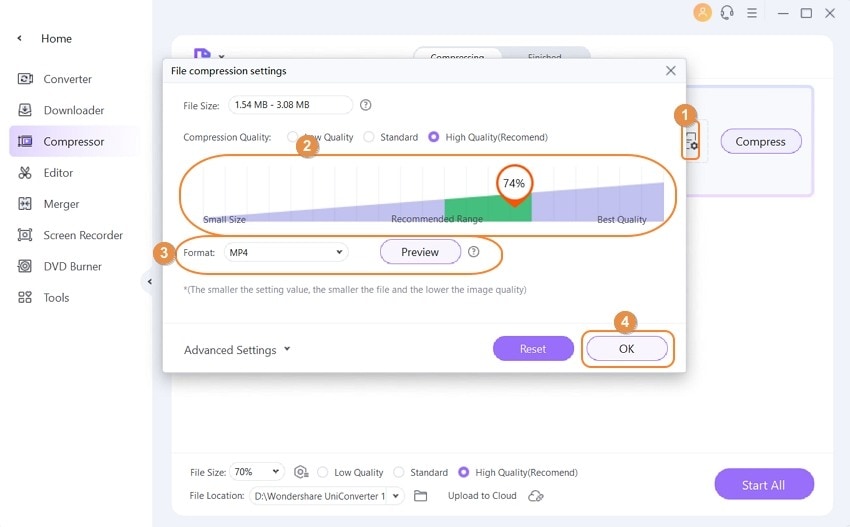
- Konvertieren Sie ein Video in ein Videoformat mit geringerer Größe (Videoparameter anpassen): Um die Videogröße weiter zu verkleinern, wählen Sie die Option "Video Converter" und klicken Sie auf die Schaltfläche "Dateien hinzufügen", um die Datei zu öffnen, die Sie verkleinern möchten. Klicken Sie dann auf das Symbol der Einstellungen auf der Registerkarte Ziel, um ein Einstellungsfenster zu erhalten, in dem Sie die Qualität auswählen, die Auflösung ändern und vieles mehr manuell einstellen können oder den Fortschrittsbalken bewegen, um alle Parameter zu ändern.
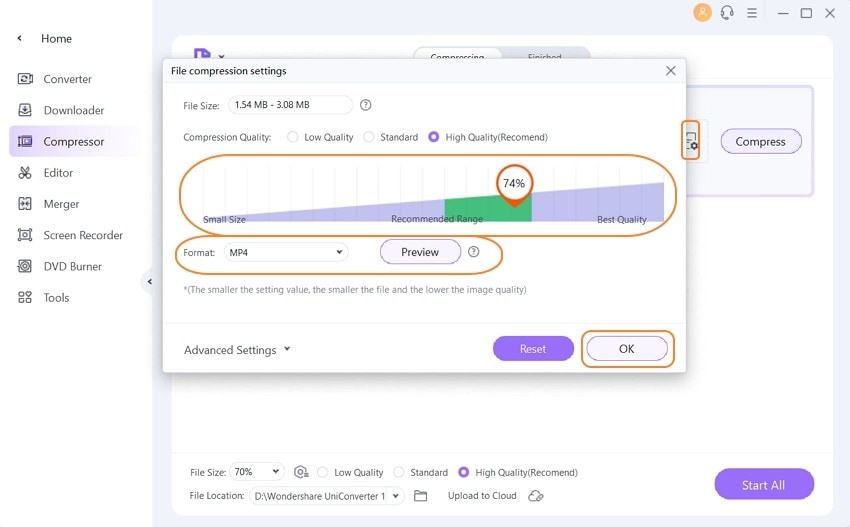
- Video trimmen oder zuschneiden: Klicken Sie auf das Trimmen oder Zuschneiden Symbol unter dem Thumbnail des Videos, um das Fenster zum Trimmen oder Zuschneiden zu öffnen und die Videogröße zu ändern. Lernen Sie, wie man Videos bearbeitet >.
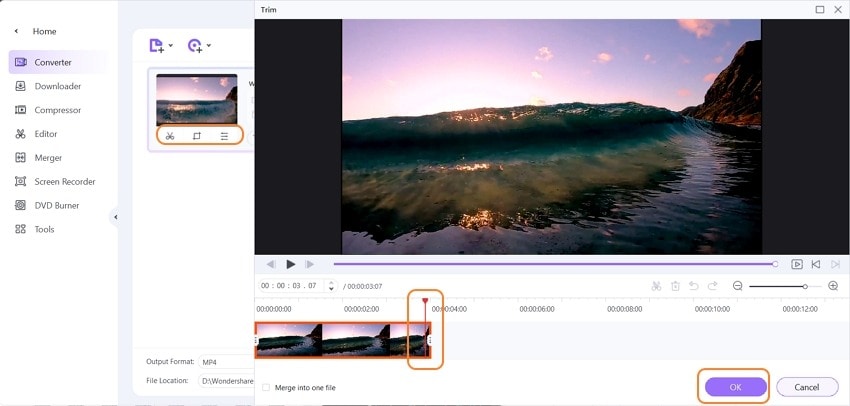
Schritt 3 Reduzieren der Videogröße starten
Sie werden feststellen, dass die Videogröße reduziert wurde, nachdem alle Einstellungen vorgenommen wurden. Wenn Sie die Video Compressor Option wählen, um Videos direkt zu komprimieren, klicken Sie auf die Komprimieren oder "Alle starten" Schaltfläche und die VLC-Alternative wird die Videogröße schnell reduzieren.

Wenn Sie die Option des Video Converters wählen, um Videos vor dem Konvertieren zu komprimieren, klicken Sie auf die Konvertieren oder "Alle starten" Schaltfläche und die VLC-Alternative wird die Videogröße schnell reduzieren.

Profi-Tipp
Wenn Sie nach einer natürlicheren Methode suchen, ein Video ohne Bearbeitungsfunktionen zu komprimieren, wechseln Sie in den Bereich Toolbox und wählen Sie die Option "Video komprimieren", um die Videogröße einfach zu komprimieren >>.
Fazit
Wenn Sie also VLC dazu bringen möchten, die Videogröße zu reduzieren und Ihre HD-Videos ohne fortgeschrittene Bearbeitungsanforderungen wiederzugeben, ist der VLC Media Player eine gute Wahl. Wenn Sie jedoch hohe Anforderungen an die Reduzierung der Videogröße haben, empfehlen wir Ihnen den Wondershare UniConverter.

