Konvertieren
- 1. Video/Audio Converter+
-
- 1.1 One-Stop Video Converter
- 1.2 20 beste Youtube zu MP4 Converter
- 1.3 MOV zu MP4 Mac
- 1.4 iPhone Video zu MP4
- 1.5 Alles zu MP4
- 1.6 WebM zu MP4
- 1.7 MPEG zu MP4
- 1.8 Top 5 Mono zu Stereo Converters
- 1.9 M4A zu MP3 Mac
- 1.10 MP3 zu Klingelton Converters
- 1.11 Video zu Live Photo
- 1.12 TS zu MP4 mit VLC
- 1.13 WMA zu MP3 Mac
- 1.14 Top 12 Online Youtube Converter 2020
- 1.16 VHS in Digital unter Mac/PC umwandeln
- 1.17 Top 5 Komplettlösungen zum Konvertieren von Stereo zu Mono
- 1.18 Was ist besser WebM oder MP4?
- 1.19 free video converter
- 1.20 Top 8 der besten und kostenlosen TS Datei Player
- 1.21 Bester Huawei Video Converter - Videos einfach konvertieren und abspielen auf Huawei P30/P30Pro
- 1.22 WebM in jedes Videoformat mit Handbrake umwandeln
- 2. Bilder Converter+
- 3. Tipps & Tricks+
-
- 3.1 Arten und Formate von Untertiteln
- 3.2 Was ist AVCHD Datei
- 3.3 7 Wege zum automatischen Schneiden
- 3.4 10 Beste Kostenlose Converter
- 3.5 Top 11 Video Clip Converters
- 3.6 Video für Email komprimieren
- 3.7 Video Kompressor Mac
- 3.8 Lösung für MP4 Datei keinen Ton
- 3.9 Top 3 Nintendo 3DS Converter
- 3.10 Lied zu Klingelton Converter für Windows/Mac
VLC Stapelkonvertierung: Kostenlose und einfachere Wege
Von Lukas Schneider • 2025-08-12 19:18:34 • Bewährte Lösungen
VLC ist ein weit verbreiteter Open-Source-Medienplayer, der auch Stapel-Medienkonvertierung und andere Funktionen unterstützt. Um Ihre Videodateien mit einer Vielzahl von Geräten und Playern kompatibel zu machen, ist hin und wieder eine Konvertierung erforderlich. Wenn Sie also mehrere Videodateien für die Konvertierung haben, kann die VLC-Stapel-Konvertierungsfunktion verwendet werden.
- Teil 1. Wie man mehrere Dateien in VLC konvertiert
- Teil 2. Beste VLC-Alternative zum einfachen Umwandeln mehrerer Dateien
- Teil 3. Andere kostenlose VLC-Alternative zum Konvertieren mehrerer Dateien
Teil 1. Wie man mehrere Dateien in VLC konvertiert
VLC ist ein quelloffener, plattformübergreifender Media Player, der Dateien in verschiedenen Formaten abspielen kann. Der Player für die Wiedergabe unterstützt fast alle Video- und Audioformate. Darüber hinaus funktioniert der Player auch als anständiges Bearbeitungstool, da er mehrere Funktionen wie Stapelkonvertierung, Änderung der Dateiparameter, Untertitel und andere unterstützt. Wenn Sie also VLC bereits auf Ihrem System installiert haben, kann es für die Stapel-Dateikonvertierung verwendet werden, ohne dass Sie eine zusätzliche Software herunterladen müssen.
Schritte zur Stapelkonvertierung von Dateien mit dem VLC Media Player
Schritt 1: Öffnen Sie das VLC Programm auf Ihrem System. Klicken Sie auf die Schaltfläche Medien > Mehrere Dateien öffnen.

Schritt 2: Es öffnet sich ein Popup-Fenster "Medien öffnen", in dem Sie mit der Schaltfläche +Hinzufügen mehrere zu konvertierende Dateien durchsuchen und laden können. Die hinzugefügten Dateien können auch entfernt werden, indem Sie die Datei auswählen und auf die Schaltfläche Entfernen klicken.
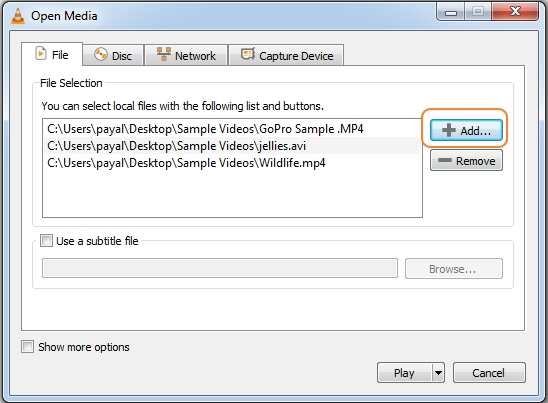
Schritt 3: Nachdem die Dateien hinzugefügt wurden, klappen Sie das Dropdown-Menü an der Schaltfläche Wiedergabe auf und wählen die Option Konvertieren.

Schritt 4: Ein neues Konvertierungsfenster wird geöffnet. Wählen Sie unter den Einstellungen auf der Registerkarte Profil das gewünschte Ausgabeformat. Wenn Sie auf das Bearbeitungssymbol klicken, können Sie weitere Änderungen an der Datei vornehmen: Klicken Sie abschließend auf die Schaltfläche Start, um mit dem Konvertierungsvorgang der Datei zu beginnen.
Sie können wählen, ob Sie die vorhandenen Dateien nach der Konvertierung überschreiben oder ob Sie die vorhandenen Dateien zusammen mit den konvertierten Dateien behalten möchten.

Teil 2. Beste VLC-Alternative zum einfachen Umwandeln mehrerer Dateien
Um Ihre Mediendatei professionell und einfach zu konvertieren, ist der Wondershare UniConverter die beste Alternative. Dieses Desktop-basierte Tool arbeitet mit fast allen Formaten und ermöglicht die Konvertierung in eine Vielzahl anderer Formate und Geräte. Die Stapelverarbeitung wird unterstützt, indem mehrere Dateien auf einmal mit hoher Geschwindigkeit und ohne Qualitätsverlust umgewandelt werden. Zusätzlich erlaubt der eingebaute Editor das Trimmen, Beschneiden, Ausschneiden und verschiedene andere Funktionen. Die Übertragung der konvertierten Dateien auf eine Reihe von Geräten wird ebenfalls unterstützt.
Wondershare UniConverter - All-in-one Toolbox
- Konvertieren Sie mehrere Dateien in 1.000 Formate für die Konvertierung, darunter alle gängigen wie MP4, MOV, AVI, WebM, etc.
- Konvertieren Sie Filmdateien in optimierte Voreinstellungen für fast alle Geräte.
- Laden Sie Videos von beliebten Webseiten wie YouTube, Dailymotion, Vevo, etc. herunter.
- 30x schnellere Konvertierungsgeschwindigkeit als bei herkömmlichen Convertern.
- Bearbeiten, verbessern und personalisieren Sie Ihre Videodatei.
- Laden Sie Videos von YouTube und 10.000 weiteren Video-Sharing-Seiten herunter bzw. nehmen Sie sie auf.
- Die vielseitige Toolbox kombiniert Video-Metadaten, GIF-Maker, Videoübertragung auf TV, Video-Kompressor und Bildschirm-Recorder.
- Unterstützte OS: Windows 10/8/7, macOS 11 Big Sur, 10.15, 10.14, 10.13, 10.12, 10.11, 10.10, 10.9, 10.8, 10.7, 10.6.
Schritte zur Stapel-Konvertierung von Dateien mit dem Wondershare UniConverter:
Schritt 1 Starten Sie den Wondershare UniConverter und importieren Sie Dateien.
Öffnen Sie die Software und klicken Sie auf die Schaltfläche +Dateien hinzufügen, um die lokalen Dateien zu importieren. Es kann auch ein ganzer Ordner auf einmal hinzugefügt werden, oder Sie können die Dateien sogar per Drag & Drop auf die Oberfläche ziehen. Hier können mehrere Dateien hinzugefügt werden.

Schritt 2 Wählen Sie das Zielformat.
Die Liste der unterstützten Formate und Geräte können Sie überprüfen, indem Sie das Dropdown-Menü auf der Registerkarte Ausgabeformat in der oberen rechten Ecke öffnen. Wählen Sie das Format in der Liste Video, Audio oder Gerät aus. Wählen Sie außerdem die Dateiauflösung oder die Qualität nach Bedarf.

Schritt 3 Mehrere Dateien konvertieren.
Um die Stapel-Konvertierung zu starten, klicken Sie auf die Schaltfläche Alle starten. Die Dateien werden nach dem Vorgang an dem auf der Registerkarte "Ausgabe" ausgewählten Speicherort auf dem Desktop gespeichert. In der Software ist die Registerkarte Konvertiert zur Verwaltung der Dateien zu verwenden.
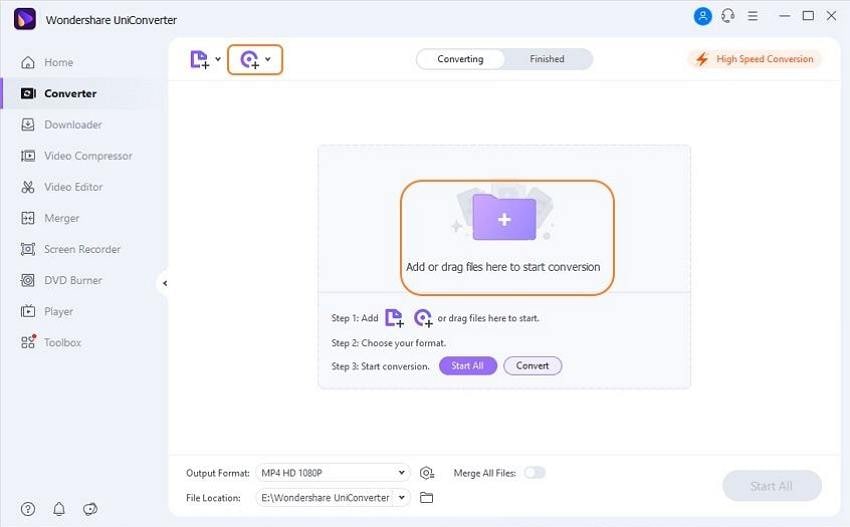
Teil 3. Andere kostenlose VLC-Alternative zum Konvertieren mehrerer Dateien
Wenn Sie nach kostenlosen VLC-Alternativen suchen, um mehrere Dateien umzuwandeln, können Online-Tools in Betracht gezogen werden. Mehrere Online-Programme ermöglichen die Konvertierung mehrerer Dateien auf einmal, ohne dass zusätzliche Software installiert werden muss. Diese sind einfach zu bedienende Programme, die Sie kostenlos über Ihren Browser aufrufen können. Wir haben die besten Tools in der folgenden Kategorie ausgewählt.
1. Online UniConverter
Das webbasierte Programm erlaubt zwei gleichzeitige Konvertierungen. Dateien können durchgescrollt und hinzugefügt oder einfach per Drag & Drop verschoben werden. Gängige Video- und Audioformate für die Umwandlung werden unterstützt. Die verarbeiteten Dateien können auf dem lokalen System oder im Dropbox-Konto abgelegt werden. Eine einfache Oberfläche und ein schneller Prozess machen das Tool bei den Anwendern beliebt.
Vorteile:
- Einfaches Interface.
- Option zum Hinzufügen der konvertierten Dateien zur Dropbox zusätzlich zum lokalen System.
Nachteile:
- Es können jeweils nur zwei gleichzeitige Konvertierungen durchgeführt werden.
- Die maximal unterstützte Dateigröße beträgt 100 MB.

2. Zamzar
Mit Zamzar können mehrere Dateien problemlos in ein Format Ihrer Wahl umgewandelt werden. Das Interface ist einfach und ermöglicht das Hinzufügen der lokalen Dateien und die Auswahl des Zielformats. Es können auch URLs in die Oberfläche eingefügt werden, um die Online-Dateien zu konvertieren. Sie können die konvertierten Dateien über das Interface abrufen oder bei Bedarf sogar per Mail erhalten.
Vorteile:
- Es können lokale und Online-Dateien mit URL hinzugefügt werden.
- Eine breite Palette von Ausgabeformaten wird unterstützt.
Nachteile:
- Keine Option zur Dateibearbeitung.
- Langsame Datei-Upload- und Konvertierungsgeschwindigkeit.
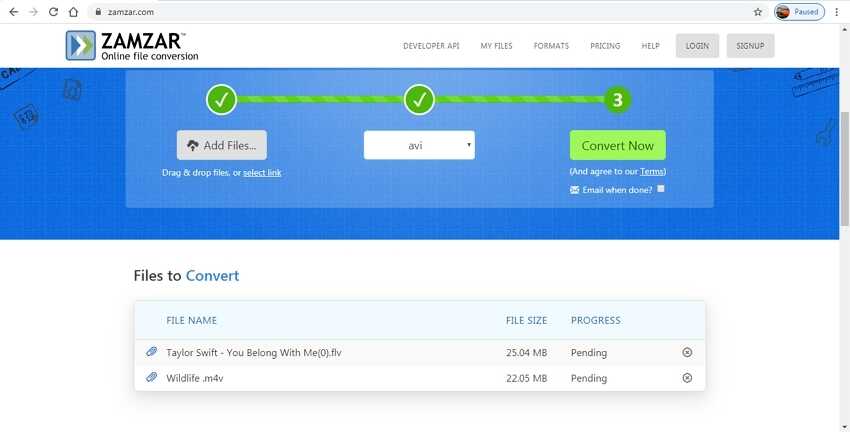
3. Convertio
Mit Convertio können die Mediendateien auf dem Computer, der URL, Google Drive und Dropbox der Programmoberfläche des Konvertierungsprozesses hinzugefügt werden. Es können mehrere Dateien innerhalb der Größenbeschränkung von 100 MB auf einmal hinzugefügt werden. Mit der Einstellungsoption des Tools können Sie die Größe ändern, die Datei drehen und zuschneiden sowie die Dateiparameter ändern. Die konvertierten Dateien können je nach Bedarf auf dem System oder im Cloud-Speicher gespeichert werden.
Vorteile:
- Es können sowohl Dateien aus verschiedenen Quellen hinzugefügt als auch gespeichert werden.
- Mehrere Bearbeitungs- und Einstellungsoptionen verfügbar.
Nachteile:
- Abhängig von der Internet-Konnektivität.
- Die maximal unterstützte Dateigröße für alle Dateien beträgt 100 MB.

VLC konvertiert mehrere Dateien und ist eine gute Lösung, wenn Sie das Programm bereits auf Ihrem Computer installiert haben. Online-Tools sind ebenfalls eine gute kostenlose Option, haben aber einige Einschränkungen wie keine Bearbeitungsfunktionen, begrenzte Dateigröße, Internet-Abhängigkeit, etc. Für eine verlustfreie Qualitätskonvertierung ohne Einschränkungen oder Qualitätsprobleme ist der Wondershare UniConverter also ein hervorragendes Tool.

Lukas Schneider
staff Editor