AVI
- 1. AVI in anderen Formaten umwandeln+
- 1. Andere Formate in AVI umwandeln+
- 3. AVI auf Geräte importieren+
- 4. AVI abspielen & andere Tipps+
-
- 4.1 AVI auf Mac abspielen
- 4.2 AVI auf TV abspielen
- 4.3 AVI auf Apple TV abspielen
- 4.8 AVI in quicktime abspielen
- 4.9 AVI in Windows Media Player abspielen
- 4.10 AVI zu TV mit Chromecast streamen
- 4.12 AVI für Windows 10
- 4.13 AVI ohne Wasserzeichen
- 4.14 kostenlos AVI player für windows
- 4.15 AVI Player für mac
- 4.16 AVI Video schneiden
- 4.17 AVI Metadateien bearbeiten
- 4.18 AVI in iPad abspielen
- 4.19 AVI Dateien wiederherstellen
Alle Themen
- Bild-Editor
- KI Tools
- Videos Konvertieren
- Video Bearbeiten
- DVD Tipps
- Mehr Werkzeuge
- Social Media Tipps
- Ferien
- Benutzer des Films
- Benutzer der Kamera
- Benutzer im Bildungsbereich
- Weitere Tipps
So spielen Sie AVI auf dem iPad flüssig ab
AVI ist ein beliebtes Videoformat, das die Videowiedergabe nicht nur auf Computern, sondern auch auf Handys, Tablets und dem iPad ermöglicht. AVI ist ein vom iPad unterstütztes Format, aber die nahtlose Wiedergabe dieser Dateien hängt vollständig von den Codecs des Videos ab. Genauer gesagt, wie auf der offiziellen Seite angegeben, unterstützt das iPad die Wiedergabe von AVI-Dateien, jedoch mit den folgenden Einschränkungen: "Motion JPEG (M-JPEG) bis zu 35 Mbps, 1280x720 Pixel, 30 fps (Bilder pro Sekunde), Audio in ulaw, PCM-Stereo-Audio in der Dateinamenerweiterung .AVI."
Wenn Sie also AVI auf dem iPad reibungslos abspielen oder AVI in vom iPad unterstützte Formate umwandeln möchten, benötigen Sie ein gutes professionelles Programm. Um Ihnen bei der Wiedergabe von AVI-Dateien auf dem iPad zu helfen, sind unten die besten Lösungen aufgeführt.
- Teil 1. Holen Sie sich den besten & professionellen AVI-Player für das iPad
- Teil 2. Kostenloser AVI Player für iPad - Videos kostenlos umwandeln, damit sie vom iPad unterstützt werden
- Teil 3. AVI in iPad zur Wiedergabe konvertieren (Online Lösung)
- Teil 4. FAQs für AVI auf dem iPad abspielen
Teil 1. Holen Sie sich den besten & professionellen AVI-Player für das iPad
Der Wondershare UniConverter für Mac (ursprünglich Wondershare Video Converter Ultimate für Mac) ist die beste Software für alle Ihre Dateikonvertierungsanforderungen. Das Programm unterstützt über 1.000 Formate für die Konvertierung und hat Voreinstellungen für alle gängigen Geräte einschließlich iPad. So können Sie Ihre AVI, MKV, MOV und alle anderen Dateitypen in das vom iPad unterstützte Format umwandeln, um eine reibungslose Wiedergabe ohne Kompatibilitäts- oder Codec-Probleme zu ermöglichen. Die Software ermöglicht auch die Anpassung von Videos mit Funktionen wie Schneiden, Zuschneiden, Hinzufügen von Effekten und anderen. Mit der APEXTRANS-Technologie werden die Dateien mit wenigen Klicks superschnell konvertiert. Mit dem Wondershare UniConverter konvertieren Sie Ihre Videos in hochwertige, professionelle Dateien mit Stapelverarbeitungsunterstützung. Sobald die Dateien konvertiert sind, können Sie AVI auf das iPad übertragen und ansehen.
Wondershare UniConverter - bester Video-Converter für Mac/Windows
-
Konvertieren Sie AVI in MP4, WMV, AVI, MOV und 1.000 weitere Formate ohne Qualitätsverlust.
-
Brennen Sie AVI auf eine DVD-Disk, um sie mit Ihrem DVD-Player auf dem Fernseher abzuspielen.
-
AVI in optimierte Konvertierungsvorgaben für iDVD, iMovie, Final Cut Pro konvertieren.
-
Bearbeiten Sie Videos mit den erweiterten Videobearbeitungsfunktionen wie Trimmen, Zuschneiden, Anwenden von Effekten, etc.
-
Laden Sie Videos von YouTube und 10.000+ weitern Video-Sharing-Seiten herunter.
-
Unterstützte OS: Windows 10/8/7/XP/Vista, macOS 11 Big Sur, 10.15 (Catalina), 10.14, 10.13, 10.12, 10.11, 10.10, 10.9, 10.8, 10.7
Schritte zur Wiedergabe von AVI auf dem iPad mit dem Wondershare UniConverter für Mac:
Schritt 1 Laden Sie AVI-Dateien in den Wondershare AVI Converter Mac.
Öffnen Sie den Wondershare UniConverter für Mac auf Ihrem Computer. Klicken Sie im Bereich Video-Converter auf den ![]() Button zum Importieren lokaler AVI-Dateien. Für die Stapelverarbeitung können mehrere Dateien hinzugefügt werden.
Button zum Importieren lokaler AVI-Dateien. Für die Stapelverarbeitung können mehrere Dateien hinzugefügt werden.

Schritt 2 Wählen Sie das vom iPad unterstützte Format.
Öffnen Sie in der rechten oberen Ecke das Dropdown-Menü bei der Option Ausgabeformat:. Wählen Sie auf der Registerkarte Gerät die Option Apple und das gewünschte iPad-Modell.
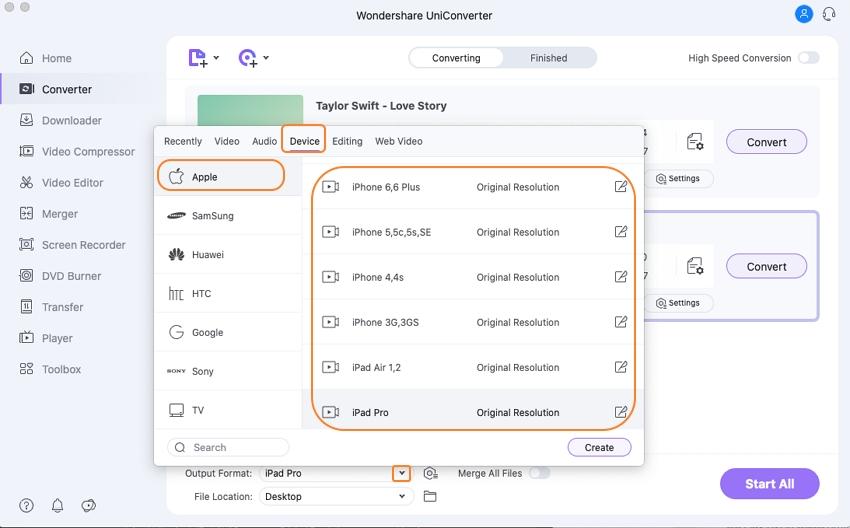
Schritt 3 AVI zu iPad Mac konvertieren.
Klicken Sie auf den Alle starten Button, um AVI-Dateien in das vom iPad unterstützte Format umzuwandeln.
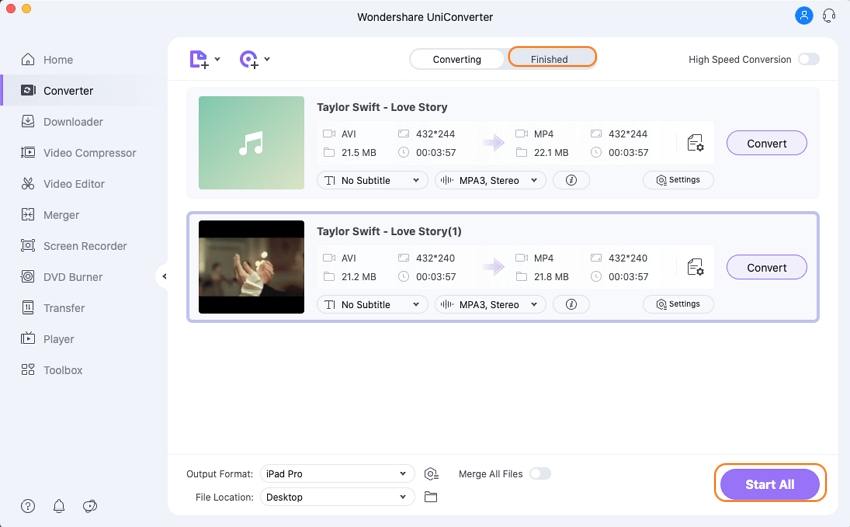
Kostenlos Testen Kostenlos Testen
Teil 2. Kostenloser AVI Player für iPad - Videos kostenlos umwandeln, damit sie vom iPad unterstützt werden
Wenn Sie auf der Suche nach einer kostenlosen Desktop-Software sind, um Ihre AVI-Dateien in ein iPad-kompatibles Format zu konvertieren, ist der Wondershare Free Video Converter for Mac eine ideale Wahl. Das Programm unterstützt die Arbeit mit den Versionen Mac OS X 10.6-10.14 und ermöglicht die Konvertierung einer Reihe von Videoformaten in iOS-kompatible Formate. Die grundlegenden Bearbeitungsfunktionen ermöglichen die Anpassung vor der Konvertierung. Zusätzlich ermöglicht das Programm auch das Herunterladen von Videos von YouTube.
Schritte, wie Sie AVI auf dem iPad mit dem Wondershare UniConverter Free für Mac ansehen können:
Schritt 1: Fügen Sie AVI-Dateien in den besten AVI-Converter für das iPad ein.
Laden Sie den Wondershare Free Video Converter für Mac herunter, installieren und starten Sie ihn. Wählen Sie die Registerkarte Konvertieren, fügen Sie AVI-Dateien hinzu, indem Sie auf Dateien hinzufügen klicken.
Kostenlos Testen Kostenlos Testen
Schritt 2: Wählen Sie ein iPad-kompatibles Format, um AVI auf dem iPad kostenlos abzuspielen.
Sobald die AVI-Dateien hinzugefügt sind, wählen Sie das iPad aus der Liste Gerät > Apple im Formatbedienfeld aus.

Schritt 3: AVI zu iPad kostenlos konvertieren.
Wählen Sie auf der Registerkarte Ausgabe den Speicherort auf dem Mac, an dem Sie die konvertierte Datei speichern möchten. Klicken Sie auf den Alle konvertieren Button, um mit dem Vorgang fortzufahren. So können Sie AVI-Dateien reibungslos auf dem iPad abspielen.

Teil 3. AVI in iPad zur Wiedergabe umwandeln (Online)
Es gibt auch Online-Lösungen, um AVI-Dateien für die Wiedergabe auf dem iPad zu konvertieren. Ein solches beliebtes Programm ist Zamzar. Dieser kostenlose Online-Converter ermöglicht das Hinzufügen von AVI- sowie anderen Videodateien und deren Konvertierung in das vom iPad unterstützte Format. Die konvertierten Dateien werden zum Herunterladen an Ihre Mailadresse gesendet. Sie können dem Tool die lokalen Dateien oder deren URL zur Umwandlung hinzufügen.
Schritte zum Abspielen von AVI-Dateien auf dem iPad mit Zamzar:
Schritt 1: Öffnen Sie https://www.zamzar.com/convert/avi-to-iPad/ in Ihrem Mac-Browser. Klicken Sie auf Dateien auswählen, um AVI-Dateien von der URL oder dem System hinzuzufügen. Sie können die Dateien auch per Drag & Drop verschieben.
Schritt 2: Wählen Sie unter der Registerkarte Konvertieren zu: das iPad als gewünschtes Gerät aus.
Schritt 3: Geben Sie die E-Mail-ID ein, auf der Sie den Link zur konvertierten Datei erhalten möchten.
Schritt 4: Klicken Sie auf den Konvertieren Button, um die Konvertierung von AVI-Dateien in ein iPad-kompatibles Format zu starten.
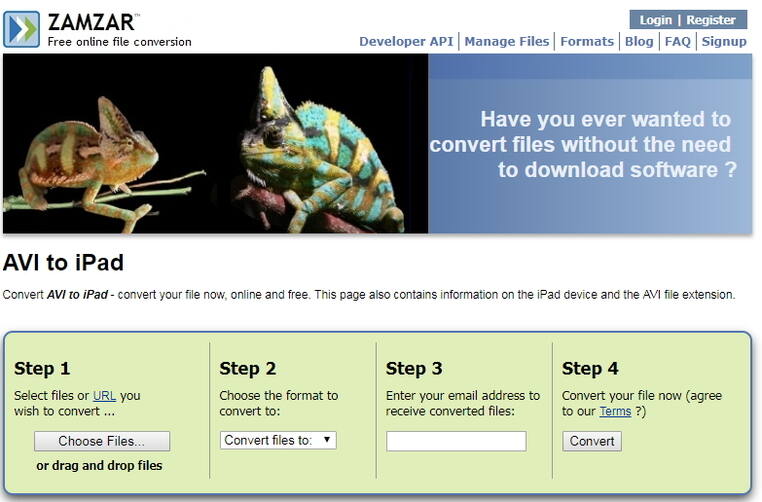
Teil 4. FAQs für AVI auf dem iPad abspielen
1. Kann das iPad AVI-Dateien abspielen?
Das iPad unterstützt das Abspielen von AVI-Dateien, aber nur, wenn es sich um JPEG (M-JPEG)-kodierte AVI-Videos handelt (bis zu 1280x720, 30 fps Bildrate, Raw Audio). Wenn Ihre AVI-Datei also mit dem oben genannten Codec komprimiert ist, wird sie auf dem iPad abgespielt, andernfalls schlägt die Wiedergabe fehl.
2. Wie kann man AVI auf dem iPad ohne Konvertierung abspielen?
Es gibt eine Reihe von Player-Apps für das iPad, mit denen Sie Ihre kompatiblen AVI-Dateien ohne Konvertierung auf dem iPad abspielen können. Eine solche ordentliche App, die aus dem App Store heruntergeladen werden kann, ist der PlayerXtreme Media Player. Die von Xtreme Media Works entwickelte App hat eine gute Bewertung und unterstützt die Wiedergabe von Videos in einer Vielzahl von Formaten wie AVI, FLV, MKV, MOV und vielen anderen.
3. Wie überträgt man AVI-Dateien auf das iPad?
Laut der offiziellen Seite von Apple unterstützt iTunes nur Videos im MOV-, M4V- und MP4-Format. Um also AVI-Dateien auf Ihr iPad zu übertragen und mit einem Player eines Drittanbieters abzuspielen, muss die Funktion "iTunes File Sharing" verwendet werden. Alternativ können Sie auch ein professionelles Tool wie den Wondershare UniConverter verwenden, der die Übertragung von Videos auf das iPad ganz ohne iTunes ermöglicht.
Ihre umfassende Video Toolbox
 Konvertiert AVI superschnell zu iPad, iPhone, Xbox, Android und anderen 1000+ Formaten.
Konvertiert AVI superschnell zu iPad, iPhone, Xbox, Android und anderen 1000+ Formaten. 


Lukas Schneider
staff Editor
Bewertung(en)