Videobearbeitung
- 1. Video bearbeiten+
-
- 1.1 Wie man Aspect-Ratio einstellt
- 1.2 Top 10 Untertitel Bearbeitungs-Tools
- 1.3 Wie man VLC als Video Editor nutzt
- 1.4 MP4 Metadaten bearbeiten
- 1.5 MOV in iMovie importieren
- 1.6 MKV Metadaten bearbeiten
- 1.6 MKV in iMovie importieren
- 1.7 Wie man Video Bildrate ändert
- 1.1 Untertitel in MP4 hinzufügen
- 1.8 7 Wege zum automatischen Schneiden
- 1.9 WMV in iMovie importieren
- 1.10 Top 10 Kostenlose 3D Video Makers
- 1.11 Top 50 Music Players
- 1.12 Hintergründe in iMovie hinzufügen
- 1.13 Top 30 Flac Players
- 1.14 Wie man in iMovie Video beschleunigen
- 1.15 Top 10 Free Music Video Makers
- 1.16 Top 30 Online Music Players
- 1.17 Top 5 MP4 Tag Editor
- 1.18 Video Metadaten bearbeiten
- 1.19 Soundeffekte mit iMovie hinzufügen
- 2. Andere Tips & Tricks+
-
- 2.1 Top 5 Apple TV Fehlerbehebungen
- 2.2 Windows Media Player Crashes
- 2.3 QuickTime Playlist
- 2.4 Windows Media Player Plug-in
- 2.5 iMovie Video auf iCloud teilen
- 2.7 Top 5 QuickTime Codecs
- 2.9 10 Hilarious Graduation Speeches
- 2.10 Kostenlose Online iMovie Alternativen
- 2.12 Top 20 Shortcuts für Avid Media Composer
- 2.13 Tools für Hologramm-Videos
- 2.15 Hinzufügen und Freigeben von iMovie zur iTunes-Bibliothek
Wenn Sie erst einmal den kniffligen Teil verstanden haben, ist es gar nicht so schwer zu lernen, wie Final Cut Pro Videos dreht. Hier erfahren Sie, wie Sie das Video in Final Cut Pro X, abgekürzt FCPX (oder Final Cut Pro als FCP), drehen können. Darüber hinaus lernen Sie auch ein alternatives Programm kennen, das Sie verwenden können, wenn Sie keinen Zugang zu einem Mac-Computer haben oder wenn Sie FCPX zu teuer finden und nach einer günstigeren, aber ebenso effizienten Anwendung suchen, um Videos für kommerzielle Zwecke oder für den privaten Gebrauch zu bearbeiten.
- Teil 1. Wie man ein Video in Final Cut Pro dreht (Schritt für Schritt)
- Teil 2. Beste Alternative zu Final Cut Pro zum Drehen von Videos (empfohlen)
Teil 1. Wie man ein Video in Final Cut Pro dreht (Schritt für Schritt)
Final Cut Pro X (eine aktualisierte Variante von Final Cut Pro) ist eines der am meisten bewunderten und definitiv bevorzugten Programme der Profis. Es handelt sich um eine mit Funktionen ausgestattete und robuste Postproduktions-Videobearbeitungssoftware nach Industriestandard, mit der Sie Rohmaterial von Filmen, Werbespots oder anderen Clips, die für kommerzielle Zwecke aufgenommen wurden, bearbeiten können. In der folgenden Schritt-für-Schritt-Anleitung wird erklärt, wie Sie Clips in Final Cut Pro auf einfachste Weise drehen können.
Hinweis: Final Cut Pro X wird hier zu Schulungszwecken verwendet. Die Begriffe Final Cut Pro X, Final Cut Pro, FCPX und FCP werden in diesem Artikel synonym verwendet.
Schritt 1: Ein neues Projekt erstellen
Starten Sie Final Cut Pro X auf Ihrem Mac, klicken Sie mit der rechten Maustaste auf eine beliebige Stelle im linken oberen Bereich der Oberfläche, klicken Sie im angezeigten Kontextmenü auf "Neues Projekt", geben Sie in das Feld "Projektname" einen Namen für das neue Projekt ein, lassen Sie alles andere der Einfachheit halber auf den Standardeinstellungen und klicken Sie auf "OK".

Schritt 2: Ziehen Sie das Rohmaterial auf die Zeitleiste und legen Sie die Einstellungen für die Arbeitsfläche fest.
Klicken Sie auf den Clip, den Sie drehen möchten und ziehen Sie ihn aus der Medienablage in der oberen Mitte in die Zeitleiste im unteren linken Bereich der Oberfläche. Tauschen Sie die Werte in den Auflösungsfeldern im Feld "Voreinstellungen", das sich öffnet (hier von 1080 x 1920 auf 1920 x 1080), lassen Sie alle anderen Einstellungen auf den Standardwerten und klicken Sie auf OK.

Schritt 3: Geben Sie den Rotationswert ein und skalieren Sie das Video
Geben Sie im Bereich "Transformieren" im rechten Fensterbereich einen Wert in das Feld "Drehung" ein, um den Winkel des Videos zu ändern (in diesem Beispiel 90 Grad), verwenden Sie den Schieberegler "Skalieren (alle)", um die Gesamtgröße des Videos nach Bedarf zu erhöhen oder zu verringern, damit es auf den Bildschirm passt und klicken Sie auf eine andere Stelle, um den Clip in Final Cut Pro X zu drehen.

Sobald Sie die notwendigen Änderungen vorgenommen haben, können Sie den geänderten Clip in das von Ihnen gewünschte Ausgabeformat exportieren.

Tipps
Wenn Sie Final Cut Pro zum Brennen von DVDs verwenden möchten, gehen Sie einfach zu "Wie man mit Final Cut Pro auf dem Mac DVDs erstellt >>", um mehr zu erfahren.
Teil 2. Beste Alternative zu Final Cut Pro zum Drehen von Videos (empfohlen)
Wie bereits erwähnt, ist Final Cut Pro X ein sehr teures Programm und nur für Mac-Nutzer und macOS-Betriebssysteme erhältlich. Was aber, wenn Sie nicht über das nötige Budget verfügen, um in FCPX zu investieren oder wenn Sie überhaupt keinen Zugang zu einem Mac-Computer haben? Keine Sorge! Wondershare hilft Ihnen dabei. Es gibt ein Produkt von Wondershare namens UniConverter, das genauso effizient ist wie Final Cut Pro X. Außerdem ist die Software viel günstiger als ihr Konkurrent FCP und sowohl für Mac- als auch für Windows-Computer erhältlich. Das heißt, auch wenn Sie keinen Macintosh-Computer oder kein ausreichendes Budget für FCPX haben, können Sie Ihre Videos bearbeiten und ihnen einen professionellen Touch verleihen. Der Wondershare UniConverter (ursprünglich Wondershare Video Converter Ultimate) bietet mehr, als sein Name vermuten lässt. Das bedeutet, dass das Tool nicht nur ein universeller Converter für fast alle Medientypen mit mehr als 1.000 unterstützten Formaten ist, sondern auch eine Fülle anderer integrierter Programme wie Video-Editor, Bildschirmrecorder, Streaming-Audio- und Video-Downloader, Audio-CD-Ripper, etc. enthält, die diese Anwendung zu einem One-Stop-Shop für alle Audio-, Video- und bildbezogenen Aufgaben machen.
 Wondershare UniConverter
Wondershare UniConverter
Ihre komplette Video-Toolbox für Windows/Mac

- Drehen Sie Videodateien in 90/180 Grad ganz einfach mit einem Klick unter Windows/Mac.
- Reduzieren Sie die Videogröße durch Trimmen oder Zuschneiden unerwünschter Videos.
- Konvertieren Sie Videos in über 1.000 Formate, wie AVI, MKV, MOV, MP4, etc.
- Konvertieren Sie Videos in optimierte Voreinstellungen für fast alle Geräte.
- 90-mal schnellere Konvertierung als andere gängige Converter.
- Brennen Sie GoPro-Videos mit einer attraktiven kostenlosen DVD-Vorlage auf abspielbare DVDs.
- Die vielseitige Toolbox umfasst die Korrektur von Video-Metadaten, einen GIF Maker, einen DVD-Brenner und einen Bildschirmrecorder.
- Unterstützte Betriebssysteme: Windows 10/8/7/XP/Vista, macOS 11 Big Sur, 10.15 (Catalina), 10.14, 10.13, 10.12, 10.11, 10.10, 10.9, 10.8, 10.7, 10.6.
Die unten angegebenen Schritte erklären, wie man ein Video mit dem Wondershare UniConverter leicht drehen kann:
Schritt 1 Klicken Sie auf das Symbol "Dateien hinzufügen" und importieren Sie das Quellmaterial.
Starten Sie den Wondershare UniConverter auf Ihrem Mac oder Windows-Computer, vergewissern Sie sich, dass die Kachel des Video Converters oben ausgewählt ist, klicken Sie auf das ![]() Symbol (Ordnersymbol) in der Mitte der Oberfläche, suchen Sie das Quellvideo und wählen Sie es über das Öffnen Feld aus und klicken Sie unten auf Öffnen, um den Clip zu importieren.
Symbol (Ordnersymbol) in der Mitte der Oberfläche, suchen Sie das Quellvideo und wählen Sie es über das Öffnen Feld aus und klicken Sie unten auf Öffnen, um den Clip zu importieren.

Schritt 2 Klicken Sie auf Zuschneiden und Drehen des Clips.
Nachdem das Quellmaterial importiert wurde, klicken Sie auf das "Zuschneiden" Symbol unter dem Thumbnail auf der linken Seite, vergewissern Sie sich, dass die Registerkarte "Zuschneiden" oben in dem sich öffnenden Feld ausgewählt ist, und klicken Sie auf den gewünschten Winkel im Abschnitt "Drehung" im rechten Fensterbereich. Optional können Sie Ihre bevorzugten Werte in den Feldern "Größe des Zuschneidebereichs" festlegen (in diesem Beispiel links auf Standard), Ihr bevorzugtes Seitenverhältnis aus der Dropdown-Liste Seitenverhältnis auswählen (in diesem Beispiel links auf Standard) und unten auf OK klicken.

Schritt 3 Definieren Sie den Ausgabeordner und konvertieren Sie das Video.
Wenn Sie sich wieder im Hauptfenster befinden, wählen Sie unten im Ausgabe Feld einen Zielordner aus, um das geänderte Video zu speichern und klicken Sie auf "Alles starten", um einen neuen Clip mit den neuen Einstellungen zu erstellen.

Alternativer Schritt: Auswahl einer gerätespezifischen Voreinstellung
Alternativ können Sie, nachdem Sie das Rohmaterial in den UniConverter importiert haben, auf das Ausgabeformat: Menü in der oberen rechten Ecke der Oberfläche gehen, oben im Menü auf die Registerkarte Gerät gehen, im linken Bereich Ihren bevorzugten Anbieter auswählen (Apple für diese Demonstration), rechts das Zielgerät auswählen, auf dem Sie das Video abspielen möchten (iPhone Xs, Xs Max für diese Demonstration) und im Hauptfenster einmal auf "Alle starten" klicken, um das Video mit den neuen Display-Abmessungen zu exportieren.
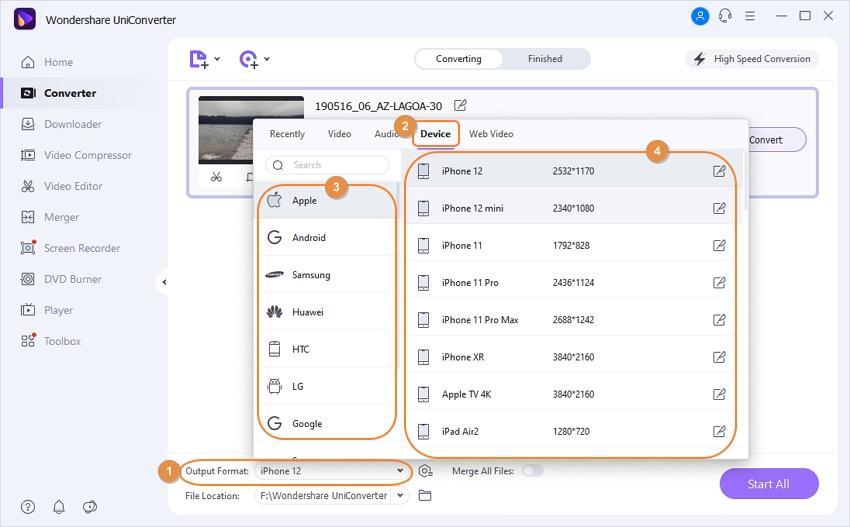
Fazit
Jetzt wissen Sie also, wie Sie das Video in Final Cut Pro X drehen können und wie Sie vielleicht bemerkt haben, ist der Prozess trotz seiner Kniffligkeit extrem einfach. Wenn Sie jedoch, wie bereits erwähnt, einen Windows-PC oder sogar einen Mac besitzen, aber aufgrund eines begrenzten Budgets nicht in FCPX investieren möchten oder das Programm nicht für lohnenswert halten, können Sie jederzeit auf den Wondershare UniConverter als alternatives Tool zurückgreifen, das genauso effizient ist wie Final Cut Pro, aber vergleichsweise günstiger und sowohl für Windows- als auch für Mac-Plattformen erhältlich ist.
